سيكون عشاق الأفلام أو البرامج التلفزيونية في منصات مثل Netflix. بدلاً من الذهاب إلى السينما، يمكن للمرء الاستمتاع بمفضلاته من خلال الوصول إلى حسابه على جهاز الكمبيوتر أو التلفزيون أو الهاتف المحمول الخاص به. كونك من أشد المعجبين بمثل هذا المحتوى يمكن أن يجعل المرء يرغب في التقاط لقطات لمشاهده المفضلة ربما لمشاركتها على حساباته على وسائل التواصل الاجتماعي، أو مع الأصدقاء، أو الاحتفاظ بها كذكرى. إذا كنت قد تتساءل كيفية التقاط لقطة شاشة لـ Netflix، لا تقلق؛ لدينا أدلة للمشاركة في هذه المقالة.
المحتويات: الجزء 1. هل من الممكن التقاط لقطة شاشة لـ Netflix؟الجزء 2. كيفية التقاط لقطة شاشة لـ Netflix بدون شاشة سوداء على نظامي Mac/Windowsالجزء 3. كيفية التقاط لقطة شاشة لـ Netflix بدون شاشة سوداء على الهاتف؟الأسئلة الشائعة حول لقطات الشاشة من Netflix
الجزء 1. هل من الممكن التقاط لقطة شاشة لـ Netflix؟
لا يُسمح رسميًا بالتقاط لقطات شاشة لمحتوى Netflix. الشيء نفسه ينطبق على تسجيل الشاشة. ستلاحظ أنه عندما تحاول التقاط لقطة لشاشتك أثناء مشاهدة فيلم أو عرض على Netflix، سترى إما شاشة سوداء خاملة أو ستظهر رسالة - "تعذر التقاط لقطة الشاشة". يحدث هذا بسبب مشكلات حقوق الطبع والنشر.
لا يُسمح للمستخدمين بعمل نسخ من محتوى Netflix وتوزيعها أو نشرها بشكل غير قانوني للاستخدام التجاري. ولكن إذا كانت نيتك صافية، فيجب أن تعلم أن هناك حلولاً بديلة لكيفية التقاط لقطة شاشة لـ Netflix والتي يمكنك التحقق منها وتجربتها بنفسك! انتقل إلى الجزء الثاني لمعرفة المزيد عنها.
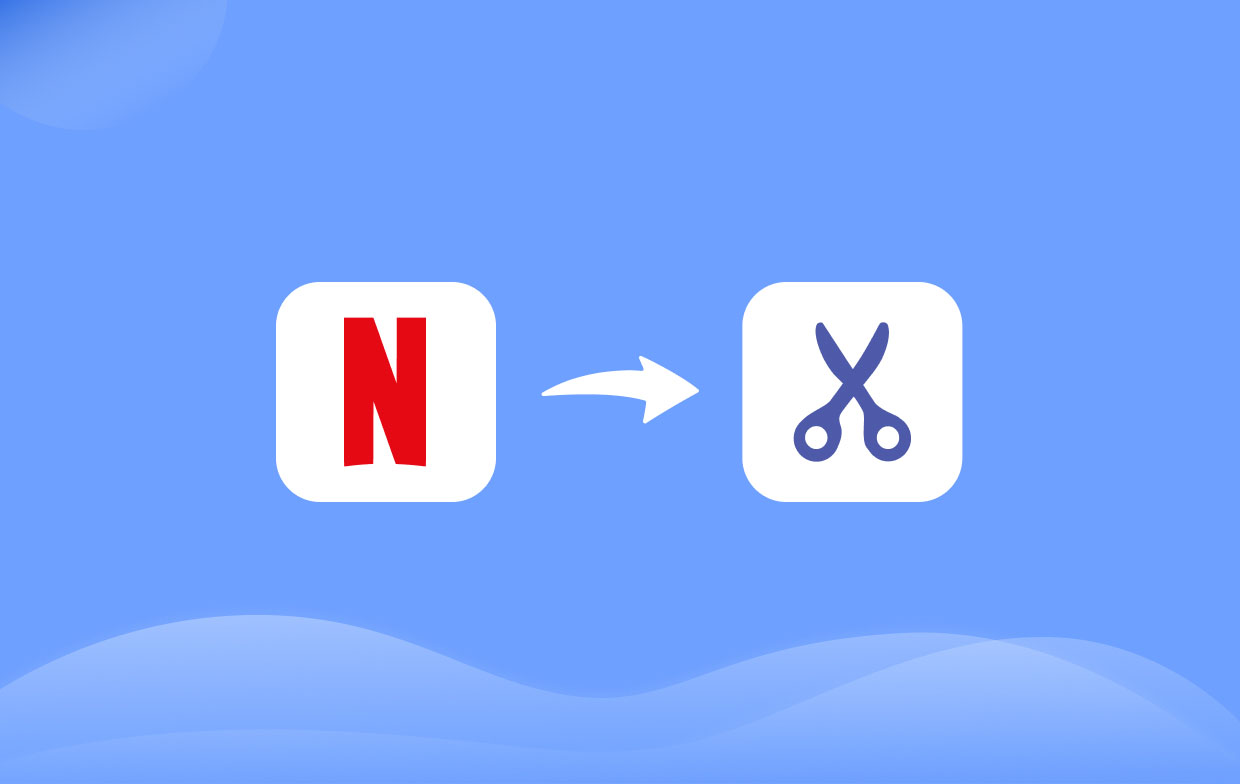
الجزء 2. كيفية التقاط لقطة شاشة لـ Netflix بدون شاشة سوداء على نظامي Mac/Windows
على الرغم من أنه قد يبدو من الصعب جدًا والمستحيل بالنسبة لك التقاط لقطات شاشة لمشاهدك المفضلة من محتوى Netflix، إلا أنه لا تزال هناك حلول يمكنك تجربتها. سيتم مشاركة بعض منهم في هذا القسم.
طريقة 1. استخدم مسجل شاشة احترافي
إحدى الطرق الموصى بها لكيفية التقاط لقطة شاشة لـ Netflix هي الاعتماد على برنامج احترافي مثل مسجل شاشة آي ماي ماك. هناك مجموعة من الأدوات التي ستراها على الويب ولكننا نقترح عليك استخدام هذه الأداة حيث ثبت أنها موثوقة وموثوقة وفعالة بالفعل من قبل العديد من المستخدمين حول العالم. وبصرف النظر عن السماح لك بالتقاط لقطة شاشة لشاشتك، فهو قادر أيضًا على السماح لك بتسجيل الشاشة من خلال منحك المرونة اللازمة لتقرر ما إذا كنت ترغب فقط في ذلك سجل شاشتك فقط أو قم بتضمين كاميرا الويب الخاصة بك وحتى الصوت كذلك.

بالإضافة إلى ما سبق، فهو يتمتع بواجهة سهلة تجعل من المفيد استخدامه حتى من قبل المبتدئين. وهو يدعم نظامي التشغيل Mac وWindows أيضًا!
احصل على نسخة تجريبية مجانية الآن! ماك عادي M-سلسلة ماك احصل على نسخة تجريبية مجانية الآن!
الطريقة رقم 2. حاول إيقاف تشغيل تسريع الأجهزة
في أغلب الأحيان، يتم تشغيل ميزة "تسريع الأجهزة" لأنها تساعد على تحسين الأداء العام للنظام. ومع ذلك، قد يعيقك هذا أيضًا عن التقاط لقطات الشاشة. وبالتالي، يعد تعطيلها طريقة واضحة لكيفية التقاط لقطة شاشة لـ Netflix دون مشاكل! إليك ما عليك القيام به.
- على شاشة Google Chrome، انقر بزر الماوس الأيمن على أيقونة النقاط الثلاث الموجودة في الزاوية العلوية اليمنى. اختر "الإعدادات".
- انتقل إلى قسم "النظام".
- حدد موقع قائمة "استخدام تسريع الأجهزة عند توفرها" وقم بإيقاف تشغيلها.
- اضغط على "إعادة التشغيل" بعد ذلك.
- انتقل إلى "Netflix" ثم حاول معرفة ما إذا كانت الشاشة السوداء لن تظهر وأنه يمكنك الآن التقاط لقطة شاشة.
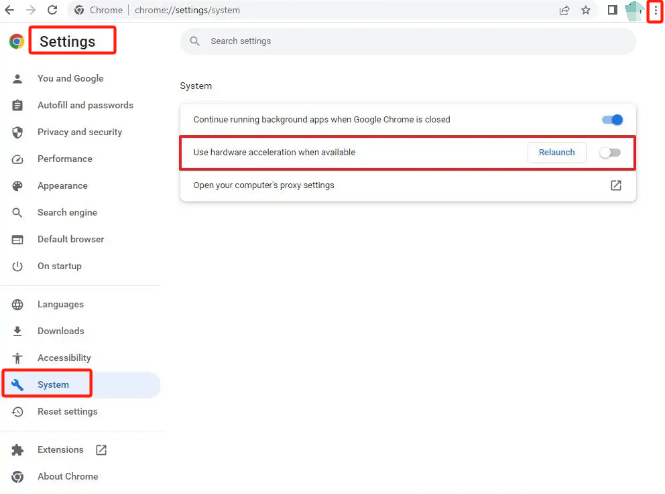
الطريقة رقم 3. حاول إيقاف تشغيل محول العرض
هناك خيار آخر لكيفية التقاط لقطة شاشة لـ Netflix وهو عن طريق إيقاف تشغيل "محول العرض". إذا لم تكن متأكدًا من كيفية القيام بذلك، ما عليك سوى اتباع الدليل أدناه.
- اضغط على قائمة "ابدأ" وابحث عن خيار "إدارة الأجهزة".
- حدد موقع "قائمة محولات العرض" وافتحها.
- ابحث عن "البطاقة الرسومية". انقر بزر الماوس الأيمن عليه لعرض الخيارات المتاحة.
- من القائمة، اختر "تعطيل الجهاز".
- للتأكيد، اختر "نعم".
- الآن، حاول التقاط لقطة شاشة ومعرفة ما إذا كان بإمكانك ذلك الآن.
ضع في اعتبارك أن تعطيل محول العرض لا يمكن أن يتم إلا بشكل مؤقت. بمجرد الانتهاء من التقاط لقطة الشاشة التي تحتاجها، قم بتمكينها مرة أخرى. وإلا فلن تتمكن من الوصول إلى الألعاب ومقاطع الفيديو ذات الرسومات العالية.
الطريقة رقم 4. حاول تثبيت ملحق Fireshot
يمكنك أيضًا اختيار استخدام ملحق Chrome في عملية كيفية التقاط لقطة شاشة لـ Netflix. "Fireshot" فكرة جيدة يجب وضعها في الاعتبار. يتيح ذلك التقاط لقطات شاشة لجميع التطبيقات بما في ذلك Netflix بالطبع. لا ينبغي للمرء أن يقلق بشأن استخدامه لأنه يحتوي على واجهة بسيطة. إنه فقط أنه لا يمكن استخدام هذا إلا بواسطة مستخدمي Google Chrome.
- في سوق Chrome الإلكتروني، ابحث عن "اطلق رصاصة".
- اختر قائمة "إضافة إلى Chrome".
- عند تثبيت هذا الملحق، قم بتشغيل Netflix ثم حاول التقاط لقطة شاشة.
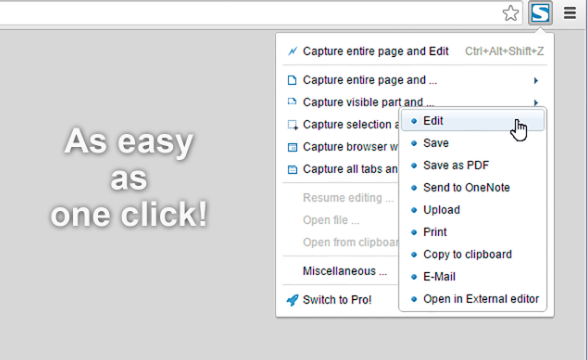
الجزء 3. كيفية التقاط لقطة شاشة لـ Netflix بدون شاشة سوداء على الهاتف؟
إذا كنت تفضل مشاهدة محتوى Netflix باستخدام أدواتك المحمولة، فقد قمنا بإعداد هذا القسم لمساعدتك في كيفية التقاط لقطة شاشة لـ Netflix بسهولة.
يمكن لمستخدمي أجهزة Android محاولة توصيل هواتفهم بأجهزة الكمبيوتر الخاصة بهم وبعد ذلك استخدام أدوات بنك التنمية الآسيوي لتعكس محتوى الهواتف. ومع ذلك، قد تكون هذه عملية شاقة. بالإضافة إلى ذلك، يمكن أيضًا عمل عملية تجذير التطبيق ثم تصحيحه. هناك الكثير من "طرق التجذير" السهلة التي يمكنك اتباعها والتي تعمل بشكل جيد.
من ناحية أخرى، يجب على مستخدمي iPhone أن يدركوا أن إدارة الحقوق الرقمية أكثر صرامة على أجهزة iOS من أنظمة التشغيل الأخرى. سيؤدي التقاط لقطة شاشة كما تفعل عادةً (أزرار "الطاقة" + "الصفحة الرئيسية") إلى ظهور خطأ في الشاشة السوداء. لتجاوز القيود، يمكن أن يكون إجراء كسر الحماية خيارًا.
الأسئلة الشائعة حول لقطات الشاشة من Netflix
- هل يقوم Netflix بحظر تسجيل الشاشة؟
نعم. لسوء الحظ، لا توجد طريقة رسمية لتسجيل محتوى Netflix على الشاشة بالإضافة إلى التقاط لقطات شاشة له.
- كيفية تجاوز لقطة شاشة Netflix السوداء؟
تم ذكر الطرق المتعددة لكيفية التقاط لقطة شاشة لـ Netflix مسبقًا في القسم الثاني من هذه المقالة. كما هو الحال دائمًا، سيكون الاعتماد على التطبيقات البرمجية الاحترافية هو التوصية الأفضل دائمًا.
- كيف يمنع Netflix التقاط الشاشة؟
عندما يحاول شخص ما التقاط لقطة شاشة لمحتوى Netflix أو تسجيله مباشرة، ستصبح الشاشة إما "سوداء" أو سيتم عرض مطالبة تشير إلى أنه غير مسموح بالتقاط الشاشة.



