من المؤكد أن كونك أحد مستخدمي الكمبيوتر المحمول من شركة Acer يجعلك تستمتع بالعديد من الامتيازات المختلفة التي يقدمها الجهاز نفسه. في بعض الحالات، غالبًا ما يتم إهمال بعض المخاوف، ولكن عند الحاجة إلى معالجتها، يجد المستخدمون أنفسهم مضطرين إلى إيجاد أسرع طريقة لحل المشكلة. الشيء نفسه ينطبق على التقاط لقطات الشاشة. بينما يعتقد البعض الآخر أنها غير ذات أهمية، يجد البعض الآخر أنه من الضروري جدًا التعلم. هل أنت أيضا واحد من أولئك الذين لديهم فضول كيفية تصوير الشاشة على أيسر أجهزة الكمبيوتر المحمولة؟ لقد حصلنا عليك إذن!
يعد الوعي جيدًا بكيفية التقاط لقطات الشاشة مفيدًا خاصةً عندما يكون الشخص في حاجة إلى إنشاء برامج تعليمية أو عروض تقديمية أو أدلة أو حتى عند التقاط تفاصيل مهمة أثناء مكالمة أو أثناء ندوة أو مؤتمر. لحسن الحظ، هناك مجموعة من الطرق لالتقاط لقطات الشاشة خصيصًا لأجهزة الكمبيوتر المحمولة من شركة Acer. وهذه هي ما سنتناوله بشكل أكبر في هذه المقالة.
المحتويات: الجزء 1. كيفية التقاط لقطة شاشة على جهاز Acer باستخدام لوحة المفاتيح؟الجزء 2. كيفية التقاط لقطة شاشة على سطح مكتب أيسر بدون زر طباعة الشاشة؟الجزء 3. استنتاج
الجزء 1. كيفية التقاط لقطة شاشة على جهاز Acer باستخدام لوحة المفاتيح؟
الشيء الجيد في التقاط لقطات الشاشة على أجهزة الكمبيوتر المحمولة من شركة Acer هو أنه يمكنك القيام بذلك بمساعدة اختصارات لوحة المفاتيح. العملية برمتها واضحة ومباشرة. عندما تلتقط لقطات عبر لوحة المفاتيح، سيتم حفظ الصور الملتقطة على الفور على جهاز الكمبيوتر المحمول الخاص بك من Acer. ومع ذلك، هناك بعض الحالات التي ستحتاج فيها إلى برنامج آخر لعرض الصور الملتقطة.
لذا، إليك مرجعك السهل عندما يتعلق الأمر بالطرق المختلفة حول كيفية التقاط لقطة شاشة على أجهزة كمبيوتر Acer المحمولة باستخدام لوحة المفاتيح.
#1. على ويندوز 7
إذا كنت تستخدم جهاز كمبيوتر محمول يعمل بنظام التشغيل Windows 7 Acer، فإليك ما تحتاج إلى اتباعه.
- حدد موقع زر "طباعة الشاشة" على لوحة المفاتيح واضغط عليه.
- قم بتشغيل تطبيق "الرسام". اضغط على "Control + V" للصق لقطة الشاشة التي تم التقاطها.
- إذا لم يعمل زر "طباعة الشاشة" بمفرده، فاضغط باستمرار على مفتاح "Fn" أيضًا.
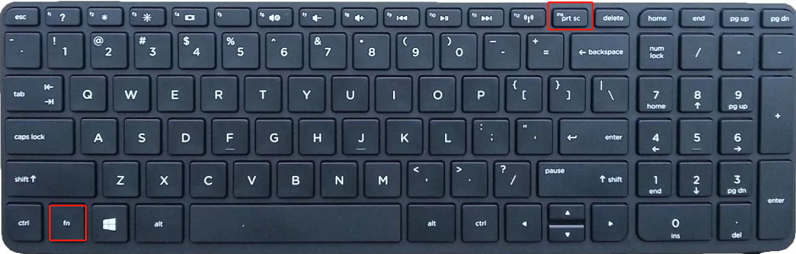
#2. على ويندوز 8 أو 10
يعد التقاط اللقطات على أجهزة الكمبيوتر المحمولة التي تعمل بنظام التشغيل Windows 8 و10 من شركة Acer أمرًا تلقائيًا تمامًا. تحقق أدناه للرجوع إليها.
- انقر فوق مفتاح "Windows" ثم اضغط على "Print Screen".
- توجه إلى موقع الإخراج. يجب أن تشاهد لقطة الشاشة الملتقطة هناك.
والشيء الجيد في هذه الطريقة هو أنه ليست هناك حاجة لتثبيت التطبيق خاصة إذا كنت في عجلة من أمرك لالتقاط لقطات الشاشة. ومع ذلك، فإن تخصيص الاختصارات غير ممكن وسيحتاج المرء إلى أن يكون على دراية بمجموعات المفاتيح.
لحسن الحظ، هناك طرق أخرى لكيفية التقاط لقطة شاشة على أجهزة الكمبيوتر المحمولة من شركة Acer والتي سنناقشها في الجزء التالي.

الجزء 2. كيفية التقاط لقطة شاشة على سطح مكتب أيسر بدون زر طباعة الشاشة؟
إذا كنت ترغب في تجربة طرق أخرى لكيفية التقاط لقطة شاشة على أجهزة كمبيوتر Acer المحمولة المتقدمة إلى حد كبير أو إذا كنت شخصًا لا يحب حفظ الاختصارات، فإن التحقق من الخيارات التي أبرزناها في هذا القسم سيكون خطوة جيدة أنت.
#1. باستخدام مسجل شاشة iMyMac
عندما تريد تحقيق أفضل النتائج وتهدف إلى الحصول على أفضل تجربة، فإن استخدام تطبيق احترافي هو الحل الأمثل. إحدى الأدوات المقترحة التي يمكن أن تساعد أخذ لقطات على أجهزة الكمبيوتر المحمولة من شركة Acer وأجهزة الكمبيوتر الأخرى التي تعمل بنظام Windows أو Mac مسجل شاشة آي ماي ماك. إنه مصمم للشاشة وكاميرا الويب وتسجيل الصوت ولكنه يحتوي أيضًا على ميزة تتيح للمستخدمين التقاط لقطة شاشة بسهولة.
احصل على نسخة تجريبية مجانية الآن! إنتل ماك M-سلسلة ماك احصل على نسخة تجريبية مجانية الآن!
فيما يلي كيفية التقاط لقطة شاشة على أجهزة كمبيوتر Acer المحمولة عبر أداة iMyMac.
- عند فتحه، اضغط على قائمة "Screen Capture".
- حدد المنطقة المراد التقاطها بالضغط على زر "حجم مخصص".
- توجه إلى القسم لالتقاط لقطة الشاشة. يمكنك استخدام قوائم التحرير المتاحة إذا رغبت في ذلك لتحسين الصورة الملتقطة بشكل أكبر.
- بمجرد الانتهاء، اضغط على علامة الاختيار. ترى الصورة المحفوظة على جهاز الكمبيوتر المحمول الخاص بك من أيسر على الفور.

#2. استخدام أداة القطع
إذا لم تكن ترغب في تثبيت أحد التطبيقات، فإن اللجوء إلى البرامج المثبتة مسبقًا والمجانية على جهاز الكمبيوتر المحمول من Acer قد يناسبك. يمكنك أيضًا تجربة استخدام أداة القطع. إنه أيضًا برنامج جيد يمكنك استخدامه في عملية التقاط لقطة شاشة على أجهزة الكمبيوتر المحمولة من شركة Acer.
- افتح أداة القطع على الكمبيوتر المحمول من نوع Acer، ثم اضغط على القائمة "جديد".
- انقل الحركة إلى المنطقة التي ترغب في التقاط لقطة شاشة لها.
- عند التقاط الصورة، اضغط على القائمة "حفظ باسم". يمكنك الحفظ حسب التنسيق الذي تريده.
- انتقل إلى موقع الإخراج لعرض لقطة الشاشة.

يمكنك أيضًا نسخ الصورة ولصقها في تطبيق آخر مثل "الرسام" لإجراء التحرير الأساسي.
#3. استخدام شريط اللعبة
هناك أداة مدمجة أخرى على أجهزة الكمبيوتر المحمولة من Acer والتي يمكنك استخدامها عند التقاط لقطات الشاشة وهي Game Bar. إنه مجاني للاستخدام ويحتوي على واجهة مستخدم بسيطة. على الرغم من أنها مخصصة بشكل أساسي لالتقاط جلسات اللعب، إلا أنه يمكنك استخدام ميزاتها بشكل أكبر.
- افتح شريط اللعبة بالضغط على زري "Windows وG" على لوحة المفاتيح.
- حدد المنطقة التي تريد التقاطها قبل الضغط على أيقونة "الكاميرا". وبدلاً من ذلك، يمكن أن يساعدك الضغط على مفاتيح "Windows وAlt وPrint Screen" أيضًا على التقاط الصورة وحفظها تلقائيًا.

يجب أن تكون قادرًا على رؤية الصور من مجلد "التقاطات".
#4. باستخدام القصاصة والرسم
يعمل Snip & Sketch أيضًا بنفس طريقة عمل أداة القطع. بالطبع، يمكن أيضًا استخدام هذا في عملية كيفية التقاط لقطة شاشة على أجهزة الكمبيوتر المحمولة من شركة Acer.
- افتح برنامج Snip & Sketch.
- اضغط على القائمة "جديد". انتقل إلى اختيار نوع لقطة الشاشة المراد التقاطها.
- خذ لقطة شاشة.
- يجوز لك أو لا يجوز لك تحرير الصورة الملتقطة كما يحلو لك قبل حفظها.

#5. باستخدام ملحق كروم
هناك طريقة أخرى لكيفية التقاط لقطة شاشة على أجهزة الكمبيوتر المحمولة من Acer وهي استخدام ملحق Chrome. من سوق كروم الإلكتروني، يمكن تثبيت بعض الملحقات والمساعدة في التقاط لقطات الشاشة. يمكنك أيضًا اللجوء إلى هذا ولكن عليك التأكد من اتصال الكمبيوتر المحمول الخاص بك بشبكة مستقرة لتجنب أي مشكلات.
الجزء 3. استنتاج
في عملية التقاط لقطات الشاشة على أجهزة الكمبيوتر المحمولة من شركة Acer، يمكن للمرء اللجوء إلى الاعتماد على استخدام اختصارات لوحة المفاتيح. ومع ذلك، نظرًا لعدم وجود خيارات متقدمة أخرى، لا يزال يُنصح باستخدام تطبيقات مثل iMyMac Screen Recorder. إذا لم يكن تثبيت التطبيق مفضلاً، فيمكن استخدام العديد من الأدوات المدمجة والمجانية مثل Game Bar وSnipping Tool وSnip & Sketch. تتوفر أيضًا خيارات عبر الإنترنت مثل ملحقات Chrome.



