معرفة كيفية تصوير الشاشة على أجهزة الكمبيوتر المحمولة Asus من شأنه أن يفيد مستخدمي الكمبيوتر المحمول من Asus، وخاصة أولئك الذين يقومون بإنشاء محتوى مثل البرامج التعليمية والأدلة ومواد العرض التقديمي وما شابه. بالإضافة إلى ذلك، فإن معرفة كيفية السماح للمرء بإثارة مخاوفه ومشاركتها مع الآخرين بسهولة في حالة مواجهة المشكلات، حيث أنه من السهل التواصل من خلال الصور التي تسلط الضوء على المشكلة بدلاً من شرحها من خلال الكلمات.
المحتويات: الجزء 1. كيفية التقاط لقطات شاشة على كمبيوتر محمول من ASUS باستخدام "PrtScn"؟الجزء 2. كيفية التقاط لقطة شاشة على كمبيوتر ASUS المحمول بدون زر PrintScreen؟الجزء 3. كيفية التقاط لقطات الشاشة في كمبيوتر ASUS المحمول الذي يعمل بنظام التشغيل Windows 7/10/11؟الجزء 4. استنتاج
الجزء 1. كيفية التقاط لقطات شاشة على كمبيوتر محمول من ASUS باستخدام "PrtScn"؟
إذا كنت شخصًا يرغب في التقاط لقطات سريعة مجانًا دون تنزيل أو تثبيت أي برامج أو تطبيقات إضافية، فسيكون من المفيد معرفة كيفية التقاط لقطة شاشة على أجهزة الكمبيوتر المحمولة من Asus عبر مجموعات لوحة المفاتيح.
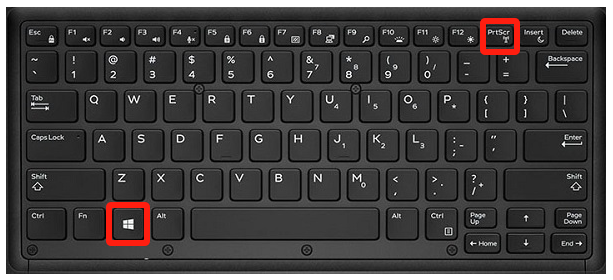
باستخدام زر "PrtScrn".
- على لوحة المفاتيح، ابحث عن الزر "PrtScrn" واضغط عليه. سيؤدي القيام بذلك إلى السماح لك بالتقاط لقطة شاشة لشاشتك. سيتم نسخه تلقائيًا إلى الحافظة الخاصة بك.
- يمكنك فتح تطبيق "الرسام" ولصق الصورة فيه لحفظ الملف.
استخدام أزرار "Windows" + "PrtScrn".
- اضغط على مفتاحي "Windows" و"PrtScrn" في نفس الوقت.
- سيتم حفظ لقطة الشاشة الملتقطة تلقائيًا على جهاز الكمبيوتر الخاص بك. يمكنك أيضًا لصقه في تطبيق آخر إذا كنت تريد ذلك.
باستخدام أزرار "Alt" + "PrtScrn".
- حاول الضغط على مفتاحي "Alt" و"PrtScrn" معًا. سيؤدي القيام بذلك إلى السماح لك بالتقاط لقطة شاشة للنافذة النشطة على جهازك (وليس الشاشة الكاملة).
- قم بتشغيل تطبيق آخر للصق الصورة الملتقطة لحفظها أو تحريرها.
من الناحية العملية، أسهل طريقة لكيفية التقاط لقطة شاشة على أجهزة الكمبيوتر المحمولة من Asus هي فقط استخدام لوحة مفاتيح الكمبيوتر المحمول. هل يمكنك التقاط لقطات شاشة دون استخدام مفتاح "PrtScrn"؟ دعونا معرفة ذلك في الجزء الثاني.
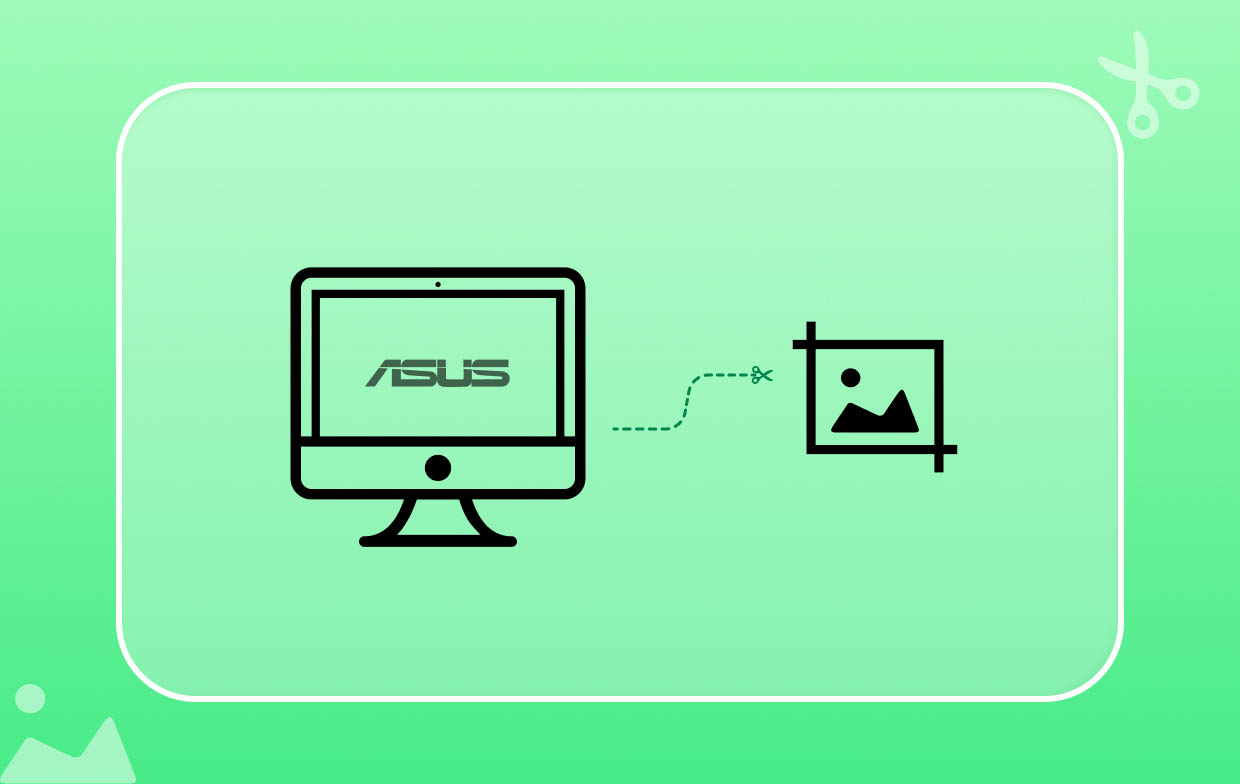
الجزء 2. كيفية التقاط لقطة شاشة على كمبيوتر ASUS المحمول بدون زر PrintScreen؟
عندما يتعلق الأمر بعملية التقاط لقطات الشاشة على أجهزة الكمبيوتر المحمولة من Asus بدون زر "PrtScrn"، فلديك الكثير من الطرق للاختيار من بينها. سيتم تسليط الضوء على ثلاثة منها في هذا القسم من المقالة.
باستخدام أداة القص
- من شريط البحث الخاص بكمبيوتر Asus المحمول، اكتب "Snip" ثم اضغط على "إدخال".
- يجب أن تشاهد أداة القطع من النتائج. انقر فوقه لإطلاقه.
- قم بإعداد الشاشة التي سيتم التقاطها. حدد الخيار الذي ترغب في استخدامه من قائمة الوضع في أداة القطع.
- عندما تصبح جاهزًا، اضغط على الزر "جديد". ما عليك سوى النقر وإنشاء مربع حول القسم الذي ترغب في قصه. حرر الماوس بعد ذلك. يجب أن تشاهد بعد ذلك الصورة الملتقطة.
- هناك أيضًا بعض قوائم التحرير المضمنة في هذا التطبيق والتي يمكنك استخدامها لتحرير الصورة. اضغط على الزر "حفظ" بعد ذلك لحفظ لقطة الشاشة الملتقطة.

باستخدام القصاصة والرسم
ستتعلم هنا كيفية التقاط لقطة شاشة على أجهزة الكمبيوتر المحمولة من Asus باستخدام تطبيق Snip & Sketch.
- اضغط على مفتاح "Windows" وابحث عنه قصاصة ورسم.
- إطلاق البرنامج ينظر إليه مرة واحدة. حدد الوضع الذي تريد استخدامه - نافذة، أو مستطيل، أو ملء الشاشة، أو قصاصة ذات شكل حر.
- اضغط على الزر "جديد" للحصول على لقطة شاشة ضمن الوضع المحدد. هناك خيارات متاحة لتحرير الصورة الملتقطة.
- بمجرد الانتهاء، انقر فوق الزر "حفظ" لحفظ الصورة الجديدة على الكمبيوتر المحمول الخاص بك من Asus.
باستخدام شريط اللعبة
يمكنك أيضًا الاستفادة من Game Bar لالتقاط لقطات الشاشة. فيما يلي كيفية التقاط لقطة شاشة على أجهزة الكمبيوتر المحمولة من Asus التي تستخدمها.
- تأكد من أن شاشتك جاهزة.
- قم بتشغيل Game Bar بالضغط على مفاتيح Windows + G.
- اضغط على أيقونة "الكاميرا" لالتقاط لقطة الشاشة المطلوبة.
- افتراضيًا، يجب أن تشاهد الصور الملتقطة من مجلد "Captures". يمكنك استخدام تطبيقات التحرير الأخرى لتغيير الصور كما يحلو لك.

الجزء 3. كيفية التقاط لقطات الشاشة في كمبيوتر ASUS المحمول الذي يعمل بنظام التشغيل Windows 7/10/11؟
لحسن الحظ، هناك طرق عديدة لكيفية التقاط لقطة شاشة على أجهزة الكمبيوتر المحمولة من Asus. يمكن للمرء استخدام قوائم لوحة المفاتيح والاختصارات بالإضافة إلى البرامج الأخرى مثل البرامج الثلاثة التي تمت مشاركتها مسبقًا. ولكن في حالة حدوث مشكلات غير متوقعة أثناء استخدامها، سيكون من الجيد معرفة طريقة بديلة لالتقاط لقطات الشاشة على جهاز الكمبيوتر أو الكمبيوتر المحمول الذي يعمل بنظام Windows 7 أو 10 أو 11. ولحسن الحظ، هناك تطبيقات مثل مسجل شاشة آي ماي ماك التي يمكن أن تساعد في مثل هذه الحالات.
هذه الأداة مخصصة لتلبية احتياجات المستخدم عندما يتعلق الأمر بتسجيل الشاشة. ويمكن حتى استخدامه ل التقاط كاميرا الويب والصوت مع السماح للمستخدم بإعداد إعدادات الصوت حسب تفضيلاته. بالإضافة إلى ذلك، يمكن لكل مستخدم الوصول إلى بعض الوظائف بسهولة ويسر - قوائم التحرير، وأدوات التعليقات التوضيحية في الوقت الفعلي، وأزرار تشغيل كاميرا الويب، وإعادة التشغيل، والإيقاف المؤقت، والمزيد.
نظرًا لأن هدفنا هو مشاركة كيفية التقاط لقطة شاشة على أجهزة الكمبيوتر المحمولة من Asus، فمن المؤكد أنه سيكون سعيدًا بمعرفة أن هذه الأداة الاحترافية يمكن أن تساعد أيضًا في هذه العملية. إليك الطريقة.
احصل على نسخة تجريبية مجانية الآن! ماك عادي M-سلسلة ماك احصل على نسخة تجريبية مجانية الآن!
- بعد التثبيت، افتح البرنامج ثم ابحث عن قائمة "Screen Capture".
- لاختيار المنطقة التي ترغب في التقاطها، اضغط على "حجم مخصص".
- حرك المؤشر إلى القسم المراد التقاطه. بمجرد التقاط الصورة، يمكنك الاستفادة بحرية من قوائم التحرير المتاحة.
- بمجرد الانتهاء، اضغط على علامة الاختيار. سيتم حفظ لقطة الشاشة التي تم التقاطها تلقائيًا على جهاز الكمبيوتر المحمول الخاص بك من Asus.

الجزء 4. استنتاج
هناك العديد من الطرق لكيفية التقاط لقطة شاشة على أجهزة الكمبيوتر المحمولة من Asus. يمكنك إما استخدام الزر "PrtScrn" الموجود على لوحة المفاتيح أو الاعتماد على بعض التطبيقات الأخرى المتاحة والمجانية مثل Snipping Tool وSnip & Sketch وGame Bar. كل هذه الأشياء جيدة بما فيه الكفاية وسوف تلبي بالتأكيد احتياجاتك عندما يتعلق الأمر بالتقاط لقطات الشاشة. بالإضافة إلى ذلك، إذا كنت ترغب في تجربة برامج احترافية، فمن المستحسن أيضًا استخدام أدوات مثل iMyMac Screen Recorder!



