قد يكون تعلم كيفية التقاط لقطات الشاشة على جهاز الكمبيوتر الخاص بك مفيدًا للغاية - عند عرض مشكلة ما على شخص ما لاستكشاف الأخطاء وإصلاحها، وتسليط الضوء على التفاصيل المهمة، وإنشاء برامج تعليمية أو أدلة، والمزيد. ومع ذلك، تختلف عملية القيام بذلك اعتمادًا على الجهاز المستخدم. إذا كنت من مستخدمي Chromebook وترغب في التعلم كيفية التقاط لقطة شاشة على أجهزة Chromebook، ستجد كل التفاصيل التي تحتاجها من خلال قراءة كل جزء من هذه المقالة.
المحتويات: الجزء 1. كيفية التقاط لقطة شاشة على جهاز Chromebook باستخدام لوحة المفاتيح؟الجزء 2. كيفية التقاط لقطة شاشة على أجهزة Chromebook بدون مفتاح Windows؟الجزء 3. أفضل طريقة لالتقاط لقطة شاشة لجهاز Chromebook على نظامي التشغيل Windows وMacالجزء 4. طرق مجانية عبر الإنترنت لالتقاط لقطة شاشة على جهاز Chromebookوفي الختام
الجزء 1. كيفية التقاط لقطة شاشة على جهاز Chromebook باستخدام لوحة المفاتيح؟
أسهل طريقة لالتقاط لقطات الشاشة على جهاز Chromebook هي استخدام اختصارات لوحة المفاتيح. لتشغيل أداة "Screen Capture Tool"، يجب الضغط على قوائم "Shift" و"Ctrl" و"Show Windows" في نفس الوقت. سيسمح لك القيام بذلك بالتقاط منطقة معينة تريدها من شاشتك. إذا كنت تفكر في الحصول على لقطة كاملة لشاشتك، فيمكنك الضغط على زري "Ctrl" و"إظهار Windows" بدلاً من ذلك.

ولكن هل من الممكن التقاط لقطات شاشة على جهاز Chromebook حتى بدون استخدام اختصارات لوحة المفاتيح هذه؟ دعنا نكتشف ذلك في القسم التالي.
الجزء 2. كيفية التقاط لقطة شاشة على أجهزة Chromebook بدون مفتاح Windows؟
إذا كنت مهتمًا بكيفية التقاط لقطة شاشة على أجهزة Chromebook دون استخدام اختصارات لوحة المفاتيح، فسوف تتعلم كل التفاصيل في هذا الجزء من المنشور.
على شريط المهام بجهاز Chromebook، افتح قائمة "الإعدادات السريعة" بالضغط على "الوقت". بعد ذلك، اضغط على خيار "التقاط الشاشة". بصرف النظر عن القدرة على الحصول على لقطات شاشة باستخدام خيار "Screen Capture"، يمكن للمرء أيضًا إنجاز تسجيل الشاشة. يمكن الوصول إلى خيار التبديل بين أوضاع تسجيل الفيديو والصور واستخدامه على الجانب الأيسر من شريط الأدوات. في المنطقة الوسطى، يمكنك الاختيار من بين التقاط شاشتك بالكامل، أو جزء منها، أو نافذة واحدة.

الجزء 3. أفضل طريقة لالتقاط لقطة شاشة لجهاز Chromebook على نظامي التشغيل Windows وMac
قد يكون من السهل والسهل التقاط لقطات شاشة على جهاز Chromebook باستخدام اختصارات لوحة المفاتيح أو بدونها. ولكن من المؤكد أنك لا تزال تتساءل عن كيفية التقاط لقطة شاشة على أجهزة Chromebook على أجهزة الكمبيوتر التي تعمل بنظامي التشغيل Mac وWindows بأفضل طريقة ممكنة. لا تقلق، سنوصي بأفضل البرامج هنا - مسجل شاشة آي ماي ماك.
أحد مسجلات الشاشة الأكثر موثوقية والأكثر ثقة في المدينة هو المذكور أعلاه. يتيح لمستخدميه تسجيل أنشطة الشاشة الخاصة بهموكاميرات الويب والصوت. يمكن للمستخدم اختيار منطقة التسجيل المفضلة لديه ونوع الصوت الذي سيتم التقاطه. ومن الجدير بالذكر أيضًا أن هذه الأداة مليئة بميزات متنوعة - للتحرير، والتعليق التوضيحي في الوقت الفعلي، والتقاط لقطات الشاشة، والإيقاف المؤقت، وإعادة التشغيل، وما إلى ذلك. بالطبع، تم تصميمها بحيث تحتوي على واجهة مستخدم سهلة مما يجعل التنقل بسيطًا وسهلاً حتى بالنسبة للمبتدئين. . هذا التطبيق متوافق أيضًا مع كل من نظامي التشغيل Windows وMac.
احصل على نسخة تجريبية مجانية الآن! إنتل ماك M-سلسلة ماك احصل على نسخة تجريبية مجانية الآن!
إذا كنت مهتمًا بكيفية تسجيل الشاشة على جهاز الكمبيوتر الخاص بك باستخدام هذا البرنامج، فما عليك سوى اتباع الدليل أدناه.
- قم بتثبيت iMyMac Screen Recorder على جهاز الكمبيوتر الخاص بك وحدد موقع قائمة "Screen Capture" من الواجهة الرئيسية.
- اختر منطقة الالتقاط بالضغط على "الحجم المخصص".
- أثناء التحكم في المؤشر، يمكنك التقاط لقطات الشاشة في أي وقت.
- بمجرد الانتهاء من لقطة الشاشة، فقط اضغط على زر "حفظ".

يجب أن تكون لديك الملفات المسجلة ولقطات الشاشة الملتقطة محفوظة على جهاز الكمبيوتر الخاص بك بعد ذلك.
الجزء 4. طرق مجانية عبر الإنترنت لالتقاط لقطة شاشة على جهاز Chromebook
بعد مشاركة كيف يمكن لبرنامج احترافي مثل iMyMac Screen Recorder أن يساعد في تسجيل الشاشة والتقاط اللقطات، سنكشف الآن عن بعض الطرق الفعالة لكيفية التقاط لقطات الشاشة على أجهزة Chromebook التي يمكن الوصول إليها عبر الإنترنت مجانًا. يمكنك أيضًا التحقق منها والتجربة بنفسك.
LightShot
إحدى الأدوات الأكثر شيوعًا التي يمكن أن تساعد في التقاط الشاشة مجانًا هي LightShot. والشيء الجيد في الأمر هو أنه متعدد المنصات. وبالتالي، يمكن للمرء استخدامه كتطبيق أو كملحق لمتصفح Chrome. عند التقاط لقطات الشاشة باستخدامه، يمكنك تحريرها وتحميلها إلى الخادم. يتم أيضًا تحميل هذه الأداة بمجموعة متنوعة من الأدوات. بمجرد الانتهاء من تحرير اللقطات التي تم التقاطها، يمكنك فقط الضغط على زر "حفظ" للإنهاء.
لقطة رهيبة
هناك طريقة أخرى عبر الإنترنت لكيفية التقاط لقطة شاشة على أجهزة Chromebook وهي استخدام لقطة رهيبة. يتيح ذلك للمستخدم تسجيل شاشة المستخدم والتقاط لقطات الشاشة وإضافة ملاحظات أو طمس بعض التفاصيل الشخصية. يمكن إجراء الحفظ السهل وكذلك التحميل من خلال هذا. يحب معظم المستخدمين أن يتمكن هذا النظام الأساسي من المزامنة والتكامل مع التطبيقات الأخرى مثل Asana وSlack مما يجعل تنفيذ المهام أسهل بكثير.
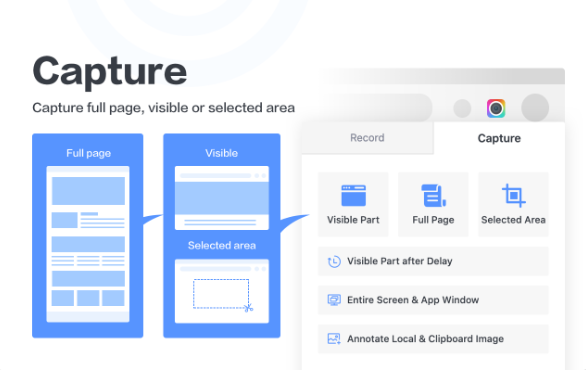
فلاموري
بصرف النظر عن القدرة على التقاط الشاشة وتسجيلها، تحتوي هذه الأداة على ميزات إضافية مثل إنشاء لقطات للصفحة تحتوي على محتوى وإشارات مرجعية قابلة للبحث. بل إنه قادر على حماية بياناتك الخاصة، لذلك لا داعي للقلق بشأن إمكانية انتشارها عبر الإنترنت. سيتم حفظ سفنك وتاريخك مع ضمان تجاهل جلساتك السرية. بشكل عام، تعتبر هذه طريقة فعالة لكيفية التقاط لقطة شاشة على أجهزة Chromebook. إذا كنت ترغب في الاستمتاع بميزاته الإضافية، فمن المستحسن تجربتها.
وفي الختام
يعد تعلم كيفية التقاط لقطة شاشة على أجهزة Chromebook بالإضافة إلى تسجيل الشاشة أمرًا حيويًا خاصة في الوقت الحاضر حيث أصبح العصر الحالي يميل بشدة إلى التكنولوجيا المتقدمة. لحسن الحظ، مع أو بدون استخدام اختصارات لوحة المفاتيح لجهاز Chromebook، من الممكن التقاط اللقطات. ولكن إذا كنت تتطلع إلى القيام بذلك بأفضل طريقة ممكنة، فسيكون استخدام برنامج احترافي مثل iMyMac Screen Recorder هو الحل الموصى به. بالإضافة إلى ذلك، يمكن تجربة بعض الخيارات المتاحة عبر الإنترنت والمجانية مثل تلك التي تمت مشاركتها في القسم السابق.



