سواء كنت تهدف إلى التقاط لقطات شاشة للرجوع إليها، أو إنشاء عرض تقديمي لأسباب تتعلق بالمدرسة أو العمل، أو طلب التوجيه بسبب مشكلة واجهتها، أو إنشاء محتوى ترغب في مشاركته مع الجميع، فإن معرفة كيفية التقاط لقطة شاشة على أجهزة الكمبيوتر المحمولة Gateway سيكون ذلك أمرًا حيويًا. إذا كنت من مستخدمي أجهزة الكمبيوتر المحمولة من نوع Gateway ولم ترَ المرجع المثالي للاستخدام بعد، فلا داعي للقلق الآن. في هذه المقالة، سيتم مشاركة العديد من النصائح السهلة والبسيطة التي يمكن اتباعها عندما يتعلق الأمر بالتقاط لقطات الشاشة التي تحتاجها.
المحتويات: الجزء 1. ما هو مفتاح الاختصار لالتقاط لقطة شاشة على Gateway Laptop؟الجزء 2. أفضل طريقة لالتقاط لقطة شاشة على الكمبيوتر المحمول Gateway (Windows 10/11)؟الجزء 3. طرق مجانية أخرى لالتقاط لقطات الشاشة على جهاز الكمبيوتر المحمول Gatewayوفي الختام
الجزء 1. ما هو مفتاح الاختصار لالتقاط لقطة شاشة على Gateway Laptop؟
سنبدأ بمناقشة كيفية التقاط لقطة شاشة على أجهزة الكمبيوتر المحمولة Gateway باستخدام مفاتيح الاختصار. سواء كان لديك مفتاح يعمل بنظام التشغيل OS 11 أو XP، فإن هذه الطريقة ستعمل معك. ومع ذلك، عليك أن تضع في اعتبارك أن هذا ينطبق فقط على الحالات التي تهدف فيها إلى التقاط لقطة شاشة كاملة. لن يكون استخدام هذا لالتقاط قسم معين من الشاشة ممكنًا.
لكي تجرب ذلك، إليك الخطوات التي عليك اتباعها.
- على لوحة مفاتيح الكمبيوتر المحمول Gateway، ابحث عن مفتاح "Print Screen" (PrtScn). اضغط عليه.
- سيتم التقاط لقطة شاشة وحفظها في الحافظة تلقائيًا. لا توجد مؤشرات على أن لقطة الشاشة تم التقاطها بنجاح، لذا لا تتوقع ذلك.
- يمكنك فقط لصق الصورة في تطبيق آخر إذا كنت تريد إجراء بعض إجراءات التحرير أو إذا كنت ترغب في مشاركتها مع الآخرين.
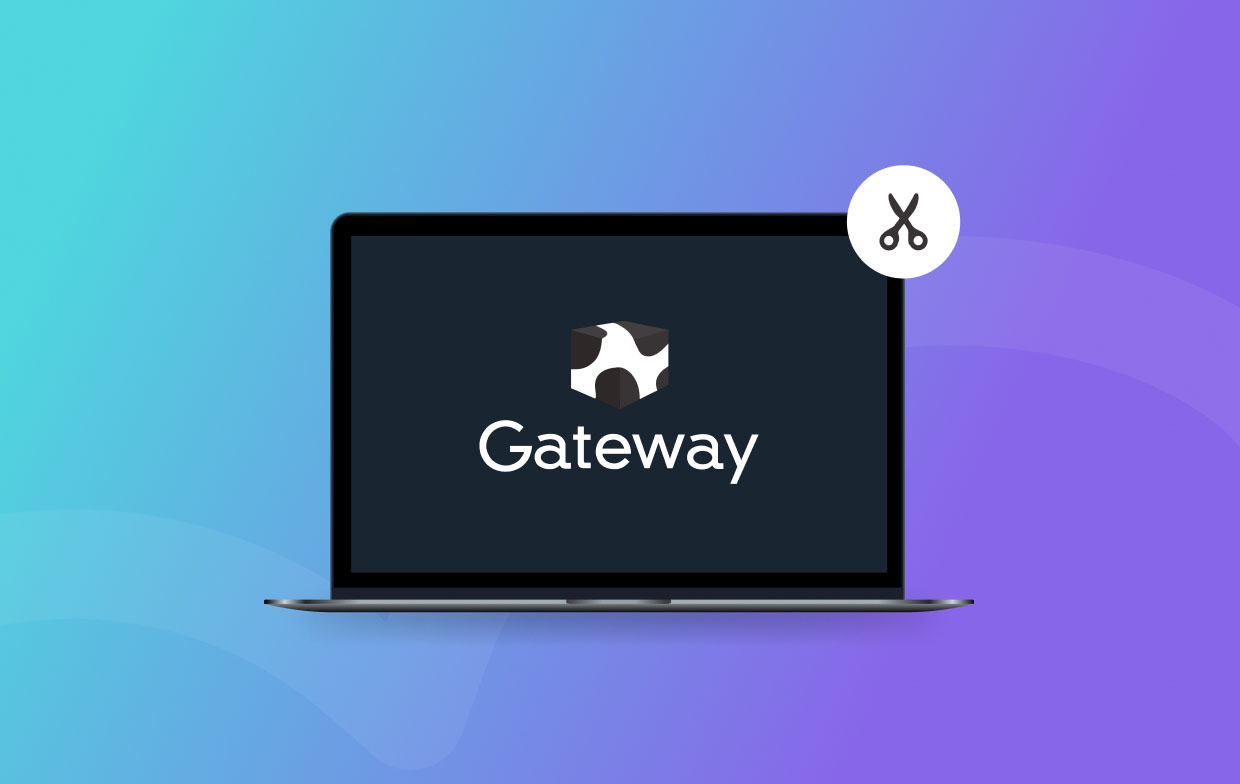
الجزء 2. أفضل طريقة لالتقاط لقطة شاشة على الكمبيوتر المحمول Gateway (Windows 10/11)؟
لا ينطبق استخدام مفاتيح الاختصار إلا عند التقاط لقطة شاشة لشاشة كاملة. ولكن ماذا لو كنت بحاجة فقط إلى التقاط جزء منها؟ ما هو أفضل إجراء يمكنك اتخاذه في هذه الحالة؟
ولحسن الحظ، هناك تطبيقات برمجية احترافية وموثوقة مثل مسجل شاشة آي ماي ماك يمكن أن تساعد هذه الأداة أثناء عملية كيفية التقاط لقطات شاشة على أجهزة الكمبيوتر المحمولة Gateway. إنها ليست مجرد أداة شائعة يمكنها المساعدة في الحصول على شاشة عالية الدقة وخالية من التأخير، وكاميرا ويب، تسجيل الصوتولكنه فعال أيضًا عندما يتعلق الأمر بالتقاط لقطات شاشة. علاوة على ذلك، فهو يحتوي على ميزات متقدمة عندما يتعلق الأمر بالتعليقات التوضيحية والتحرير والتي يمكن للمستخدمين أيضًا الاستفادة منها. يتمتع بواجهة بديهية وبسيطة مما يجعله مناسبًا حتى للمبتدئين. وبصرف النظر عن دعم نظام التشغيل Windows، فهو متوافق أيضًا مع Mac، لذا فإن تثبيت هذا التطبيق ليس مشكلة على الإطلاق.
احصل على نسخة تجريبية مجانية الآن! ماك عادي M-سلسلة ماك احصل على نسخة تجريبية مجانية الآن!
إذن، كيف يمكننا استخدام أداة iMyMac عند التقاط لقطات شاشة عبر أجهزة الكمبيوتر المحمولة Gateway؟ الأمر بسيط! إليك البرنامج التعليمي.
- عند التشغيل، مرر الماوس فوق قائمة "التقاط الشاشة" واضغط عليها.
- اضغط على خيار "الحجم المخصص" واختر منطقة لالتقاطها.
- حرك المؤشر إلى القسم المحدد الذي تريد التقاطه. استخدم قوائم التحرير حسب الحاجة.
- عند الانتهاء، قم بوضع علامة على "علامة الاختيار" لإكمال العملية.

سيتم حفظ لقطة الشاشة الملتقطة تلقائيًا على الكمبيوتر المحمول الخاص بك قريبًا حتى تتمكن من الوصول إليها في أي وقت تريده.
الجزء 3. طرق مجانية أخرى لالتقاط لقطات الشاشة على جهاز الكمبيوتر المحمول Gateway
بعد تقديم تفاصيل تتعلق بأفضل أداة يمكن استخدامها في عملية التقاط لقطات شاشة على أجهزة الكمبيوتر المحمولة Gateway، لا يزال لدينا هذا القسم حيث ستتعرف على الطرق المجانية الأخرى التي يمكنك اللجوء إليها. يمكنك التحقق منها وتجربتها كما يحلو لك.
#1. استخدام أداة القص
أداة Snipping Tool مثالية لالتقاط لقطات شاشة كاملة أو التقاط نافذة أو صورة حرة، وقد حظيت بشعبية كبيرة بين العديد من المستخدمين. إنها أداة مجانية ومضمنة في أجهزة الكمبيوتر التي تعمل بنظام Windows، لذا فهي مريحة في الاستخدام. كما أنها تحتوي على قوائم تحرير أساسية - التمييز والرسم وما إلى ذلك. فقط لاحظ أن هذه الأداة متاحة فقط على أجهزة الكمبيوتر التي تعمل بنظام التشغيل Windows 7 أو أعلى.
لمزيد من المعلومات، إليك كيفية التقاط لقطة شاشة على أجهزة الكمبيوتر المحمولة Gateway عبر هذه الأداة.
- افتح تطبيق Snipping Tool عن طريق البحث عنه من قائمة "ابدأ".
- اضغط على القائمة "جديد" ثم حرك الماوس فوق المنطقة المطلوبة لالتقاطها.
- بمجرد التقاط لقطة شاشة، يمكنك استخدام وظائف التحرير المتاحة في الأداة، أو فتح الصورة في تطبيق تحرير آخر، أو مجرد حفظها عندما تكون على ما يرام.

#2. استخدام شريط ألعاب Xbox
أداة أخرى مدمجة في أجهزة الكمبيوتر التي تعمل بنظام Windows والتي يمكنها المساعدة في عملية كيفية التقاط لقطات شاشة على أجهزة الكمبيوتر المحمولة Gateway هي Xbox Game Bar. كما أنها سهلة الاستخدام ومجانية وبسيطة. ويمكن استخدامها أيضًا عند شاشة تسجيل.
- لفتح هذه الأداة، إما أن تبحث عنها أو تضغط على زري "Windows" و"G" على الكمبيوتر المحمول Gateway الخاص بك.
- في القائمة، حدد قائمة "التقاط"، ثم حدد موقع أيقونة "الكاميرا".
- انقر على الزر المذكور لالتقاط لقطة شاشة أخيرًا. يجب أن يعمل الضغط على "Windows + Alt + Print Screen" على لوحة المفاتيح أيضًا.

عند الانتهاء، سيتم عرض إشعار يفيد بأنه تم حفظ لقطة الشاشة الملتقطة.
#3. باستخدام القصاصة والرسم
بصرف النظر عن البرنامجين السابقين، لا يزال لديك برنامج مجاني آخر مدمج على جهاز الكمبيوتر المحمول Gateway، وهو Snip & Sketch. وسنشارك هنا أيضًا كيفية التقاط لقطات شاشة على أجهزة الكمبيوتر المحمولة Gateway باستخدام هذا التطبيق.
- من قائمة "ابدأ"، ابحث عن أداة "Snip & Sketch" وقم بتشغيلها.
- اضغط على زر "جديد" في الأعلى. حدد نوع لقطة الشاشة التي تريد التقاطها - حرة أو كاملة الشاشة أو مستطيلة.
- خذ لقطة شاشة.
- هناك قوائم التحرير المتاحة في حالة الحاجة لذلك. عندما يكون كل شيء على ما يرام، انقر على أيقونة "القرص" لحفظ الصورة. اختر مجلد الإخراج الذي تريد استخدامه وقم بتسمية الملف.

وفي الختام
في عملية التقاط لقطات الشاشة على أجهزة الكمبيوتر المحمولة Gateway، نحن محظوظون بوجود أدوات مدمجة ومجانية يمكننا استخدامها مثل Snipping Tool وGame Bar وSnip & Sketch وحتى بعض مفاتيح الاختصار. إنها سهلة الاستخدام نسبيًا وتوفر حتى وظائف تحرير بسيطة. ومع ذلك، لا تزال تفرض قيودًا. للاستمتاع بأفضل تجربة، لا يزال الاقتراح هو استخدام تطبيقات مثل iMyMac Screen Recorder دائمًا.



