MSI هي علامة تجارية معروفة وموثوقة عندما يتعلق الأمر بتزويد المستخدمين بأجهزة كمبيوتر محمولة عالية الجودة. سواء كنت طالبًا أو محترفًا أو حتى لاعبًا، فإن الحصول على جهاز كمبيوتر محمول سيكون مفيدًا. إنه موثوق بدرجة كافية عند تشغيل مجموعة كبيرة ومتنوعة من التطبيقات في نفس الوقت. ستناقش هذه المقالة المزيد حول مثل هذه الأجهزة المحمولة على وجه التحديد، كيفية التقاط لقطة شاشة على أجهزة الكمبيوتر المحمولة MSI.
إن التقاط لقطات شاشة أثناء استخدام الكمبيوتر المحمول من إنتاج شركة MSI قد يكون مفيدًا في كثير من النواحي. فإذا كنت من هواة الألعاب الذين يهدفون إلى التقاط لقطات لمشهد معين لمشاركته مع الأصدقاء، فسيكون ذلك سهلاً إذا كنت تعرف كيفية القيام بذلك. وعلاوة على ذلك، فإن المستخدمين الآخرين الذين يعتزمون إنشاء محتوى لأي غرض من الأغراض سيجدون هذه الفكرة مفيدة أيضًا.
المحتويات: الجزء 1. كيفية التقاط لقطة شاشة على جهاز كمبيوتر محمول MSI باستخدام مفتاح Print Screen؟الجزء 2. كيفية التقاط لقطة شاشة على جهاز كمبيوتر محمول MSI دون زر Print Screen؟الجزء 3. كيف يمكنني التقاط لقطة شاشة على جهاز الكمبيوتر المحمول MSI الخاص بي مجانًا عبر الإنترنت؟وفي الختام
الجزء 1. كيفية التقاط لقطة شاشة على جهاز كمبيوتر محمول MSI باستخدام مفتاح Print Screen؟
تعد الاستفادة من مفتاح PrintScreen إحدى أسهل الطرق لالتقاط لقطات شاشة على أجهزة الكمبيوتر المحمولة من إنتاج شركة MSI. فبنقرة بسيطة، يمكنك التقاط لقطة شاشة كاملة بسهولة. دعنا نتعمق في كل خطوة يتعين عليك القيام بها.
- قم بتشغيل التطبيق أو العرض الذي تريد التقاط لقطة شاشة له. عند التقاط لقطة شاشة كاملة، يجب عليك التأكد من تكبير الشاشة التي تريد التقاطها إلى ملء الشاشة أيضًا.
- على لوحة المفاتيح، حدد مفتاح "PrintScreen". قد تراه على هيئة "PRTSC" بدلاً من "PrintScreen"، لذا تحقق منه بعناية.
- اضغط على مفتاحي "Windows" و"PrintScreen" في نفس الوقت. لاحظ أن الشاشة ستومض، وهذا يعني أن لقطة الشاشة قد تم التقاطها بنجاح.
- عند الانتهاء، سترى الصور المحفوظة في مجلد "الصور". ابحث عن مجلد "لقطات الشاشة".
ماذا لو كنت تبحث عن طرق أخرى لالتقاط لقطات شاشة على أجهزة الكمبيوتر المحمولة من إنتاج شركة MSI؟ نحن هنا لمساعدتك! لقد أدرجنا لك بعض الخيارات في الجزء الثاني. ابدأ في قراءة المزيد لمعرفة المزيد.
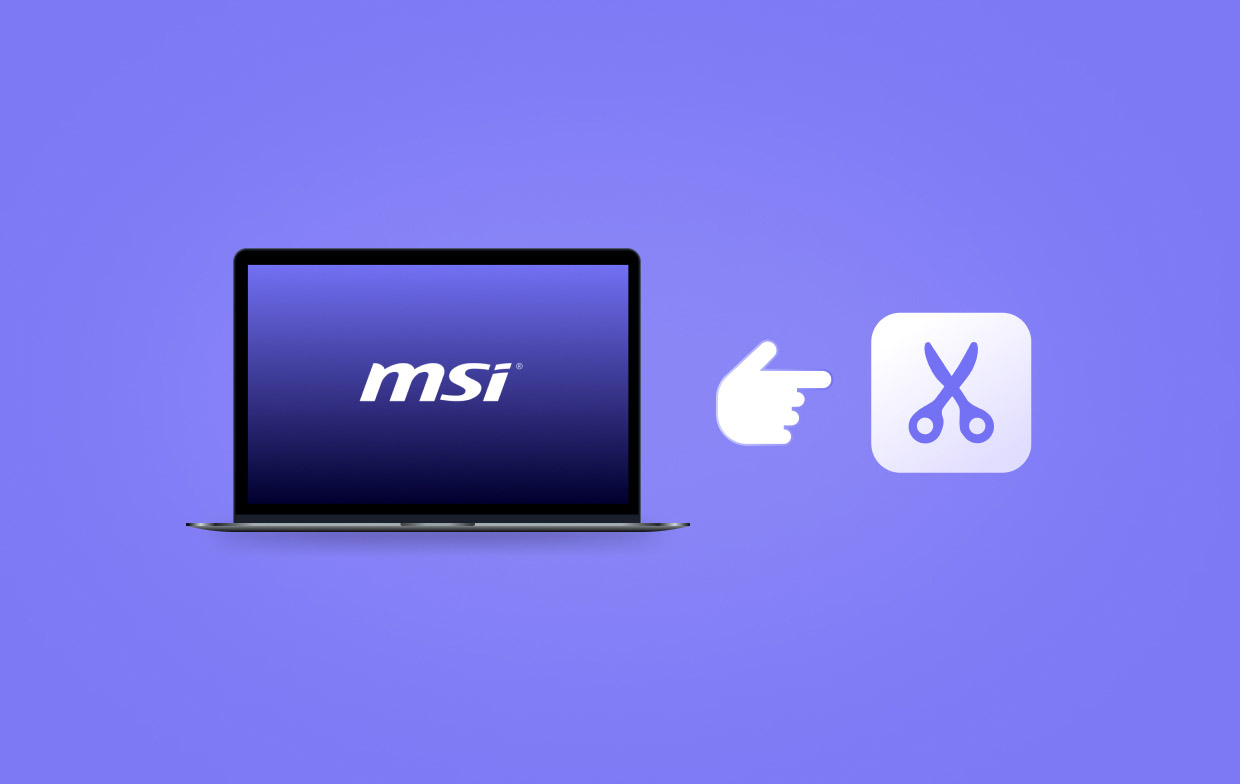
الجزء 2. كيفية التقاط لقطة شاشة على جهاز كمبيوتر محمول MSI دون زر Print Screen؟
إذا لم تكن ترغب في استخدام مفتاح "PrintScreen"، فيمكنك اللجوء إلى طرق أخرى متاحة لالتقاط لقطات شاشة على الكمبيوتر المحمول MSI. سيتم مشاركة أربع من أكثر الأدوات فعالية واستخدامًا هنا.
#1. مسجل الشاشة الاحترافي
إن استخدام أداة احترافية هو دائمًا أفضل طريقة. وينطبق هذا أيضًا عند التقاط لقطات شاشة على جهاز الكمبيوتر الخاص بك. مسجل شاشة آي ماي ماك هي أداة موثوقة تدعم الشاشة وكاميرا الويب وكاميرا الويب بسهولة وبجودة عالية وكفاءة. تسجيل الصوت في حين يمنح المستخدمين ميزات رائعة أخرى تتضمن التقاط لقطات شاشة. وإليك كيفية التقاط لقطات شاشة على أجهزة الكمبيوتر المحمولة من MSI عبر هذا التطبيق.
احصل على نسخة تجريبية مجانية الآن! ماك عادي M-سلسلة ماك احصل على نسخة تجريبية مجانية الآن!
- تأكد من تثبيت التطبيق بنفسك. عند الانتهاء، افتحه، ومن الواجهة الرئيسية، اختر قائمة "التقاط الشاشة".
- انتقل إلى تحديد المنطقة التي تريد التقاطها من خلال النقر على "الحجم المخصص".
- قم بتحريك المؤشر لالتقاط لقطة الشاشة المطلوبة.
- بمجرد الانتهاء، اضغط على علامة الاختيار الموجودة في الأسفل للوصول إلى الصورة على الكمبيوتر المحمول MSI الخاص بك.

#2. أداة القص
يعد تطبيق Snipping Tool أحد أكثر التطبيقات شيوعًا لالتقاط لقطات الشاشة. بالطبع، يمكن أن يساعدك هذا التطبيق عندما يتعلق الأمر بعملية التقاط لقطات الشاشة على أجهزة الكمبيوتر المحمولة من طراز MSI. فهو أداة مدمجة ومجانية مما يجعله ملائمًا للغاية للاستخدام.
- افتح أداة Snipping Tool عبر قائمة البحث في نظام التشغيل Windows.
- لبدء التقاط الصورة، اضغط على خيار "جديد". باستخدام الماوس، حدد المنطقة التي تريد التقاطها. عند تحرير الماوس، سيتم التقاط الصورة المطلوبة.
- يمكنك حفظ الصورة بالضغط على قائمة "حفظ باسم" من "ملف" أو نسخ الصورة ولصقها في تطبيق آخر إذا رغبت في ذلك.
#3. قص ورسم
تعمل أداة Snip & Sketch بنفس طريقة أداة Snipping Tool، مما يجعلها أيضًا خيارًا جيدًا في عملية التقاط لقطات الشاشة على أجهزة الكمبيوتر المحمولة من طراز MSI. يمكنك الوصول إليها بسهولة أيضًا لأنها مدمجة في أجهزة الكمبيوتر التي تعمل بنظام Windows. من الممكن التقاط صورة بالحجم الذي تريده من خلال هذا التطبيق. إليك برنامج تعليمي سريع.
- افتح الأداة من خلال الضغط على مفاتيح "Windows" و"Shift" و"S".
- اختر الوضع المفضل لديك. استخدم الماوس للانتقال إلى المنطقة التي ترغب في التقاطها.
- بمجرد ظهور الصورة الملتقطة، يمكنك نسخها ولصقها في برنامج آخر لإجراء التحرير وما شابه ذلك.

# 4. لعبة بار
بالطبع، لا يمكننا تفويت Game Bar في قائمتنا. من بين العديد من الأدوات المجانية، يعد Game Bar واحدًا من أكثر الأدوات موثوقية وسهولة في الاستخدام عندما يتعلق الأمر بطريقة التقاط لقطات الشاشة على أجهزة الكمبيوتر المحمولة من MSI. إذا كنت ترغب في الاستفادة منه، فإليك دليل سريع لك.
- افتح الأداة بالضغط على زري "Windows" و"G" في نفس الوقت.
- تأكد من أن الشاشة التي سيتم التقاطها جاهزة أيضًا.
- ابحث عن أيقونة "الكاميرا" لالتقاط لقطة شاشة.
- بعد ذلك، يجب أن تشاهد الصورة الملتقطة محفوظة ضمن مجلد "لقطة الشاشة".

الجزء 3. كيف يمكنني التقاط لقطة شاشة على جهاز الكمبيوتر المحمول MSI الخاص بي مجانًا عبر الإنترنت؟
بصرف النظر عن الأدوات المدمجة والاحترافية، يمكن للمستخدمين أيضًا الاعتماد على الخيارات المتوفرة عبر الإنترنت لالتقاط لقطات شاشة على أجهزة الكمبيوتر المحمولة من طراز MSI. ولكن يلزم توفر اتصال شبكة مستقر في هذه الحالة.
# 1. لايت شوت
أحد ملحقات المتصفح المعروفة التي يمكنها مساعدة الشخص في التقاط لقطات شاشة على أجهزة الكمبيوتر المحمولة MSI هو "Lightshot"بالطبع، يمكن استخدام هذا مجانًا طالما أن الكمبيوتر المحمول متصل بشبكة Wi-Fi. باستخدام هذا الامتداد، يمكن للمرء التقاط لقطات شاشة عبر مفاتيح التشغيل السريع ويمكنه حتى متابعة التحرير على الفور بعد ذلك. كما يسمح بحفظ الصور بتنسيقات ملفات مختلفة.
#2. برنامج رائع لتسجيل الشاشة والتقاط لقطات منها
خيار آخر يمكنك التفكير فيه بشأن كيفية التقاط لقطة شاشة على أجهزة الكمبيوتر المحمولة MSI هو مسجل شاشة رائع ولقطات للشاشةهذا ملحق للمتصفح يمكن أن يعمل كأداة لالتقاط لقطات الشاشة ومسجل للشاشة في نفس الوقت. إنه سهل الاستخدام ولا داعي للقلق بشأن الإعلانات لأنه خالٍ تمامًا من الإعلانات. بعد التقاط الصورة، يمكن أيضًا المشاركة الفورية بالإضافة إلى حفظ ملفات الإخراج على قرص محلي أو حساب عبر الإنترنت. تتوفر أيضًا أدوات التعليق والتحرير.
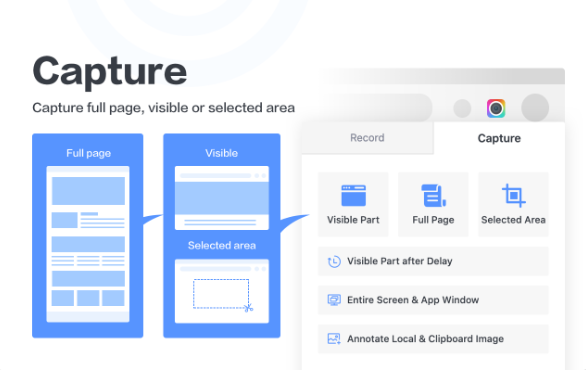
وفي الختام
في هذا المنشور، قدمنا لك عدة خيارات لالتقاط لقطات شاشة على أجهزة الكمبيوتر المحمولة من إنتاج شركة MSI. يمكنك إما استخدام أدوات مدمجة ومجانية عبر الإنترنت أو الاعتماد على تطبيقات برامج احترافية مثل iMyMac Screen Recorder للحصول على أفضل تجربة ونتائج.



