على الرغم من أنه من السهل جدًا القيام بالأشياء عبر جهاز كمبيوتر Mac الخاص بك، إلا أنه لا يزال هناك بعض التطبيقات التي قد تربكك من وقت لآخر. في حالة معرفة كيفية إيقاف تسجيل شاشة كويك تايم، لا ينبغي أن تقلق كثيرًا خاصةً إذا كنت قد بدأت للتو في استخدام هذا المشغل عند تسجيل أنشطة الشاشة ولست واثقًا بعد من كيفية عمل الأشياء عبر التطبيق. في الواقع، لاعب كويك تايم جيد بما فيه الكفاية. ومع ذلك، لا يزال من الممكن حدوث بعض الفواق مما يجعلك تتوقف عن تسجيل شاشة QuickTime.
هناك العديد من الحلول التي يمكنك تجربتها عند مواجهة المعضلة المذكورة أعلاه. ستتم مناقشة ذلك بالتفصيل أثناء انتقالنا إلى كل قسم من هذه المقالة.
المحتويات: الجزء 1. كيف يمكنني إيقاف تسجيل شاشة QuickTime مؤقتًا على نظام Mac؟الجزء 2. كيفية إيقاف تسجيل شاشة QuickTime عبر الاختصار؟الجزء 3. كيفية إيقاف تسجيل شاشة QuickTime في مراقب النشاط؟الجزء 4. أفضل بديل لتسجيل شاشة QuickTimeالأسئلة الشائعة حول إيقاف تسجيل الشاشة في QuickTime
الجزء 1. كيف يمكنني إيقاف تسجيل شاشة QuickTime مؤقتًا على نظام Mac؟
قبل الخوض في عملية إيقاف تسجيل شاشة QuickTime، ربما تتساءل عن سبب عدم قدرتك على إيقاف تسجيل الشاشة من خلال مشغل QuickTime. هناك عدة أسباب محتملة وراء هذا السيناريو. إذا لم تكن على علم بذلك بعد، فقد توقفت Apple عن القيام بأنشطة الصيانة على مشغل QuickTime. وبالتالي، تؤدي هذه الأسباب الشائعة إلى صعوبة إيقاف تسجيل الشاشة.
- من الممكن أن يكون هناك خلل في النظام.
- أثناء تسجيل الشاشة، قد تكون هناك تطبيقات أخرى تعمل في الخلفية.
- وهو السيناريو المعتاد أن هذا يتوقف اللاعب عند تسجيل اللعب.
- ملف التسجيل طويل وكبير جدًا.
إحدى الطرق البسيطة لكيفية إيقاف تسجيل شاشة QuickTime هي استخدام شريط "القائمة". ربما ستلاحظ أنه عند بدء تسجيل الشاشة، تختفي عناصر التحكم في مشغل QuickTime فجأة. على الرغم من أنه لا يمكن فتح عناصر التحكم مرة أخرى، إلا أنه يمكنك من خلال شريط "القائمة"، محاولة إيقاف عملية التسجيل. ما عليك فعله هو البحث عن الزر "إيقاف" وسيتم فتح التسجيل تلقائيًا. اضغط على قائمة "ملف"، ثم اضغط على خيار "حفظ" للاحتفاظ بالملف المسجل.

الجزء 2. كيفية إيقاف تسجيل شاشة QuickTime عبر الاختصار؟
على الرغم من أن بعض مستخدمي Mac يمكنهم استخدام شريط "القائمة" عند إيقاف تسجيل الشاشة على QuickTime Player، إلا أن هناك من أبلغ عن أن زر "إيقاف" لا يمكن رؤيته في أي مكان وأنه في بعض الأحيان لا يستجيب عندما يتم العثور عليه. في حالة حدوث ذلك، هناك حل آخر وهو محاولة استخدام "الاختصار". لاستخدام هذا كوسيلة لكيفية إيقاف تسجيل شاشة QuickTime، ما عليك سوى الضغط على هذه المفاتيح في وقت واحد - "Control" و"Command" و"Esc". فقط لا تنس حفظ التسجيل بعد ذلك للتأكد من حصولك على نسخة من التسجيل.
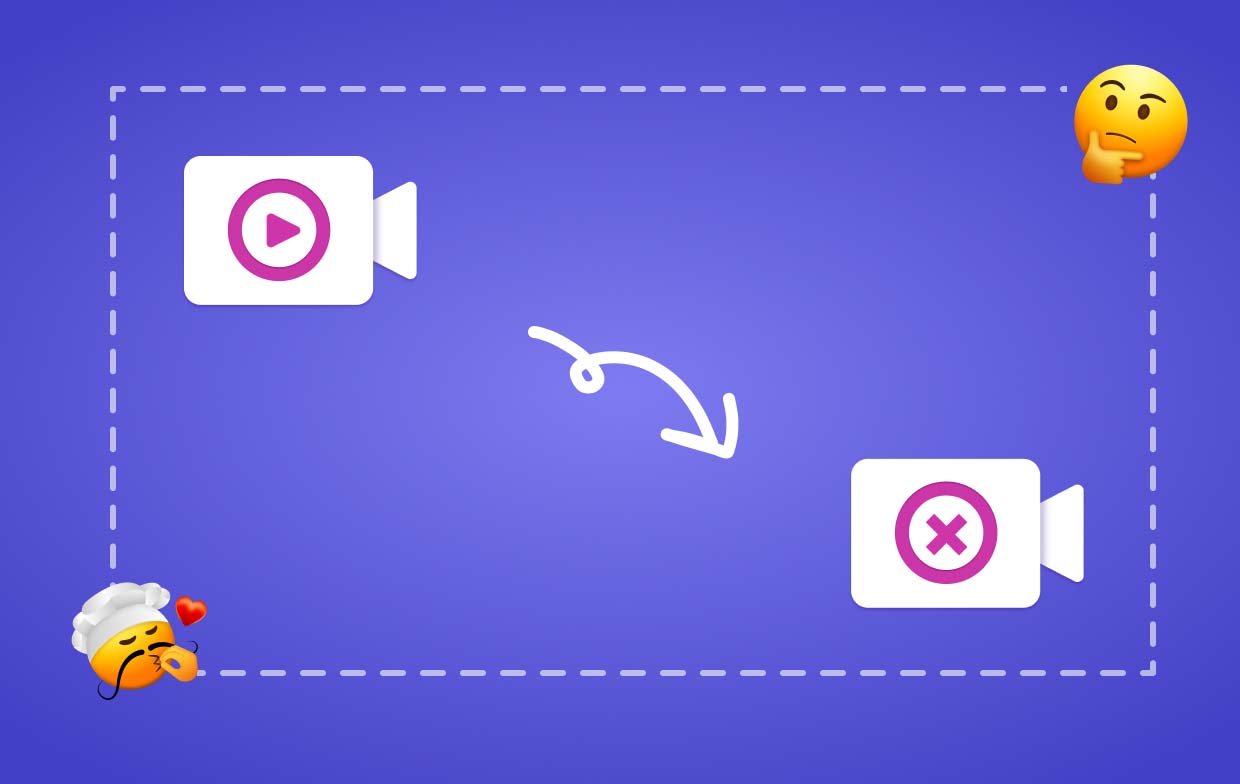
الجزء 3. كيفية إيقاف تسجيل شاشة QuickTime في مراقب النشاط؟
يمكن للمرء أيضًا محاولة إيقاف تسجيل شاشة QuickTime الخاص به عبر "مراقبة النشاط". عليك فقط أن تأخذ في الاعتبار أنه عبر هذه الطريقة، سوف تفشل في حفظ أي تسجيلات لأنها ستؤدي إلى إغلاق التطبيق. يعد هذا أمرًا جيدًا يجب مراعاته عندما لا يستجيب اللاعب على الإطلاق.
- افتح "مراقبة النشاط" بالانتقال إلى "Finder" واختيار "التطبيقات" ثم "الأدوات المساعدة".
- من القائمة، ابحث عن "QuickTime Player" واختره.
- اضغط على القائمة "إغلاق" ثم قم فقط بتأكيد "إنهاء" التطبيق.
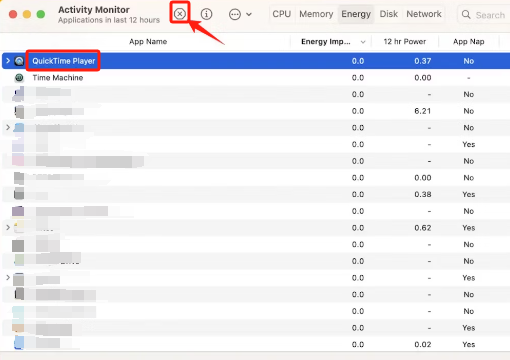
يمكنك أيضًا تجربة خيار "فرض الإنهاء". إنه يعمل بنفس طريقة "مراقبة النشاط". وبطبيعة الحال، فإن النتائج هي نفسها – لا يمكنك الاحتفاظ بالملف المسجل. هناك طريقتان يمكنك من خلالهما "فرض الإنهاء" على مشغل QuickTime.
- اضغط على "شعار Apple"، ثم اختر "فرض إنهاء مشغل QuickTime" قائمة طعام.
- اضغط مع الاستمرار على مفاتيح "Command" و"Option" و"Esc" معًا. اضغط على "Force Quit QuickTime Player" ثم قائمة "Force Quit".
الجزء 4. أفضل بديل لتسجيل شاشة QuickTime
بدلاً من تجربة مشكلة معرفة كيفية إيقاف تسجيل شاشة QuickTime بغض النظر عما إذا كان لا يستجيب أو أن هناك مشكلات أساسية، عليك فقط العثور على تطبيق رائع يتيح لك تسجيل أنشطة الشاشة دون أي قيود. وفي هذه الحالة، سيكون الاعتماد على استخدام البرامج الاحترافية هو المفتاح الأفضل. باستخدام مسجل شاشة آي ماي ماك هو مثال عظيم! إذا كنت ترغب في تجربة هذا، فيمكنك الرجوع إلى الدليل أدناه لاستخدامه.
احصل على نسخة تجريبية مجانية الآن! ماك عادي M-سلسلة ماك احصل على نسخة تجريبية مجانية الآن!
- عند التثبيت على جهاز Mac الخاص بك، ابحث عن "جهاز تسجيل فيديو" اختيار.
- يمكنك التقاط الشاشة فقط (عبر خيار "الشاشة فقط") أو كلاً من الشاشة وكاميرا الويب (من خلال "الشاشة والكاميرا" قائمة طعام). يجب أن يتم اكتشاف كاميرا الويب تلقائيًا. انتقل إلى اختيار منطقة التسجيل - سواء كانت "كاملة" أو "نافذة" أو "حجم مخصص".
- قم بإعداد تفضيلاتك الصوتية. يمكنك التقاط صوت النظام والميكروفون (انقر فوق "نظام الصوت والميكروفون") أو أي من هاتين الاثنتين (انقر فوق "صوت النظام" أو "الميكروفون"). إذا لم يكن هناك تفضيل لتسجيل الصوت، فما عليك سوى النقر فوق "لا شيء".
- اضغط على "ابدأ التسجيل"زر لبدء عملية التسجيل.
- يجب أن ينتهي التسجيل بمجرد الضغط على زر "إيقاف". هناك أيضًا أزرار للإيقاف المؤقت وإعادة التشغيل.

تتوفر أدوات التعليقات التوضيحية والأزرار الإضافية لإجراء التخصيص أو التقاط لقطات الشاشة أو فتح كاميرا الويب حسب الحاجة أثناء التسجيل.
الأسئلة الشائعة حول إيقاف تسجيل الشاشة في QuickTime
- أين يقوم QuickTime بحفظ تسجيلات الشاشة؟
بشكل افتراضي، سترى تسجيلات شاشة QuickTime الخاصة بك على سطح المكتب. إذا كان لديك جهاز Mac يعمل بنظام macOS Catalina أو إصدارات أحدث، فقد ترى الملفات المسجلة من مجلد "المكتبة" ثم مجلد "تسجيلات الشاشة".
- كيف أقوم بتحرير تسجيل شاشة QuickTime؟
ومن خلال مشغل QuickTime نفسه، يمكن أيضًا تحرير الملف المسجل. بمجرد فتح المقطع، ما عليك سوى النقر على قائمة "تحرير" من شريط الأدوات وستظهر الخيارات بعد ذلك.
- ما هو الاختصار لتسجيل الشاشة في كويك تايم؟
قد يكون من المزعج مواجهة مشكلات عند محاولة فحص التسجيل من خلال مشغل QuickTime حيث أن عناصر التحكم في الإيقاف المؤقت والإيقاف غير مرئية. وبالتالي، فإن الأفضل هو استخدام أدوات احترافية مثل iMyMac Screen Recorder لتجنب أي مشاكل أخرى والقدرة على تسجيل الشاشة بسهولة.



