أخذ لقطات يعد مفيدًا عندما يتعلق الأمر بإنشاء محتوى أو مواد للبرامج التعليمية أو الأدلة خطوة بخطوة حيث أنه من الأفضل دائمًا شرح الأشياء عبر الصور بدلاً من الكلمات. ولكن هل كنت في موقف تحتاج فيه أو ترغب في التقاط لقطات شاشة قابلة للتمرير بدلاً من ذلك؟ هل تتساءل أيضا كيفية التقاط لقطة شاشة قابلة للتمرير على نظام Mac؟ سيساعدك القيام بذلك على التقاط عرض موسع لمستند أو صفحة ويب لا تتناسب عادةً مع الشاشة.
هناك طرق مختلفة يمكنك التحقق منها ومحاولة القيام بما ذكر أعلاه. سيتم مشاركة بعض من أكثرها استخدامًا وأكثرها فعالية في الأقسام التالية من هذه المقالة.
المحتويات: الجزء 1. هل لدى Apple لقطة شاشة للتمرير؟الجزء 2. كيفية التقاط لقطة شاشة قابلة للتمرير في نظام Mac مجانًا عبر الإنترنت؟الجزء 3. كيفية التقاط لقطة شاشة لكامل الصفحة على نظام Mac؟الجزء 4. استنتاج
الجزء 1. هل لدى Apple لقطة شاشة للتمرير؟
قد يسعدك معرفة أن جهاز Mac الخاص بك يحتوي على أدوات مدمجة يمكنك استخدامها لالتقاط لقطات شاشة قابلة للتمرير. وسيتم تسليط الضوء على خمسة من هؤلاء في هذا الجزء من المقال.
#1. اختصار لوحة المفاتيح
إذا كنت شخصًا يريد معرفة كيفية التقاط لقطة شاشة قابلة للتمرير على أجهزة كمبيوتر Mac دون تثبيت تطبيقات أخرى على جهازك، فقد ترغب في تجربة استخدام اختصارات لوحة المفاتيح بدلاً من ذلك. هذه الطريقة سهلة الاستخدام لأنك تحتاج فقط إلى مجموعات لوحة المفاتيح.
وفي حالة عدم نجاح ذلك، يمكنك أيضًا محاولة التحقق من إعدادات لوحة المفاتيح. الآن، إليك ما تحتاج إلى متابعته.
- ابحث عن صفحة أو مستند محدد تريد التقاطه.
- اضغط مع الاستمرار على مفاتيح "Shift" و"Command" و"5" في نفس الوقت.
- اضغط على قائمة "تسجيل الشاشة بأكملها". بعد ذلك، فقط اضغط على أي مكان على الشاشة.
- قم بالتمرير لأسفل حتى تصل إلى أسفل المستند أو الصفحة التي تستهدف التقاط لقطة شاشة لها.
- فقط اضغط على نفس الأزرار مرة أخرى (المذكورة سابقًا في الخطوة الثانية) ثم انقر فوق الزر "إيقاف".
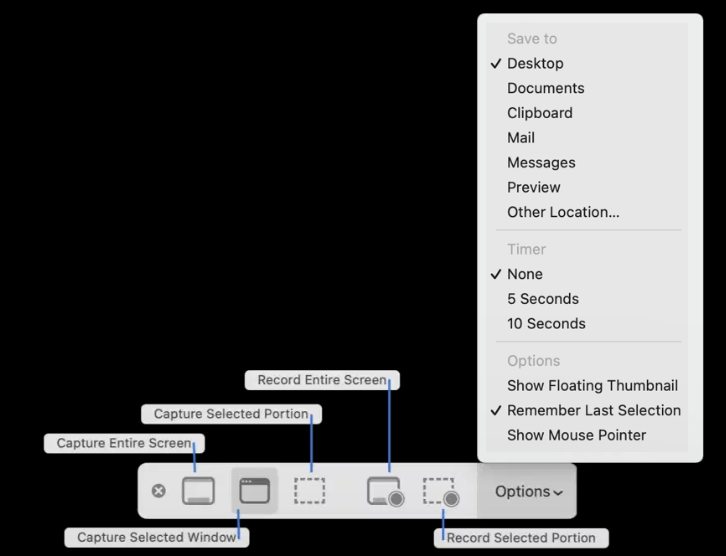
#2. مشغل الكويك تايم
هناك أداة أخرى يمكن الوصول إليها بسهولة على نظام Mac وهي QuickTime Player. وبصرف النظر عن وظائفه المعروفة - تشغيل ملفات الوسائط، وتسجيل الشاشة، وما إلى ذلك، فهو أيضًا تطبيق يمكن استخدامه في عملية التقاط لقطة شاشة قابلة للتمرير على أجهزة كمبيوتر Mac. إنه تطبيق مجاني لذا لا داعي للقلق بشأن أي رسوم يجب دفعها قبل استخدامه. كل ما في الأمر هو أن المبتدئين قد يجدون صعوبة في استخدامه لأن واجهته قد تبدو معقدة بعض الشيء.
فيما يلي الخطوات التي يجب اتباعها عند التقاط لقطة شاشة قابلة للتمرير على أجهزة كمبيوتر Mac باستخدام QuickTime Player.
- حدد الصفحة المحددة لالتقاط لقطة الشاشة.
- قم بتشغيل مشغل QuickTime على جهاز Mac الخاص بك.
- اضغط على القائمة "ملف" ثم اختر "تسجيل شاشة جديد" بعد ذلك. بعد ذلك، انقر فوق خيار “تسجيل الشاشة بأكملها”.
- عد إلى الصفحة التي ترغب في التقاطها.
- قم بالتمرير خلاله حتى تصل إلى الأسفل.
- اضغط على "ملف" مرة أخرى ثم "تسجيل شاشة جديد" وأخيرًا "إيقاف تسجيل الشاشة".

#3. أدوات مطوري كروم
الأدوات المدمجة الأخرى التي يمكنك استخدامها أثناء عملية التقاط لقطة شاشة قابلة للتمرير على أجهزة كمبيوتر Mac هي أدوات Chrome Developer. يوصى باستخدام هذا من قبل المستخدمين المتقدمين الذين يستخدمون كود HTML وأدوات المطورين الأخرى. هذه أيضًا مجانية للاستخدام. إذا كنت من مستخدمي Google Chrome، فإن هذا المتصفح يحتوي على أدوات المطورين التي يمكنك التحقق منها. نظرًا لأن استخدام هذا الأمر معقد بعض الشيء، إذا كنت مبتدئًا تمامًا، فلا يوصى باستخدام هذا الخيار ولكن إذا كنت مبرمجًا ذو خبرة، فهذا بالتأكيد خيار رائع. هذه الطريقة متعددة الاستخدامات بالفعل.
وإليك دليل للرجوع إليه.
- قم بتشغيل متصفح Google Chrome على جهاز كمبيوتر Mac الخاص بك.
- ابحث عن النقاط الثلاث في الجزء العلوي من الشاشة. انقر فوقه للانتقال إلى "أدوات المطور".
- في منطقة البحث، أدخل "لقطة الشاشة".
- اختر الحجم المطلوب للقطة الشاشة التي ترغب في التقاطها باستخدام الماوس.
- أخيرًا، التقط لقطة الشاشة التي تحتاجها واحفظها.
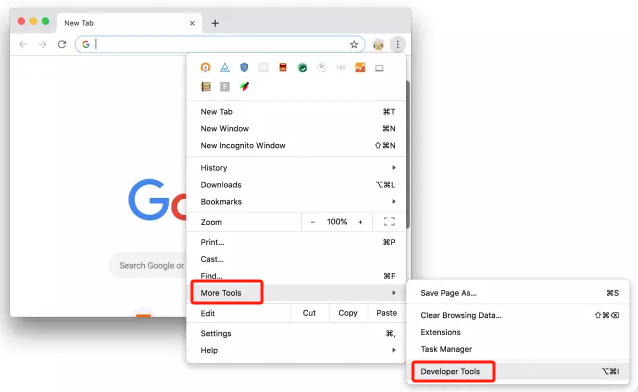
#4. أداة سفاري المدمجة
من المؤكد أنه سيكون من دواعي سرور عشاق Safari معرفة أن استخدامه يعد أيضًا طريقة لكيفية التقاط لقطة شاشة قابلة للتمرير على أجهزة كمبيوتر Mac. إذا كنت تشعر براحة أكبر في استخدام هذا بدلاً من Google Chrome، فسيكون من المفيد معرفة الدليل التفصيلي لكيفية الاستفادة منه عند التقاط لقطات شاشة قابلة للتمرير. وهنا الخطوات.
- في شريط القائمة، اضغط على "Safari". انتقل إلى "التفضيلات" ثم انقر فوق الزر "خيارات متقدمة".
- قم بتشغيل قائمة "تطوير".
- انتقل إلى صفحة الويب التي ترغب في التقاطها. اضغط على "تطوير".
- اضغط على قسم رمز الصفحة الذي يبدأ بعلامة HTML. بعد ذلك، اختر خيار "لقطة الشاشة".
#5. أداة فايرفوكس المدمجة
لن يشعر مستخدمو Firefox بخيبة أمل لأن الأمر نفسه ينطبق على مستخدمي Google Chrome وSafari، حيث يمكن استخدامه أيضًا في عملية التقاط لقطة شاشة قابلة للتمرير على أجهزة كمبيوتر Mac. لن تكون هناك حاجة إلى تنزيل أدوات أو تطبيقات أو ملحقات أخرى إضافية. بالإضافة إلى ذلك، عند التقاط لقطات الشاشة باستخدامه، سيتم توفير روابط قابلة للمشاركة للصور الملتقطة. وبالتالي، يصبح من السهل جدًا إرسال الملفات إلى أصدقائك.
ما عليك سوى اتباع الدليل أدناه عند استخدام Mozilla Firefox.
- قم بتشغيل متصفح Mozilla Firefox على جهاز Mac الخاص بك.
- ابحث عن الصفحة المحددة لالتقاطها. تأكد من أنها جاهزة.
- اضغط على قائمة "إجراءات الصفحة" (النقاط الثلاث على شريط العناوين).
- انقر فوق خيار "التقاط لقطة شاشة". بعد ذلك اضغط على "حفظ الصفحة كاملة".
- احفظ أو شارك لقطة الشاشة التي تم التقاطها كما يحلو لك.
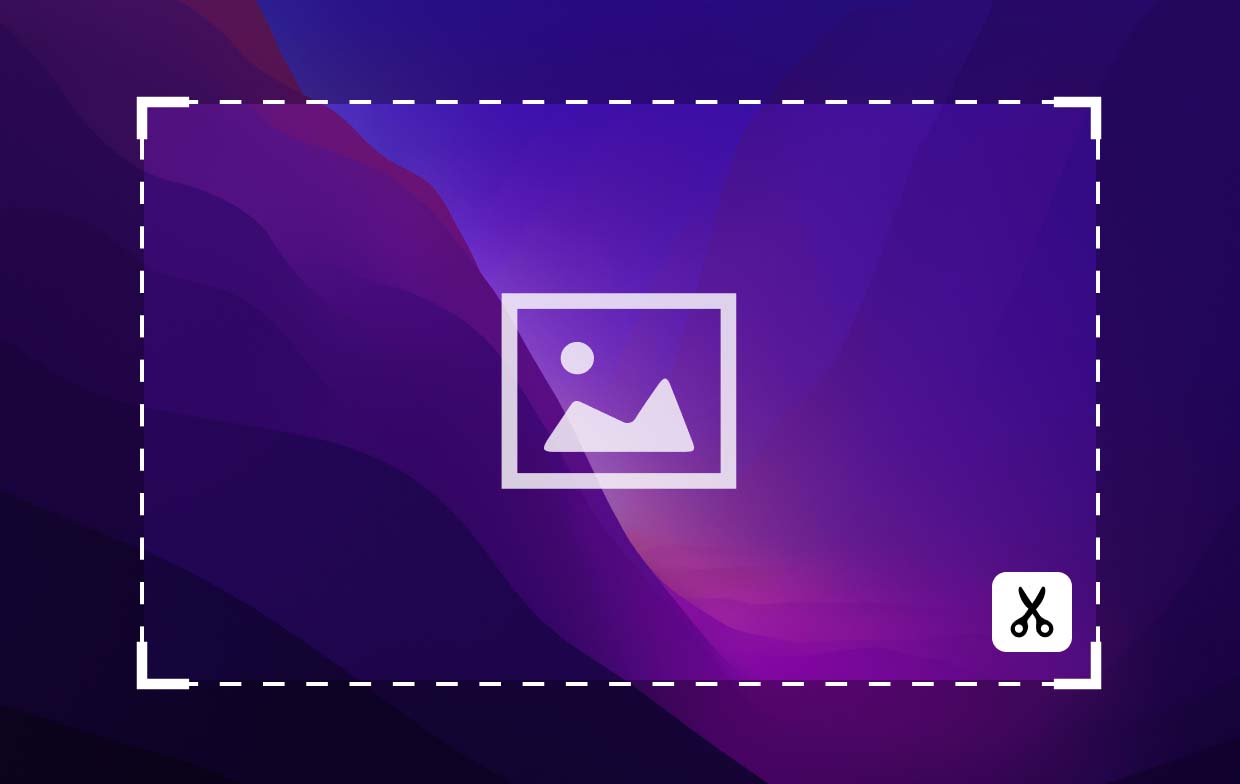
الجزء 2. كيفية التقاط لقطة شاشة قابلة للتمرير في نظام Mac مجانًا عبر الإنترنت؟
بصرف النظر عن الأدوات المدمجة التي يمكن استخدامها في عملية التقاط لقطة شاشة قابلة للتمرير على أجهزة كمبيوتر Mac التي تم ذكرها في الجزء السابق، إذا كنت لا تزال تتساءل عما إذا كانت هناك خيارات أخرى متاحة لك، فقد ترغب في ذلك جرب الأدوات عبر الإنترنت. سيتم مشاركة بعض منهم في هذا القسم.
#1. CaptureFullPage
إحدى الأدوات الأكثر استخدامًا عبر الإنترنت عند التقاط لقطات شاشة قابلة للتمرير على أجهزة كمبيوتر Mac وهي مجانية أيضًا هي CaptureFullPage. إنه محبوب لدى الكثيرين بسبب بساطته حيث أنك تحتاج فقط إلى إدخال عنوان URL للصفحة لالتقاطها ثم النقر فوقها لالتقاطها. بمجرد حصولك على الصورة، يمكنك حفظها على الفور. من المؤكد أن المبتدئين سيسعدون بهذه الأداة عبر الإنترنت لأنها تنتج أيضًا ملفات إخراج عالية الجودة.
إنه فقط لا توجد أشياء أخرى يمكنك القيام بها من هذا الموقع. لا يمكن تحرير لقطات الشاشة التي تم التقاطها أو إضافة تعليقات توضيحية إليها.
لاستخدامه، ما عليك سوى اتباع الدليل أدناه.
- انتقل إلى البرنامج المساعد في التأليف الموقع الرسمي لـ CaptureFullPage.
- انسخ عنوان URL للصفحة لالتقاط لقطة الشاشة. قم بلصقه في المربع الموجود بالموقع.
- إذا لزم الأمر، فقط أكمل كلمة التحقق التي رأيتها. انقر فوق "التقاط"
- حاول تنزيل الملف الناتج.
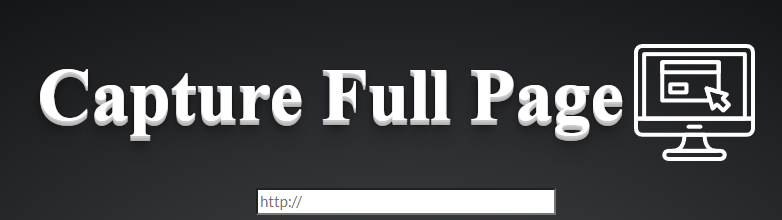
#2. التقاط شاشة كاملة للصفحة
هناك طريقة أخرى لكيفية التقاط لقطة شاشة قابلة للتمرير على أجهزة كمبيوتر Mac وهي استخدام "Full Page Screen Capture" وهو أيضًا موقع على الإنترنت يمكنك استخدامه مجانًا. يمكن الوصول إلى هذا حيث يمكن للمرء الانتقال إلى هذه الصفحة عبر أي متصفح. كما أنه ينتج صورًا عالية الجودة. كما هو الحال في الموقع السابق عبر الإنترنت، لا يحتوي تطبيق Full Page Screen Capture أيضًا على قوائم تحرير، ولكن إذا كنت ترغب في تجربته، فسيتم مشاركة دليل حول كيفية استخدامه أدناه.
- قم بزيارة الموقع الرسمي لهذه الأداة عبر الإنترنت.
- تأكد من أنك قمت بالفعل بنسخ عنوان URL للصفحة التي ترغب في التقاطها.
- ما عليك سوى لصق عنوان URL في المربع الذي تراه على الموقع.
- اضغط على قائمة "التقاط الآن".
- من المفترض أن تكون قادرًا على رؤية الصورة التي تم إنشاؤها ضمن قائمة "التقاط الآن". فقط اضغط عليه لمتابعة التنزيل.
#3. لقطة الشاشة المعلم
في عملية كيفية التقاط لقطة شاشة قابلة للتمرير على أجهزة كمبيوتر Mac، هناك أداة فعالة أخرى عبر الإنترنت يمكن استخدامها وهي Screenshot Guru خاصة من قبل أولئك الذين يتطلعون إلى التقاط لقطة شاشة لمنشورات وصفحات الوسائط الاجتماعية. لن تكون هناك حاجة للتسجيل للحصول على اشتراكات لأنها مجانية تمامًا. تحتاج فقط إلى عنوان URL الخاص بالصفحة لالتقاطها وستقوم هذه الأداة بالباقي. عند الاستخدام، يمكنك الاطمئنان إلى أنه سيتم إنتاج صور عالية الدقة. وبما أنها سهلة الاستخدام، فهذه الأداة مثالية تمامًا للمبتدئين. فقط انتبه إلى أنه قد يكون بطيئًا في بعض الأحيان وأن التحرير وبعض الميزات المتقدمة غير متوفرة.
- قم بزيارة الموقع الرسمي لهذه الأداة عبر الإنترنت.
- تأكد من أنك قمت بالفعل بنسخ عنوان URL الخاص بالصفحة المراد التقاطها.
- الصق عنوان URL المنسوخ.
- بمجرد الانتهاء من اختبار Captcha، اضغط على زر "Screen Capture".
- انتظر حتى يتم التقاط لقطة الشاشة. لتنزيله، فقط انقر بزر الماوس الأيمن على الصورة.

الجزء 3. كيفية التقاط لقطة شاشة لكامل الصفحة على نظام Mac؟
عند تسليط الضوء على الطرق المتعددة لكيفية التقاط لقطة شاشة قابلة للتمرير على جهاز Mac عبر الخيارات المتوفرة عبر الإنترنت والأدوات المضمنة على جهاز Mac، سنشارك بعض التفاصيل المتعلقة بكيفية القيام بذلك باستخدام طرق إضافية أخرى.
#1. مسجل شاشة آي ماي ماك
إنّ مسجل شاشة آي ماي ماك هو تطبيق برمجي احترافي مخصص بشكل أساسي لتلبية احتياجات تسجيل الشاشة. إنه مليء بالعديد من الميزات التي تجعله محبوبًا من قبل الكثيرين - قوائم التحرير، وأدوات التعليقات التوضيحية في الوقت الفعلي، وما إلى ذلك. كما أن لديه واجهة بديهية وبسيطة. والشيء الجيد في استخدامه هو أن النتائج عالية الجودة مضمونة ومتوافقة مع كل من نظامي التشغيل Mac وWindows. جزء من الوظائف التي يقدمها هو القدرة على التقاط لقطات الشاشة.
احصل على نسخة تجريبية مجانية الآن! إنتل ماك M-سلسلة ماك احصل على نسخة تجريبية مجانية الآن!
إذا كنت ترغب في تجربة استخدام هذا، يمكنك ببساطة اتباع الخطوات التالية.
- عند تثبيت البرنامج المذكور وتشغيله، انتقل على الواجهة إلى قائمة "Screen Capture".
- اضغط على "حجم مخصص" لتحديد المنطقة المراد التقاطها.
- حرك المؤشر إلى المنطقة المطلوبة لالتقاط لقطة الشاشة. يمكنك استخدام أزرار التحرير إذا كنت ترغب في ذلك.
- بعد ذلك اضغط على علامة الاختيار. سيتم حفظ الصورة تلقائيًا على جهاز الكمبيوتر الخاص بك.

#2. BrowseShot
هناك طريقة أخرى لكيفية التقاط لقطة شاشة قابلة للتمرير على نظام Mac وهي استخدام تطبيق يسمى BrowseShot. إنه مجاني ويمكن تنزيله بسهولة من Safari. يمكن استخدامه على مواقع ومنصات متعددة مثل Facebook.
إذا كنت تريد التحقق من ذلك وتجربته، فإليك ما عليك فعله.
- قم بتنزيل هذا التطبيق وتثبيته على جهاز Mac الخاص بك.
- انتقل إلى الصفحة لالتقاط.
- اضغط على أيقونة BrowseShot ثم اختر لقطة شاشة للشاشة.
- سيتم حفظ الصورة الملتقطة تلقائيًا على جهاز Mac الخاص بك.
#3. GoFullPage
وبصرف النظر عن العنصرين الأولين، يمكنك أيضًا الاستفادة من استخدام GoFullPage في عملية كيفية التقاط لقطة شاشة قابلة للتمرير على نظام Mac. إنه امتداد للمتصفح وله إصدارات مجانية ومدفوعة. عند الحصول على الإصدار المميز، ستستمتع بالمزيد من الميزات المتقدمة مثل التحرير والتعليقات التوضيحية. كما يضمن صورًا عالية الجودة. فيما يلي الخطوات التي يجب عليك اتباعها عند استخدام GoFullPage.
- تحميل ملحق GoFullPage لمتصفح Chrome وتثبيته.
- اضغط على أيقونة GoFullPage لالتقاط لقطة شاشة أخيرًا.
- سيتم فتح علامة تبويب جديدة تحتوي على لقطة الشاشة. يمكنك حفظه أو مشاركته كما يحلو لك.
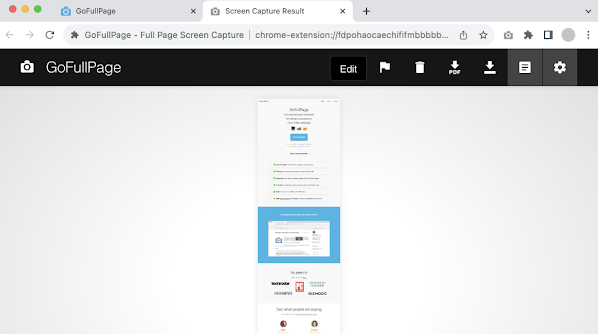
الجزء 4. استنتاج
من المؤكد أنك سعدت بمعرفة أن هناك بالفعل طرقًا مختلفة لكيفية التقاط لقطة شاشة قابلة للتمرير على جهاز Mac. الآن، لا داعي للقلق إذا كنت تتطلع إلى التقاط مجموعة من المعلومات في صورة واحدة. هناك أدوات مدمجة يمكنك الاستفادة منها (في حالة عدم رغبتك في تثبيت التطبيقات على جهاز Mac الخاص بك) وبعض الخيارات عبر الإنترنت مثل مواقع الويب وإضافات المتصفح التي يمكنك التحقق منها أيضًا كما يحلو لك. بالإضافة إلى ذلك، هناك برامج احترافية تابعة لجهات خارجية يمكن الاعتماد عليها وموثوق بها بدرجة كافية.



