التعرف على أبسط وأسهل الطرق كيفية التقاط لقطات الشاشة على نظام التشغيل Windows 11 وحتى تسجيل مرئي علي الشاشة سيكون مفيدًا جدًا في العديد من الحالات - عند إنشاء البرامج التعليمية والأدلة والعروض التقديمية وما إلى ذلك. ومع ذلك، تم الإبلاغ عن حالات واجه فيها بعض المستخدمين، بعد التحديث من Windows 10 إلى 11، مخاوف وتحديات مع الوظائف المختلفة لإصدار Windows الذي تمت ترقيته بما في ذلك القدرة على التقاط لقطات الشاشة وتسجيل أنشطة الشاشة.
لحسن الحظ، هذا شيء من السهل جدًا إصلاحه ومعالجته. دعنا ننتقل إلى الجزء الأول لمعرفة المزيد حول الموضوع الرئيسي لهذه المقالة.
المحتويات: الجزء 1. كيفية التقاط لقطات الشاشة على نظام التشغيل Windows 11 باستخدام مفتاح الاختصار؟الجزء 2. كيفية التقاط لقطات الشاشة على نظام التشغيل Windows 11 بدون زر طباعة الشاشة؟الجزء 3. ما هي أفضل طريقة لالتقاط لقطة شاشة على نظام التشغيل Windows 11؟الجزء 4. استنتاج
الجزء 1. كيفية التقاط لقطات الشاشة على نظام التشغيل Windows 11 باستخدام مفتاح الاختصار؟
في هذا الجزء، سنشارك على الفور عدة طرق لكيفية التقاط لقطات الشاشة على نظام التشغيل Windows 11 عبر مفاتيح الاختصار.
التقط لقطات شاشة عبر مفتاح اختصار لقطة الشاشة
يعد التقاط الشاشة بأكملها لنظام التشغيل Windows 11 أمرًا سهلاً للغاية بمساعدة الزر "PrntScrn" الموجود على لوحة المفاتيح. على سطح المكتب، يجب أن يكون هذا في الجزء العلوي من لوحة المفاتيح. في حال كنت من مستخدمي الكمبيوتر المحمول، فقد تكون هذه وظيفة ثانوية للزر. بمجرد الضغط على هذا المفتاح، سيتم التقاط شاشتك بالكامل ونسخها إلى الحافظة. يمكنك لصقه في تطبيق "الرسام" الموجود على جهاز الكمبيوتر الخاص بك حتى تتمكن من حفظه كملف PNG أو JPEG.
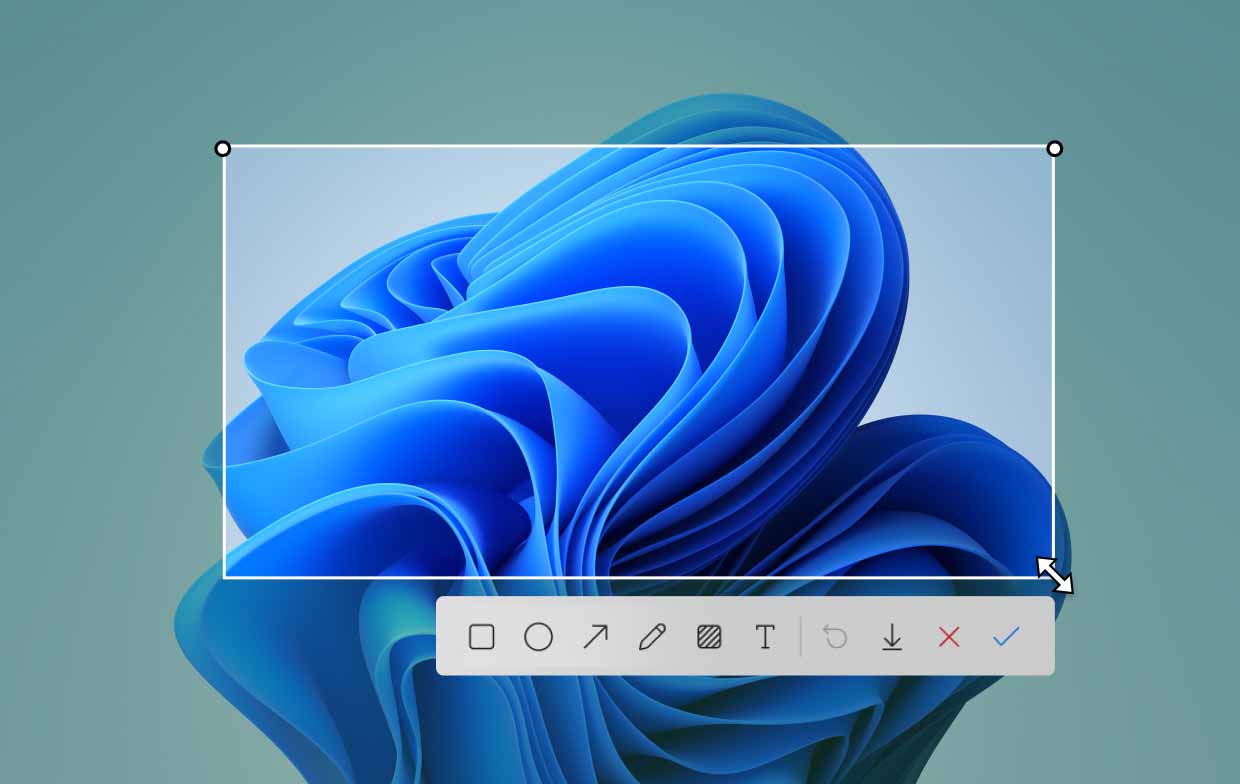
التقط لقطات شاشة عبر ميزة الحفظ التلقائي
هناك طريقة أخرى لكيفية التقاط لقطات الشاشة على نظام التشغيل Windows 11 بسهولة وهي الاستفادة من ميزة الحفظ التلقائي بجهاز الكمبيوتر الخاص بك. على الرغم من أن استخدام قائمة "PrntScrn" مفيد، إلا أنه لن يكون من الممكن حفظ الصور تلقائيًا من خلالها. وبالتالي، فإن حفظ لقطات الشاشة الملتقطة سيتطلب القيام ببعض الخطوات الإضافية كما ذكرنا سابقًا. إذا كنت تريد حفظ جميع لقطات الشاشة التي تم التقاطها تلقائيًا، فما عليك سوى الضغط على الزرين "Win" و"PrntScrn" في نفس الوقت. يجب حفظ الصور في مجلد "لقطات الشاشة" الموجود ضمن "الصور".
التقط لقطات شاشة والتقط جزءًا فقط من الشاشة
ماذا لو كنت تتطلع إلى التقاط جزء فقط من شاشة Windows 11 لديك؟ كيف يمكن أن يتم ذلك بعد ذلك؟ هذا بسيط! كل ما عليك فعله هو الضغط على 3 مفاتيح - "Win" و"Shift" و"S". من المفترض أن تظهر ميزة أداة القطع في Windows 11 قريبًا.
كيفية التقاط لقطات الشاشة باستخدام أداة القطع في Windows 11
فيما يلي دليل حول كيفية التقاط لقطات الشاشة على نظام التشغيل Windows 11 باستخدام اداة القص لسهولة الرجوع إليها.
- يمكنك بسهولة تشغيل ميزة "Snipping Tool" على جهاز الكمبيوتر الذي يعمل بنظام Windows 11 عن طريق الضغط على المفاتيح المذكورة أعلاه - "Win" + "Shift" + "S".
- يمكنك بعد ذلك اختيار نوع لقطة الشاشة التي تريد التقاطها - ارسم المحيط أو حدد نافذة لالتقاط لقطة الشاشة.
- قم بتحرير الصورة كما تريد قبل حفظها على جهاز الكمبيوتر الخاص بك.

الجزء 2. كيفية التقاط لقطات الشاشة على نظام التشغيل Windows 11 بدون زر طباعة الشاشة؟
هل هناك خيارات أخرى لكيفية التقاط لقطات الشاشة على نظام التشغيل Windows 11 بخلاف استخدام قائمة "طباعة الشاشة"؟ حسنا بالطبع! سيتم تسليط الضوء على بعضها في هذا الجزء من المقالة.
باستخدام شريط اللعبة
عند اللعب على Xbox وترغب في التقاط لقطة شاشة للعب، يمكنك الاستفادة من وظيفة لقطة الشاشة المضمنة في Game Bar. ما عليك سوى اتباع هذه الخطوات.
- قم بتشغيل Game Bar بالضغط على مفتاحي "Win" و"G".
- توجه إلى نافذة "التقاط".
- اضغط على أيقونة "الكاميرا" لالتقاط لقطة.
من المفترض أن تكون قادرًا على رؤية لقطة الشاشة التي تم التقاطها ضمن المجلد الفرعي "Captures" في مجلد "Videos".
باستخدام OneDrive
عندما تكون بعيدًا، يمكنك الوصول إلى لقطات الشاشة الخاصة بك من خلال ون درايف سيكون مفيدا. كمرجع لك، إليك كيفية التقاط لقطات الشاشة على نظام التشغيل Windows 11 وحفظها تلقائيًا على OneDrive الخاص بك.
- ابحث عن أيقونة OneDrive على شريط المهام. انقر بزر الماوس الأيمن عليه، وانتقل إلى "الإعدادات"، ثم قم بتشغيل علامة التبويب "النسخ الاحتياطي".
- ابحث عن قائمة "حفظ لقطات الشاشة التي التقطتها في OneDrive تلقائيًا" وتأكد من تحديد خانة الاختيار المجاورة لها.
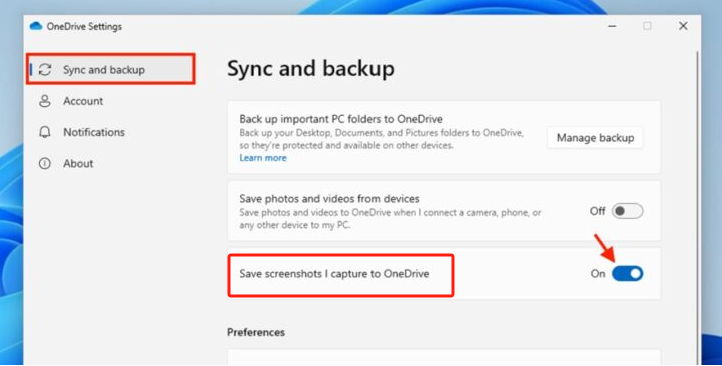
باستخدام القصاصة والرسم
يمكن أيضًا استخدام ميزة Snip & Sketch لالتقاط لقطات شاشة على جهاز الكمبيوتر الذي يعمل بنظام Windows 11.
- قم بتشغيل "Snip & Sketch" على جهاز الكمبيوتر الخاص بك.
- اضغط على القائمة "جديد".
- حدد نوع لقطة الشاشة التي ترغب في التقاطها.
- بمجرد التقاط لقطة الشاشة، من المفترض أن ترى إشعارًا في أسفل الشاشة.
- ما عليك سوى إجراء بعض التعديلات إذا كنت تريد ذلك قبل حفظ الصورة أو مشاركتها.
الجزء 3. ما هي أفضل طريقة لالتقاط لقطة شاشة على نظام التشغيل Windows 11؟
عند قراءة ما تحتويه الأقسام السابقة من هذه المقالة، أراهن أنك قد تعلمت بالفعل طرقًا مختلفة حول كيفية التقاط لقطات شاشة على نظام التشغيل Windows 11. ولكن في حالة ما إذا كنت لا تزال تبحث عن بديل آخر، فإن الأفضل هو استخدام أداة احترافية. مثل ال مسجل شاشة آي ماي ماك. إنه مسجل شاشة يمكنه أيضًا في نفس الوقت التقاط لقطات شاشة ويقدم مجموعة من الامتيازات والوظائف الرائعة لمستخدميه.
احصل على نسخة تجريبية مجانية الآن! إنتل ماك M-سلسلة ماك احصل على نسخة تجريبية مجانية الآن!
ألقِ نظرة على كيفية استخدام البرنامج المذكور أعلاه.
- افتح iMyMac Screen Recorder بمجرد تثبيته وانتقل إلى قائمة "Screen Capture".
- حدد المنطقة التي تريد التقاطها بالنقر فوق "الحجم المخصص".
- أثناء تشغيل المؤشر، لديك الحرية في التقاط لقطات الشاشة كما تريد.
- انتهي بالضغط على زر "علامة الاختيار".
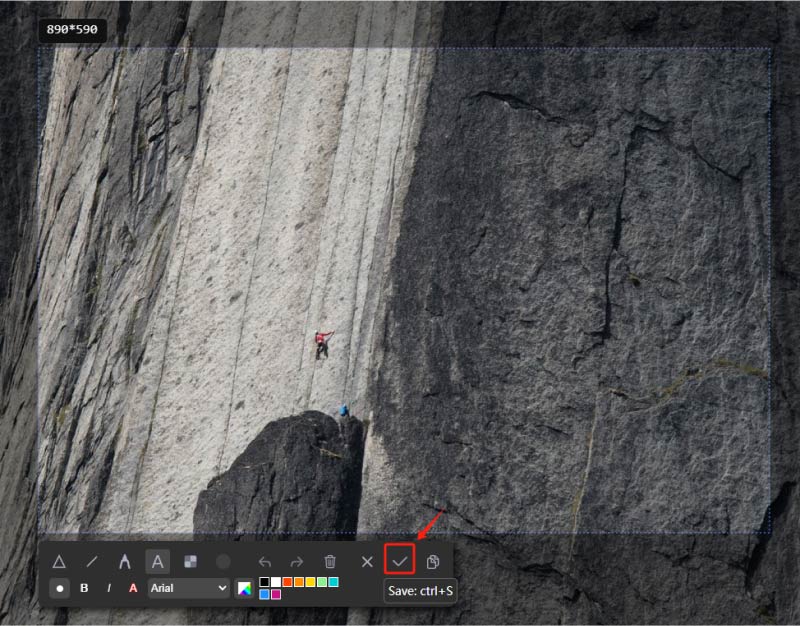
الجزء 4. استنتاج
نأمل أن تكون قد تعلمت الكثير من هذه المقالة عندما يتعلق الأمر بعملية التقاط لقطات الشاشة على نظام التشغيل Windows 11. نحن محظوظون بما يكفي لأن لدينا خيارات متنوعة لإنجاز هذه العملية. بالإضافة إلى الأدوات المجانية المتوفرة لدينا، تعتبر ميزة أن البرامج الاحترافية مثل iMyMac Screen Recorder يمكنها المساعدة في التقاط لقطات شاشة عالية الجودة بالإضافة إلى توفير وظيفة تسجيل الشاشة.



