من المؤكد أن لاعب الكمبيوتر الشخصي سيستثمر في التعرف على مسجلات الألعاب الرائعة التي يمكنه استخدامها في جلسات اللعب الخاصة به. سيكون الاحتفاظ بنسخ من لحظات اللعب الفائزة والمذهلة أمرًا رائعًا حيث يمكن للمرء مشاركتها عبر قنوات أخرى وإظهار مهاراته. إذا كنت تستخدم جهاز كمبيوتر مزودًا بأجهزة رسومات NVIDIA، فيجب عليك الاستفادة من NVIDIA Shadow Playوهي ميزة تسجيل الشاشة التي توفرها بطاقة الرسومات NVIDIA.
سنعرض في هذه المقالة تفاصيل حول كيفية تنزيله وفتحه واستخدامه. سيتم أيضًا مشاركة بديل له في هذه المقالة فقط في حال كنت مهتمًا! لذا، استمر في القراءة!
المحتويات: الجزء 1. كيفية تنزيل وفتح Nvidia ShadowPlay؟الجزء 2. كيفية استخدام Nvidia ShadowPlay؟الجزء 3. أفضل بديل لـ Nvidia ShadowPlay لتسجيل اللعبالأسئلة الشائعة حول Nvidia ShadowPlay
الجزء 1. كيفية تنزيل وفتح Nvidia ShadowPlay؟
في هذا القسم، ستتعلم كيفية تنزيل NVIDIA ShadowPlay والوصول إليه أخيرًا. إليك ما عليك القيام به.
- يبدا السعر من موقع نفيديا، قم بتنزيل برامج التشغيل المطلوبة لوحدة معالجة الرسومات NVIDIA الخاصة بك.
- افتح معالج تثبيت برنامج التشغيل.
- في الشاشة الأولية، تأكد من تحديد الخيار العلوي – “NVIDIA Graphics Driver and GeForce Experience”.
- استمر في تثبيت برامج التشغيل.
- أعد تشغيل جهاز الكمبيوتر الخاص بك إذا لزم الأمر.
- قم بتشغيل تجربة GeForce.
- انتقل إلى خيار الإعدادات العامة من خلال النقر على أيقونة الترس في المنطقة اليمنى العلوية من الشاشة.
- حدد موقع القائمة الخاصة بـ "اللعب الزائد داخل اللعبة". تأكد من تمكين هذا.
أخيرًا، عند الانتهاء مما سبق، للوصول إلى NVIDIA ShadowPlay، يمكنك الضغط على زر "Open in-game overlay"، أو تشغيل قائمة الإعدادات لـ ShadowPlay، أو فقط الضغط على مفتاحي "Alt" و"Z". سيتم عرض الميزات المقدمة على الشاشة.
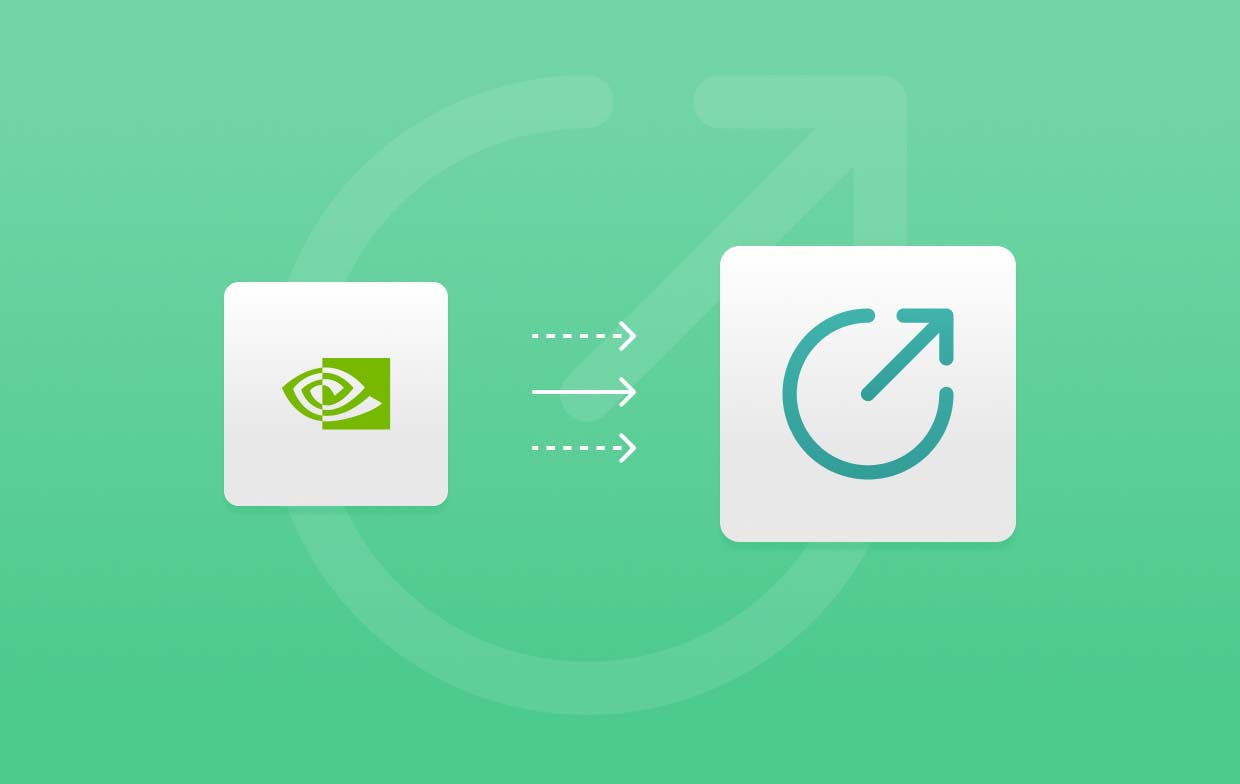
الجزء 2. كيفية استخدام Nvidia ShadowPlay؟
كما وعدناكم، لدينا هذا الجزء حيث سنشارك البرنامج التعليمي التفصيلي حول استخدام NVIDIA ShadowPlay.
#1. سجل اللعب
- ابدأ بإطلاق NVIDIA Share (الطرق المشتركة في الجزء الأول).
- اختر "الإعدادات" من الخيارات الموجودة أسفل زر التبديل للتراكب داخل اللعبة. سيعطيك هذا خيارات قبل متابعة عملية التسجيل.
- قبل التسجيل، يجب عليك ضبط إعدادات "التحكم في الخصوصية" و"التسجيلات". ضمن "التحكم في الخصوصية"، تأكد من تشغيل "التقاط سطح المكتب". ضمن "التسجيلات" يمكنك إعداد موقع الإخراج الذي تفضل استخدامه.
- أنت حر في ضبط أي إعدادات أخرى متاحة - اختصارات لوحة المفاتيح، والصوت، والتقاط الفيديو، وما إلى ذلك.
- انتقل إلى اللعبة التي ترغب في التقاطها. افتح NVIDIA ShadowPlay بالضغط على "Alt + Z" على لوحة المفاتيح.
- يمكنك أيضًا تسجيل كاميرا الويب والميكروفون إذا رغبت في ذلك. يمكن تشغيل خيار القيام بذلك من خلال التوجه إلى NVIDIA ShadowPlay. بمجرد أن يصبح جاهزًا، اضغط على قائمة "تسجيل" ثم انقر فوق "ابدأ".
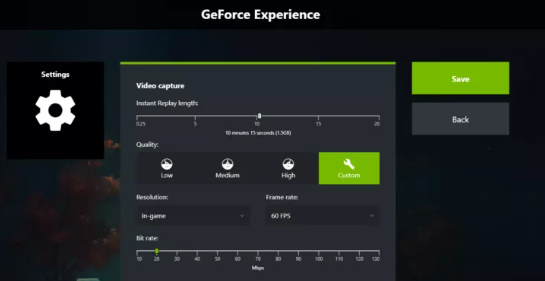
#2. التقاط لقطات الشاشة
من الممكن أيضًا التقاط لقطات الشاشة من خلال NVIDIA ShadowPlay. إذا كنت تريد تجربة ذلك، فإليك الخطوات التي يجب عليك اتخاذها.
- قم بتشغيل GeForce Experience على جهاز الكمبيوتر الخاص بك عن طريق الضغط على الاختصار "Alt + Z".
- في الجانب الأيسر من التراكب، يمكن رؤية هذه الخيارات - "لقطة الشاشة"، و"وضع الصورة"، و"مرشح اللعبة".
- يمكنك اختيار أي من الثلاثة حسب احتياجاتك. في حالة التقاط لقطات الشاشة، يمكنك بدلاً من ذلك الضغط على "Alt" + "F1" على لوحة المفاتيح بالإضافة إلى الاختصار دون تشغيل التراكب.
#3. بث مباشر
هل تعلم أن NVIDIA ShadowPlay مفيد أيضًا عند بث ألعابك على منصات أخرى؟ مباشر البث إلى Twitchويدعم يوتيوب والفيسبوك! تحقق من البرنامج التعليمي أدناه خطوة بخطوة أيضًا.
- افتح تجربة GeForce لتشغيل NVIDIA Share. اختر "البث المباشر" ثم "الإعدادات". سيتم عرض العديد من القوائم الحصرية لهذه الميزة في ShadowPlay.
- اختر النظام الأساسي الذي ترغب في البث إليه ثم حدد الدقة ومعدل البت ومعدل الإطارات وجودة الفيديو التي تفضل استخدامها.
- حدد التراكبات المخصصة لتغطية مربع الدردشة.
- تأكد من أن خادم الإدخال صحيح لموقعك.
- عندما تكون جاهزًا أخيرًا، عد إلى NVIDIA ShadowPlay overlay واضغط على "Broadcast Live". بعد القيام بذلك، انقر فوق "ابدأ". سيتم عرض نافذة أصغر تحتوي على العناصر المطلوب ملؤها.
- بمجرد الانتهاء من الإعداد، انقر فوق "بث" لبدء البث أخيرًا.
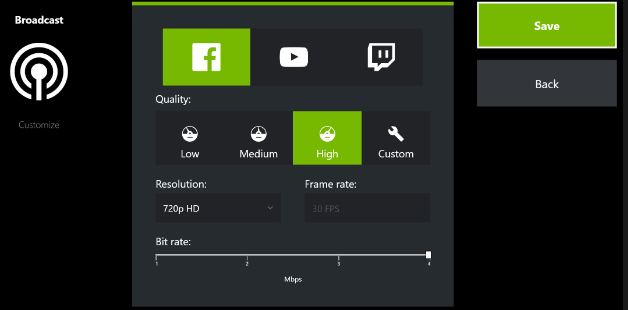
#4. إعادة التشغيل الفوري
يمكنك أيضًا الاستفادة من ميزة "الإعادة الفورية" باتباع ما يلي.
- عند فتح GeForce Experience، اضغط على أيقونة "مشاركة".
- من التراكب داخل اللعبة، اختر "إعادة التشغيل الفوري" ثم اضغط على "الإعدادات".
- اضبط طول الوقت الذي تريد أن يسجله ShadowPlay. يمكن أيضًا تعديل الإعدادات الأخرى حسب الرغبة. اضغط على "حفظ" بمجرد الانتهاء.
- عندما يصبح كل شيء جاهزًا، اختر "إعادة التشغيل الفوري" لبدء التسجيل أخيرًا. حدد "تشغيل" التالي.
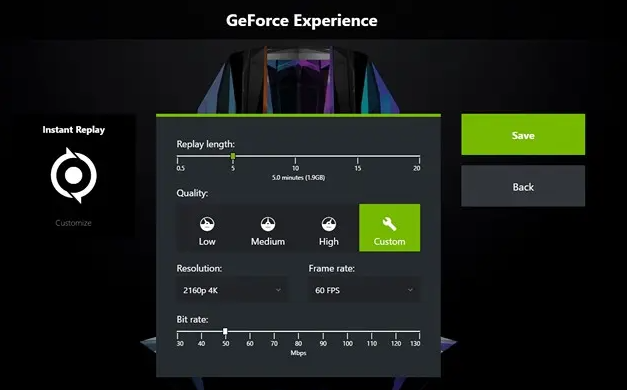
الجزء 3. أفضل بديل لـ Nvidia ShadowPlay لتسجيل اللعب
إنه لأمر رائع حقًا معرفة أن NVIDIA ShadowPlay يقدم الكثير. إنها ميزة مريحة! ولكن فقط في حالة ما إذا كنت تتساءل عن البديل الأفضل عندما يتعلق الأمر بتسجيل جلسات اللعب الخاصة بك، فإننا نقترح عليك بعد ذلك التحقق من واستخدام مسجل شاشة آي ماي ماك.
هذه الأداة احترافية عندما يتعلق الأمر بتلبية احتياجات تسجيل الشاشة. مهما كان غرضك، للعمل أو المدرسة أو الألعاب أو غير ذلك، فهو تطبيق رائع يمكنك تجربته. هناك مجموعة من الميزات الأخرى التي يقدمها - أخذ لقطاتوتحرير القوائم وما إلى ذلك. لإعطائك نظرة عامة حول كيفية عمله، يرجى الاطلاع على ما يلي.
احصل على نسخة تجريبية مجانية الآن! إنتل ماك M-سلسلة ماك احصل على نسخة تجريبية مجانية الآن!
- بمجرد تثبيت iMyMac Screen Recorder، اضغط على قائمة "Video Recorder".
- قرر ما إذا كنت تريد تسجيل شاشتك فقط أو التقاط كاميرا الويب والصوت أيضًا. حدد منطقة التسجيل الخاصة بك بعد ذلك.
- اضبط إعدادات الصوت إذا كنت تريد التقاط الصوت.
- اضغط على قائمة "بدء التسجيل" لبدء التسجيل. تتوفر أيضًا قوائم التعليقات التوضيحية والتحرير في الوقت الفعلي.
- عند الانتهاء، اضغط على زر "إيقاف" الأحمر.

الأسئلة الشائعة حول Nvidia ShadowPlay
- هل NVIDIA ShadowPlay مجاني؟
نعم! NVIDIA ShadowPlay مجاني للاستخدام. وهو أيضًا برنامج مفتوح المصدر.
- ما هو مفتاح التشغيل السريع Nvidia ShadowPlay؟
لتشغيل NVIDIA ShadowPlay، يمكنك فقط الضغط على مفتاحي "Alt" و"Z" على لوحة المفاتيح.
- هل يؤثر NVIDIA ShadowPlay على FPS؟
نعم، أثناء استخدام NVIDIA ShadowPlay، ستلاحظ انخفاضًا في معدل الإطارات في الثانية ولكن لا ينبغي أن يكون ملحوظًا بهذا القدر.
- هل يدعم GPU الخاص بي ShadowPlay؟
طالما أنك تستخدم أي بطاقة من سلسلة Nvidia GTX 600 أو أعلى، يمكنك استخدام ShadowPlay.



