يعد التعرف على عملية تسجيل الشاشة ميزة نظرًا لأنها مفيدة في كثير من الحالات خاصة عند تقديم العروض التقديمية والبرامج التعليمية ومحتوى الوسائط الاجتماعية والمزيد. ومع ذلك، فإن الميل إلى هذا يعني الحاجة إلى مصدر موثوق أداة تسجيل الشاشة. ولحسن الحظ، هناك الكثير من الخيارات المتاحة. واحدة من الأكثر استخداما، و مسجل شاشة OBS، هو ما سيكون هذا المنصب حول.
في هذه المقالة، ستتعلم كيفية تنزيل البرنامج المذكور أعلاه على أجهزة مختلفة، وفي النهاية، كيف يمكن استخدامه بفعالية. لنبدأ بالانتقال إلى القسم الأول من هذا المنشور.
المحتويات: الجزء 1. كيفية تنزيل OBS Screen Recorder على أجهزة مختلفة؟الجزء 2. كيفية استخدام OBS لتسجيل الشاشة على نظام التشغيل Mac/Windows/Linux؟الجزء 3. كيفية استخدام OBS لتسجيل الشاشة على iPhone/Android؟الجزء 4. كيفية تسجيل الصوت في OBS؟الجزء 5. كيفية تسجيل كاميرا ويب في OBS؟
الجزء 1. كيفية تنزيل OBS Screen Recorder على أجهزة مختلفة؟
في هذا القسم، أنت على وشك معرفة كيفية تنزيل وتثبيت OBS Screen Recorder. يجب أن تكون الخطوات بسيطة وسهلة حتى لا يجد المبتدئون صعوبة في القيام بها.
- التوجه الى الموقع الرسمي لـ OBS. من الأزرار الزرقاء، اختر نظام التشغيل الخاص بك وتابع تنزيل ملف التثبيت.
- عند التحميل قم بفتح الملف .
- ما عليك سوى اتباع مطالبات الشاشة. إذا كانت المكونات الإضافية مطلوبة، فتأكد من تثبيت المكونات الإضافية المطلوبة فقط لتشغيل OBS على جهاز الكمبيوتر الخاص بك.
أفضل بديل لمسجل شاشة OBS
كونه تطبيقًا مجانيًا مفتوح المصدر هو ما يجعل OBS Screen Recorder محبوبًا لدى الكثيرين. ومع ذلك، قد يجد البعض قيودًا عند استخدام هذا. وبالتالي، من الجيد أن يكون لديك بديل رائع. الأكثر الموصى بها في هذه الحالة سيكون مسجل شاشة آي ماي ماك. عندما يتعلق الأمر بالشاشات القوية وكاميرات الويب والتسجيلات الصوتية، فهذه واحدة من أفضل الأدوات التي يمكن للمرء العثور عليها وتجربتها. هذه الأداة سهلة الاستخدام، ومليئة بالعديد من الميزات والوظائف، وسهلة التثبيت، ومتوافقة مع نظامي التشغيل Windows وMac. عند تلبية احتياجات تسجيل الشاشة الخاصة بك، يُقترح دائمًا الاعتماد على برامج احترافية مثل هذه.
احصل على نسخة تجريبية مجانية الآن! ماك عادي M-سلسلة ماك احصل على نسخة تجريبية مجانية الآن!
الجزء 2. كيفية استخدام OBS لتسجيل الشاشة على نظام التشغيل Mac/Windows/Linux؟
بعد معرفة كيفية تنزيل OBS Screen Recorder، فلنتابع لنرى كيف يمكنك استخدامه أخيرًا لتسجيل شاشتك.
استخدم OBS على نظام Mac
- انتقل إلى مربع "المصادر" واضغط على أيقونة "+". من "الخيارات"، اضغط على "عرض الالتقاط" ثم اضغط على "موافق".
- اضغط على "الإعدادات" ثم "الإخراج". حدد المجلد الوجهة المطلوب.
- انقر فوق "بدء التسجيل".
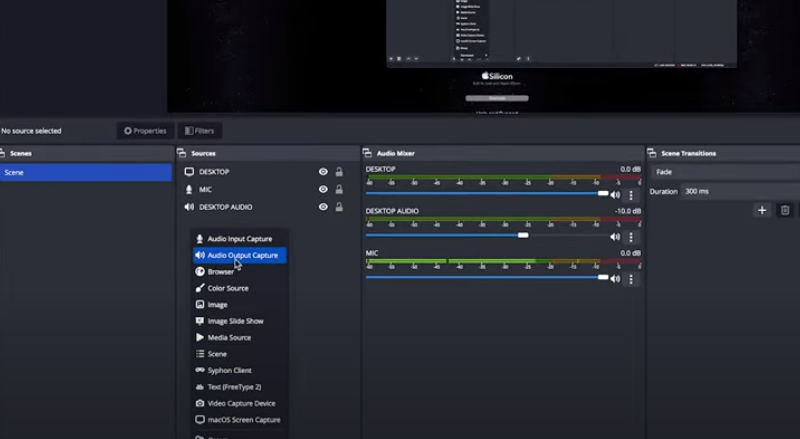
استخدم OBS على نظام التشغيل Windows
- قم بتشغيل البرنامج عند تثبيته. يجب أن يضيف التطبيق "مشهد" تلقائيًا. إذا لم يكن الأمر كذلك، فاضغط على أيقونة "+".
- ابحث عن مربع "المصادر" وابحث عن قائمة "التقاط العرض". قم بإنشاء عنوان قبل الضغط على "موافق".
- اختر طريقة العرض والالتقاط التي تريدها. بمجرد الانتهاء من ذلك، اضغط على "موافق".
- تابع إعداد مجلد الإخراج من خلال التوجه إلى "الإعدادات"، ثم "الإخراج"، و"مسار التسجيل".
- ابدأ التسجيل بالنقر على "بدء التسجيل".

استخدم OBS على نظام Linux
يعد استخدام OBS Screen Recorder على نظام Linux هو نفسه عند استخدامه على أجهزة كمبيوتر Mac أو Windows. عليك فقط التأكد من استيفاء هذين المتطلبين لتجنب أي مشاكل أثناء استخدام البرنامج.
- يجب أن يعمل جهاز كمبيوتر Linux الخاص بك بإصدار Ubuntu 18.05 أو أعلى.
- لقد قمت بالفعل بتثبيت مرشح الفيديو FFmpeg.
فيما يلي نظرة عامة على الخطوات.
- عند تحديد إعدادات التسجيل، بدلاً من اختيار "Display Capture"، اختر "Screen Capture" من مربع "Sources". انقر فوق "موافق" بعد ذلك.
- اضغط على قائمة "الإعدادات" ثم اختر "الإخراج". في "مسار التسجيل"، اكتب الموقع المفضل أو تصفح واحدًا.
- سيبدأ التسجيل بمجرد الضغط على خيار "بدء التسجيل".
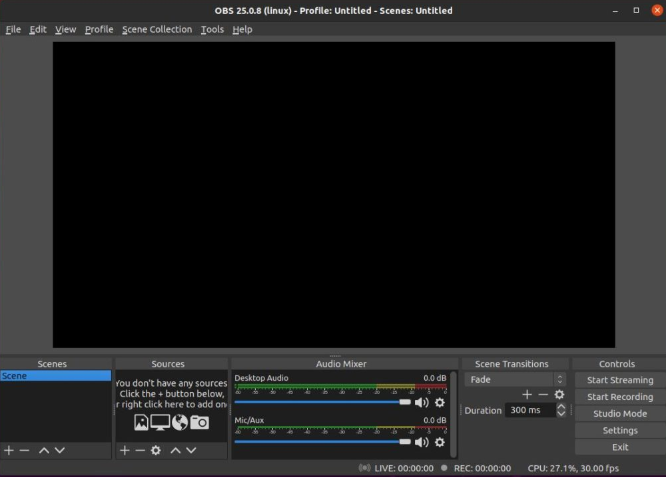
بنفس بساطة اتباع البرامج التعليمية المذكورة، يجب أن تكون قادرًا على استخدام OBS Screen Recorder على جهاز الكمبيوتر الخاص بك دون أي مشاكل على الإطلاق.
الجزء 3. كيفية استخدام OBS لتسجيل الشاشة على iPhone/Android؟
لا يوجد تطبيق جوال لـ OBS حتى الآن. يوصى باستخدام بدائل تسجيل الشاشة. ولكن إذا كنت ستستمر في استخدامه على جهازك المحمول، فلدينا حلول بديلة لمشاركتها هنا - باستخدام كابل كموصل.
على أجهزة iPhone
- قم بتوصيل جهازك بالكمبيوتر باستخدام كابل.
- على جهاز الكمبيوتر الخاص بك، افتح OBS وابحث عن مربع "المصادر".
- اضغط على أيقونة "+" وحدد "جهاز التقاط الفيديو".
- اضغط على "إنشاء جديد" قبل النقر على "موافق".
- عندما تظهر نافذة جديدة، اضغط على السهم لأسفل بجوار "الأجهزة" وحدد جهاز iPhone الخاص بك.
- عندما يتم الآن عرض شاشة iPhone الخاصة بك، انقر فوق "بدء التسجيل" للبدء.

على أجهزة Android
عند استخدام OBS Screen Recorder، لا يوجد فرق كبير مقارنة بالخطوات التي يجب القيام بها عند استخدامه على أجهزة iPhone.
مرة أخرى، من الجيد التأكيد مرة أخرى على أن هذه الأداة لا تحتوي على تطبيق جوال حتى الآن مما قد يسبب بعض المشكلات على طول الطريق. لا يزال يُنصح باستخدام أداة خارجية موثوقة وجيدة وموثوقة ويدعمها جهازك عند تسجيل الشاشة للحصول على نتائج أفضل. إذا كنت ترغب حقًا في اللجوء إلى استخدام OBS، فلا ضرر على الإطلاق. فقط كن مستعدًا أثناء التعامل مع بعض العيوب.
الجزء 4. كيفية تسجيل الصوت في OBS؟
في هذا القسم، سينصب تركيزنا الآن على تفاصيل كيفية تسجيل الصوت في OBS Screen Recorder. عبر هذه الأداة، يمكنك التقاط الصوت الداخلي وكذلك صوت الميكروفون. اكتشف المزيد من التفاصيل أثناء قراءتك لهذا الجزء.
نظام تسجيل الصوت
قد تكون هناك حالات تحتاج فيها إلى تسجيل صوت النظام، وإليك كيفية القيام بذلك من خلال OBS.
على ويندوز
- إطلاق أو بي إس. ابحث عن علامة التبويب "المصادر" وانقر على أيقونة "+".
- من القائمة، اختر "التقاط إخراج الصوت".
- يجب أن تظهر القائمة على الشاشة. اكتب اسمًا قبل الضغط على "موافق".
- اضغط على القائمة المنسدلة بجوار الخيار "الافتراضي". يمكنك الآن تحديد جهاز إخراج الصوت الافتراضي الذي تستخدمه على جهاز الكمبيوتر الخاص بك. اضغط على "موافق" بعد ذلك وستنتهي!

على ماك
يختلف تسجيل صوت النظام على جهاز Mac باستخدام OBS Screen Recorder قليلاً مقارنةً عند القيام بذلك على جهاز كمبيوتر يعمل بنظام Windows. يجب تنزيل برنامج يسمى "Blackhole" أولاً. عند تنزيل هذا، افتح تطبيق إعداد الصوت MIDI على جهاز Mac الخاص بك. البحث عنه يجب أن يعمل. وبدلاً من ذلك، يمكن رؤيتها بالانتقال إلى "التطبيقات"، "الأدوات المساعدة"، ثم "إعداد الصوت / MIDI". هنا، هناك حاجة لإنشاء جهاز جديد متعدد المخرجات. بمجرد الانتهاء من ذلك، عليك الآن فقط اتباع نفس الخطوات المذكورة في البداية لمستخدمي Windows. كل ما في الأمر أنك ستحتاج إلى اختيار "جهاز الإخراج المتعدد" الذي قمت بإنشائه.
يمكنك التحقق مرة أخرى مما إذا كان OBS يلتقط الصوت عن طريق التحقق من جهاز القياس من جهاز مزج الصوت. سيكون من الجيد ألا ينتقل جهاز القياس إلى اللون الأحمر لأنه سيشير إلى أن ملف الإخراج سيتم تشويهه.
تسجيل صوت الميكروفون
كما قرأت أيضًا سابقًا، لا يستطيع OBS Screen Recorder تسجيل صوت النظام فحسب، بل أيضًا صوت الميكروفون. وهذا يعني أنه يمكن بسهولة إنشاء مقاطع فيديو تعليمية من خلال هذه الأداة.
إذا كنت تتساءل كيف يمكنك أخيرًا تسجيل صوت الميكروفون الخاص بك من خلال هذه الأداة، فما عليك سوى التأكد من اتباع الخطوات المذكورة أدناه وفقًا لذلك. الدليل أسهل قليلاً مقارنة بتسجيل الصوت الداخلي. يمكنك اتباع نفس الخطوات بغض النظر عما إذا كنت من مستخدمي Mac أو Windows PC.
- قم بتشغيل برنامج OBS على جهاز الكمبيوتر الخاص بك. في مربع "المصادر" الموجود أسفل الشاشة، حدد موقع الرمز "+" واضغط عليه.
- من القائمة التي ستظهر على شاشتك، حدد "التقاط إدخال الصوت".
- سيتم عرض قائمة منبثقة جديدة مرة أخرى. أدخل اسمك المفضل أو اتركه كما هو قبل النقر على زر "موافق".
- بجوار "الجهاز"، توجد قائمة منسدلة ستراها. عليك أن تنقر على هذا. بعد ذلك، ما عليك سوى اختيار الميكروفون الذي ترغب في التقاطه من القائمة.
من مربع "Audio Mixer"، ينبغي رؤية قناة جديدة. يمكن مراقبة هذه العدادات كما تريد عند ضبط مستويات التسجيل.
الجزء 5. كيفية تسجيل كاميرا ويب في OBS؟
من الممكن أيضًا تسجيل كاميرا الويب في OBS Screen Recorder. سنناقش المزيد من ذلك في هذا الجزء.
- أولاً، عليك إضافة كاميرا الويب الخاصة بك كمصدر على OBS. ابحث عن "المصادر" من "الإعدادات" عند تشغيل OBS. أضف جهاز التقاط فيديو جديد من خلال النقر على أيقونة "+". اضغط على "إنشاء جديد" ثم أدخل الاسم الذي ترغب في استخدامه.
- من "الإعدادات"، انتقل إلى قائمة "الإخراج" لتحديد موقع "مسار التسجيل". هذا هو المكان الذي يمكنك فيه إعداد المجلد الوجهة. يمكنك استخدام زر "تصفح" للعثور على المجلد المطلوب.
- أخيرًا، ما تبقى الآن للقيام به هو الضغط على قائمة "بدء التسجيل" التي يجب أن تكون أسفل خيار "عناصر التحكم" من الواجهة الرئيسية.



