إن التقاط لقطات شاشة لأنشطتك مفيد للغاية، خاصة إذا كنت تنوي إنشاء دروس تعليمية أو أدلة أو مواد عرض تقديمي أو أي محتوى آخر. إن الشرح من خلال الصور أفضل وأسهل بكثير مقارنة باستخدام النص. وبمساعدة زر "طباعة الشاشة" بشكل أساسي، أصبح التقاط لقطة شاشة كاملة أمرًا سهلاً للغاية. ولكن ماذا لو أردنا التقاط صورة لشاشة الكمبيوتر بالكامل؟ لقطات شاشة جزئية على نظام التشغيل Windows هل هناك اختصارات متاحة لهذه العملية أيضًا؟ أو هل هناك أدوات متاحة يمكننا استخدامها؟ في هذه المقالة، سنعرض لك نصائح سهلة للقيام بذلك.
المحتويات: الجزء 1. كيف يمكنني تمكين لقطات الشاشة الجزئية باستخدام مفتاح الاختصار؟الجزء 2. كيف يمكنني التقاط لقطة شاشة لجزء واحد فقط من نوافذ الشاشة الخاصة بي؟الجزء 3. أفضل طريقة لالتقاط لقطات شاشة جزئية على نظام التشغيل Windows؟الجزء 4. استنتاج
الجزء 1. كيف يمكنني تمكين لقطات الشاشة الجزئية باستخدام مفتاح الاختصار؟
سنبدأ بمناقشة كيفية تمكين لقطات الشاشة الجزئية على أجهزة الكمبيوتر التي تعمل بنظام Windows باستخدام مفاتيح الاختصار فقط. إنها طريقة مريحة بالفعل حيث لن تتطلب تثبيت أي أدوات أخرى من جهات خارجية. يمكنك حتى تحديد شكل لقطة الشاشة الخاصة بك، سواء مستطيلة أو حرة الشكل. بعد الحصول على القصاصة المطلوبة، سيتم نسخها تلقائيًا إلى الحافظة الخاصة بك. يمكنك فتح تطبيق آخر مثل "Paint" لتحرير الصورة أو فقط قم بلصق لقطة الشاشة.
- اضغط باستمرار على أزرار "Windows" و"Shift" و"S".
- حدد المنطقة التي تريد التقاطها.
- قم بلصق لقطة الشاشة على أي تطبيق تريد استخدامه للتحرير.
- وأخيرا، قم بحفظ الصورة الملتقطة.
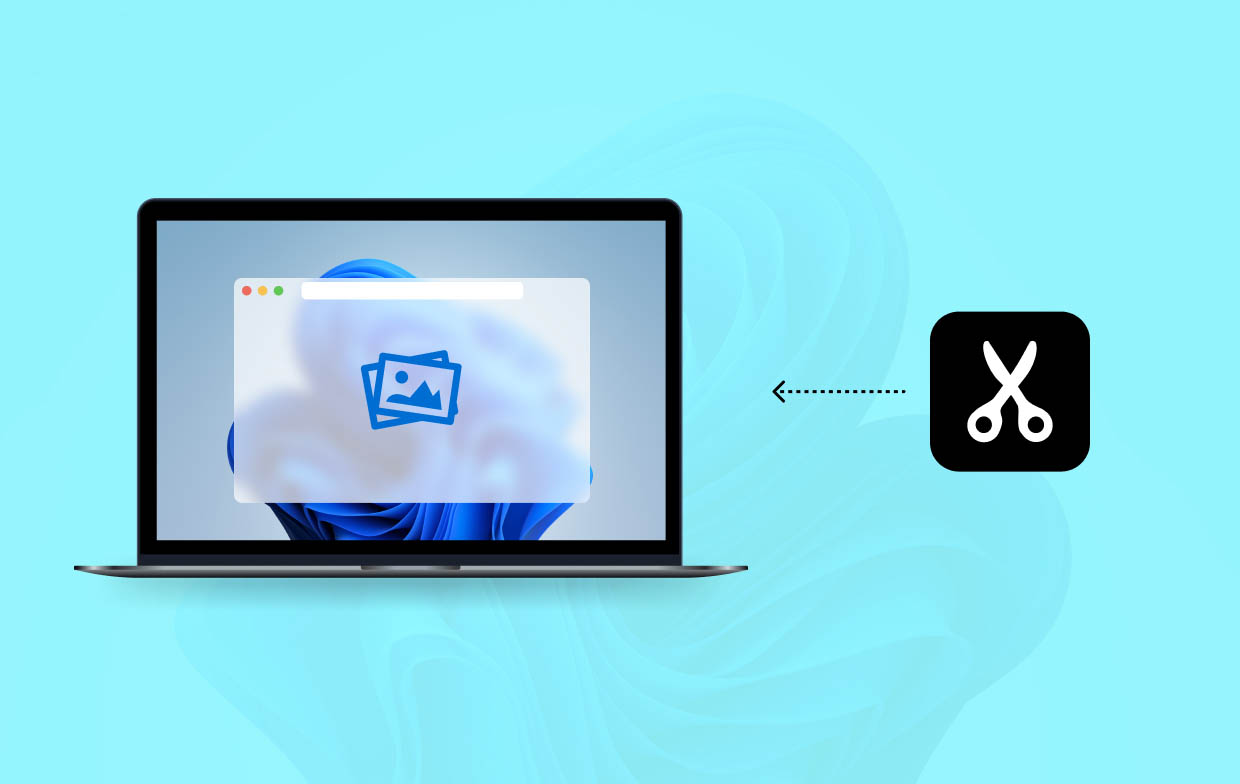
الجزء 2. كيف يمكنني التقاط لقطة شاشة لجزء واحد فقط من نوافذ الشاشة الخاصة بي؟
بالطبع، بالإضافة إلى استخدام مفاتيح الاختصار، هناك أيضًا تطبيقات يمكنك استخدامها لالتقاط لقطات شاشة جزئية على أجهزة الكمبيوتر التي تعمل بنظام Windows. وسيتم سرد بعضها في هذا القسم.
#1. أداة القص
باعتبارك مستخدمًا قديمًا لأجهزة الكمبيوتر التي تعمل بنظام Windows، فمن المؤكد أنك سمعت أو قرأت عن أداة Snipping Tool في أغلب الأحيان. إنها أداة مدمجة يمكنك استخدامها لالتقاط لقطات شاشة جزئية على جهاز الكمبيوتر الخاص بك بسهولة. كما أنها توفر وظائف تحرير أساسية. لاستخدامها، ما عليك سوى اتباع الدليل أدناه.
- قم بتشغيل برنامج Snipping Tool على جهاز الكمبيوتر الخاص بك. اختر "الوضع" الذي تريد استخدامه. تتوفر لك ثلاثة خيارات - "مستطيل"، "نافذة"، إلى "شكل حر".
- اضغط على زر "جديد".
- يمكنك تعديل لقطة الشاشة الملتقطة بحرية. تتوفر أدوات مثل "القلم" و"أداة التمييز".
- للمتابعة في عملية الحفظ، انقر على قائمة "حفظ المقطع" واستعرض مجلد الإخراج الذي تريد استخدامه. قم بتسمية الملف الذي تريده.

#2. قص ورسم
بصرف النظر عن أداة Snipping Tool، هناك برنامج مدمج آخر يمكن استخدامه لالتقاط لقطات شاشة جزئية على أجهزة الكمبيوتر التي تعمل بنظام Windows، وهو Snip & Sketch. كما يتوفر به قوائم تحرير أساسية تتيح للمستخدم ارسم أو اكتب على القصاصةمن الممكن أيضًا إجراء عملية قص إذا لزم الأمر.
إذا كنت تريد تجربته واستخدامه، فإليك الخطوات التي يجب عليك اتباعها.
- قم بتشغيل Snip & Sketch واضغط على زر "جديد".
- اختر المنطقة المطلوبة للقص.
- قم بإجراء التحرير أو التعليق على الصورة حسب رغبتك.
- اضغط على زر "حفظ باسم"، ثم حدد مجلد الإخراج الذي تريد استخدامه لحفظ لقطة الشاشة الملتقطة.

# 3. لعبة بار
لدينا أداة أخرى مدمجة لنشاركها معك - Xbox Game Bar. على الرغم من أن العديد من الأشخاص يعرفونه في الأساس بأنه برنامج مخصص لـ التقاط اللعبيعد شريط اللعبة أيضًا أداة مفيدة يمكنها المساعدة في التقاط لقطات الشاشة.
لالتقاط لقطات شاشة جزئية على أجهزة الكمبيوتر التي تعمل بنظام Windows باستخدام Xbox Game Bar، يمكنك الرجوع إلى البرنامج التعليمي أدناه.
- افتح شريط اللعبة إما عن طريق البحث عنه أو الضغط على مفتاحي "Windows" و"G" على لوحة المفاتيح.
- حدد المنطقة التي تريد التقاط لقطة شاشة لها. عندما تكون جاهزًا، اضغط على أيقونة "الكاميرا". أو يمكنك الضغط باستمرار على مفاتيح "Windows" و"Alt" و"Print Screen" في نفس الوقت. سيتيح لك هذا التقاط صورة وحفظها بعد ذلك مباشرةً.

يمكنك رؤية كافة الصور الملتقطة في مجلد "اللقطات".
#4. تسجيل الشاشة
بصرف النظر عن البرامج المضمنة في أجهزة الكمبيوتر التي تعمل بنظام Windows، هناك أيضًا تطبيقات مجانية يمكنها المساعدة عند التقاط لقطات شاشة جزئية على أجهزة الكمبيوتر التي تعمل بنظام Windows. ومن الأمثلة الجيدة على ذلك تسجيل الشاشةفي الواقع، بالإضافة إلى التقاط لقطات الشاشة، يمكن لهذا التطبيق أيضًا المساعدة في تسجيل الشاشة والصوت.
إذا كنت ترغب في تجربة هذه الأداة، فإليك ما عليك القيام به.
- افتح التطبيق واضغط على تركيبة المفاتيح "Alt + S".
- قم بإحضار الإطار إلى القسم الذي تريد التقاطه، ثم اضغط على أيقونة "الكاميرا".
- قم بإجراء التعليقات التوضيحية كما تريد.
- احفظ لقطة الشاشة الملتقطة عبر الزر الذي ستراه في الجزء السفلي من النافذة. كما يمكنك الحصول على رابط قابل للمشاركة أو نسخ الصورة إلى الحافظة.
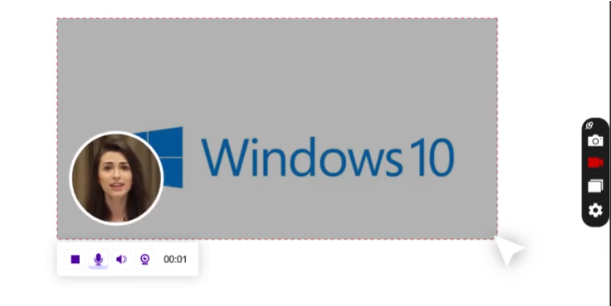
الجزء 3. أفضل طريقة لالتقاط لقطات شاشة جزئية على نظام التشغيل Windows؟
على الرغم من أنها جيدة بما فيه الكفاية، إلا أنك قد تجد بعض القيود والعيوب عند استخدام الأدوات المشتركة في الأقسام السابقة أثناء التقاط لقطات شاشة جزئية على أجهزة الكمبيوتر التي تعمل بنظام Windows. وذلك لأنها مجانية. إذا كنت ترغب في الحصول على تجربة أكثر تقدمًا عند التقاط لقطات شاشة والعديد من الوظائف الأخرى، فمن الأفضل أن تحاول التحقق من بعض تطبيقات البرامج الاحترافية الموجودة. حسنًا، سيكون أحد الأمثلة الجيدة هو مسجل شاشة آي ماي ماك.
على الرغم من أنه معروف بأنه الأفضل عندما يتعلق الأمر بالشاشة وكاميرا الويب وتسجيل الصوت، يجب أن تعلم أيضًا أنه أيضًا خبير عندما يتعلق الأمر بالتقاط لقطات. فهو يضمن حصول المستخدمين على ملفات إخراج عالية الجودة ويعزز سهولة التنقل نظرًا لأن واجهة المستخدم بسيطة وبديهية.
احصل على نسخة تجريبية مجانية الآن! ماك عادي M-سلسلة ماك احصل على نسخة تجريبية مجانية الآن!
لاستخدام iMyMac عند التقاط لقطات شاشة جزئية على أجهزة الكمبيوتر التي تعمل بنظام Windows، إليك الخطوات.
- اختر قائمة "التقاط الشاشة" عند تشغيل التطبيق.
- اضغط على خيار "الحجم المخصص" لتحديد المنطقة التي سيتم التقاط لقطة شاشة لها.
- انتقل إلى المنطقة التي تريد التقاطها. استخدم قوائم التحرير إذا لزم الأمر.
- عند الانتهاء، اضغط على علامة الاختيار لإنهاء العملية. سيتم حفظ الصورة تلقائيًا على جهاز الكمبيوتر الخاص بك!

الجزء 4. استنتاج
لالتقاط لقطات شاشة جزئية على أجهزة الكمبيوتر التي تعمل بنظام Windows، لديك الكثير من الخيارات للاختيار من بينها. يجب أن يعمل استخدام مفاتيح الاختصار بنفس كفاءة استخدام الأدوات المضمنة أو البرامج المجانية. ولكن إذا كنت تهدف إلى إجراء تحرير وتعليقات توضيحية أكثر تقدمًا، للحصول على أفضل تجربة، فمن المستحسن استخدام تطبيقات احترافية مثل iMyMac Screen Recorder.



