لقد كان تسجيل الشاشة مفيدًا جدًا للكثيرين لأنه يمنح الأشخاص القدرة على الاحتفاظ بنسخ من المكالمات والاجتماعات والمؤتمرات المهمة وما شابه ذلك لإعادة مشاهدتها لاحقًا. بالإضافة إلى ذلك، فهي أيضًا طريقة جيدة لإنشاء أدلة تعليمية أو محتوى للعرض التقديمي. إذا كنت قد سئمت من مسجلات الشاشة الحالية التي تستخدمها، فقد ترغب في معرفة كيفية القيام بذلك تسجيل شاشة QuickTime مع الصوت. إنه سهل جدًا. ستتناول هذه المقالة المزيد حول هذا الأمر، فقط استمر في القراءة إذا كنت مهتمًا بالتعلم.
المحتويات: الجزء 1. كيفية تسجيل شاشة QuickTime بالصوت عبر Soundflower؟الجزء 2. كيفية تسجيل الشاشة بالصوت في QuickTime على iPhone/iPad؟الجزء 3. كيف يمكنني تسجيل شاشتي والصوت في نفس الوقت على جهاز Mac؟الجزء 4. استنتاج
الجزء 1. كيفية تسجيل شاشة QuickTime بالصوت عبر Soundflower؟
هل سمعت عن Soundflower من قبل؟ إنه مكون إضافي يمكن استخدامه مجانًا لإنشاء مخرجات صوتية افتراضية عند بث مقطع فيديو على QuickTime لتسجيل شاشتك بالصوت. لبدء تسجيل شاشة QuickTime بالصوت، سيكون تنزيل هذا مطلوبًا.
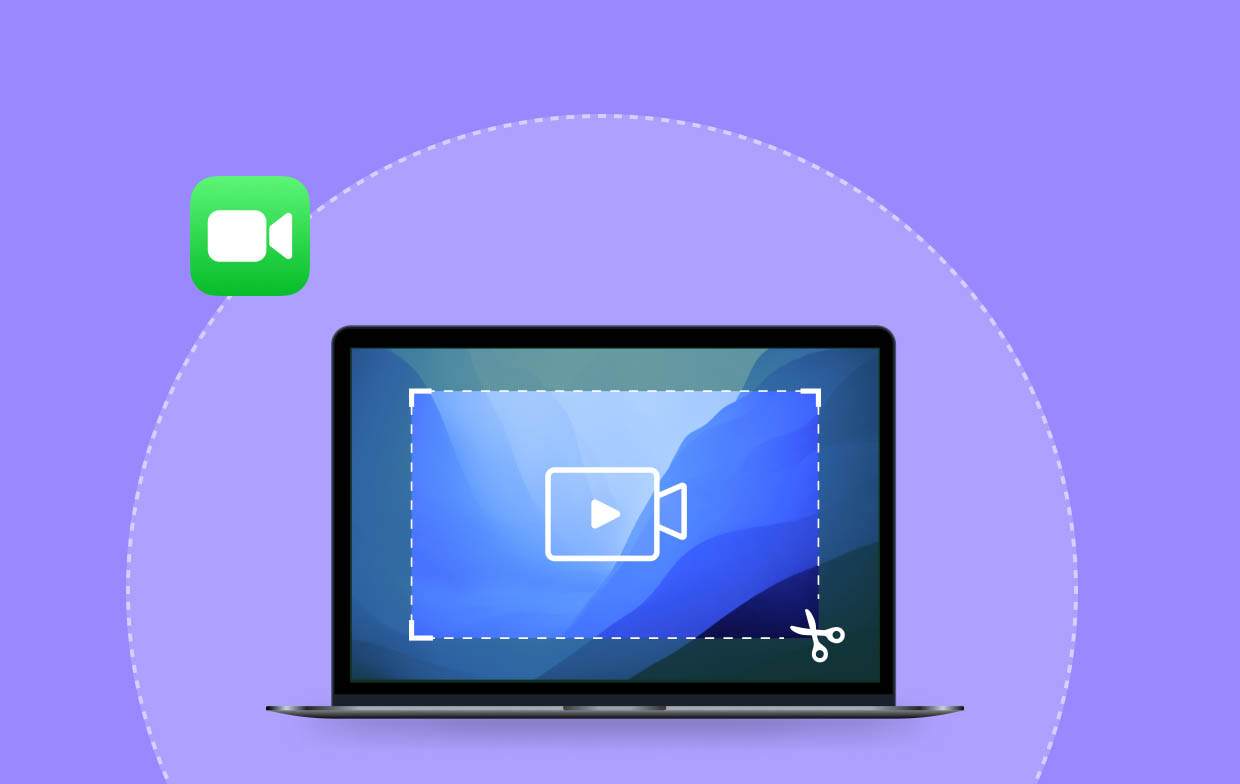
تحميل ساوند فلاور
- في المتصفح الذي تريده، انتقل إلى صفحة تحميل برنامج Soundflower.
- اضغط على زر "تنزيل مجاني".
- في الجزء السفلي، سترى ملف Soundflower DMG. انقر فوقه. يمكنك أيضًا العثور عليه في مجلد التنزيلات الخاص بجهاز Mac.
- عند النقر عليه، سيتم فتح المثبت. ما عليك سوى اتباع المطالبات التي تظهر على الشاشة لإنهاء التثبيت.
- أعد تشغيل جهاز الكمبيوتر الخاص بك بمجرد الانتهاء. الآن، يجب أن تكون جاهزًا لبدء تسجيل شاشة QuickTime بالصوت.
ابدأ في إعداد تطبيق QuickTime الخاص بك
- قم بتشغيل نافذة "Finder" وتوجه إلى مجلد "التطبيقات".
- ابحث عن "الأدوات المساعدة" وانقر عليها.
- انقر نقرًا مزدوجًا فوقه لرؤية "إعداد الصوت MIDI".
- اضغط على الزر "+" الموجود أسفل النافذة.
- اختر "إنشاء جهاز متعدد الإخراج".
- ستظهر قائمة تعرض أجهزة الصوت. حدد المربع بجوار "Soundflower (2ch)". يجب عليك أيضًا التأكد من تحديد المربع المجاور لقائمة "الإخراج المدمج".
- يجب أيضًا التحقق من قائمة "الإخراج المدمج" ضمن قسم "تصحيح الانجراف".
- اضغط على قائمة "الإعدادات". حدد "استخدام هذا لإخراج الصوت" بعد ذلك.
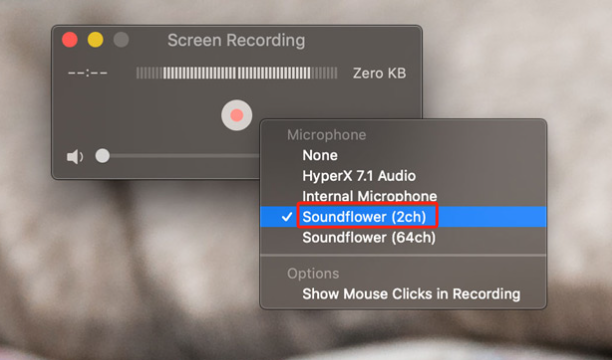
ابدأ تسجيل شاشة QuickTime بالصوت
عند الانتهاء من الإعداد، يمكننا الآن متابعة تسجيل شاشة QuickTime بالصوت. الخطوات التالية هي ما يجب إكماله.
- قم بتشغيل مشغل QuickTime الخاص بك. يمكنك رؤية ذلك بسهولة من مجلد "التطبيقات" على جهاز Mac الخاص بك.
- اضغط على القائمة "ملف" ثم اختر "فتح ملف" لتشغيل الفيديو الذي ترغب في تسجيله عبر QuickTime.
- عند رؤية المقطع الذي ترغب في تسجيله، اضغط على القائمة "ملف" في QuickTime. اختر "تسجيل شاشة جديد".
- ستظهر قائمة في أسفل الشاشة. من هنا، يمكنك أن تقرر تسجيل جزء من شاشتك، أو نافذة محددة، أو الشاشة بأكملها.
- اضغط على "خيارات" بعد ذلك ثم حدد "موقع آخر". يمكنك هنا تحديد المكان الذي تريد حفظ تسجيلك فيه.
- اضغط على "تسجيل" التالي.
- أثناء استمرار التسجيل، ستظهر القوائم في أعلى الشاشة. فقط اضغط على زر "إيقاف" عند الانتهاء.
- عند الانتهاء، سيتم فتح الفيديو المسجل تلقائيًا.

الجزء 2. كيفية تسجيل الشاشة بالصوت في QuickTime على iPhone/iPad؟
الآن، دعونا نتناول كيفية القيام بتسجيل شاشة QuickTime مع الصوت باستخدام جهاز iPad أو iPhone.
- قم بتوصيل جهاز iOS الخاص بك بجهاز Mac الخاص بك.
- افتح مشغل كويك تايم. اضغط على "ملف"، ثم "تسجيل فيلم جديد".
- بجوار الزر "Rec"، سترى قائمة منسدلة. انقر فوقه. يجب عليك تحديد جهاز iPhone أو iPad الخاص بك لإدخال الميكروفون والكاميرا.
- انقر فوق الزر "Rec" لبدء تسجيل نشاط الشاشة.
- بمجرد الانتهاء، اضغط على "إيقاف".

يجب أن تتذكر أن تسجيل صوت النظام من جهاز Mac الخاص بك لن يكون ممكنًا عبر هذه الطريقة.
الجزء 3. كيف يمكنني تسجيل شاشتي والصوت في نفس الوقت على جهاز Mac؟
حتى بعد تعلم كيفية تسجيل شاشة QuickTime بالصوت، إذا كنت لا تزال تبحث عن طريقة أفضل لتسجيل شاشتك بالصوت، فلا ينبغي عليك البحث بعد الآن. يمكنك الاعتماد على البرامج الاحترافية مثل مسجل شاشة آي ماي ماك.
التطبيق البرمجي المذكور أعلاه قادر على التقاط أنشطة الشاشة باستخدام كاميرا الويب وحتى الصوت. يتمتع المستخدمون بالمرونة في اختيار نوع الصوت الذي سيتم التقاطه وحتى تحديد منطقة التسجيل. إنه مليء بالميزات التي يمكن لكل مستخدم الاستمتاع بها - قوائم التحرير، وأدوات التعليقات التوضيحية في الوقت الفعلي، وأزرار إعادة التشغيل والإيقاف المؤقت، والمزيد. وبطبيعة الحال، فهو سهل الاستخدام نظرا لأن واجهته بسيطة وبديهية. وبصرف النظر عن دعم نظام التشغيل macOS، يمكن استخدامه أيضًا على أجهزة الكمبيوتر التي تعمل بنظام Windows.
احصل على نسخة تجريبية مجانية الآن! ماك عادي M-سلسلة ماك احصل على نسخة تجريبية مجانية الآن!
ألقِ نظرة على الدليل أدناه حول كيفية استخدام iMyMac Screen Recorder لتسجيل الشاشة بالصوت على جهاز Mac الخاص بك.
- قم بتنزيل التطبيق وتثبيته قبل تشغيله. على الواجهة الرئيسية، ابحث عن "مسجل الفيديو" وانقر عليه.
- تأكد من أنك قمت باختيار التقاط الشاشة بالصوت. إذا كنت ترغب في تسجيل كاميرا الويب الخاصة بك، فيمكنك القيام بذلك أيضًا. اختر منطقة التسجيل بعد ذلك.
- تابع ضبط إعدادات الصوت كما تريد. يمكنك اختيار نوع الصوت الذي سيتم التقاطه.
- اضغط على قائمة "بدء التسجيل" لبدء التسجيل. بمجرد الانتهاء، فقط اضغط على زر "إيقاف" للإنهاء. يمكن استخدام قوائم التحرير والوظائف الأخرى أثناء استمرار التسجيل.

من المفترض أن تشاهد بعد ذلك ملفات الإخراج المحفوظة على جهاز Mac الخاص بك بعد ذلك.
الجزء 4. استنتاج
قد يبدو إجراء تسجيل شاشة QuickTime بالصوت بمساعدة Soundflower معقدًا لبعض المستخدمين بسبب التفاصيل والخطوات المختلفة التي يجب القيام بها. ولكن هذا لا يزال ينبغي أن يكون جيدا بما فيه الكفاية. إذا كنت تبحث عن أفضل أداة لتسجيل الشاشة، فضع في اعتبارك أن التطبيقات مثل iMyMac Screen Recorder ستظل هي الأكثر يوصى باستخدامها.



