تعد Amazon Prime واحدة من أكثر المنصات المعروفة التي توفر خيارات واسعة للمشاهدين عندما يتعلق الأمر بالبرامج التلفزيونية والأفلام. ولحسن الحظ، يمكن الوصول إلى هذا على أجهزة متعددة. وهذا يعني أن الناس لم يعودوا بحاجة إلى الخروج والاصطفاف في دور السينما للمشاهدة فقط.
ومع ذلك، قد يواجه المرء صعوبات عند محاولة ضمان بث فيديو عالي الجودة على Amazon Prime، ربما يكون ذلك بسبب اتصال إنترنت غير مستقر، وما إلى ذلك. بالإضافة إلى ذلك، يجب أن تكون هناك متطلبات يجب الوفاء بها لتنزيل المحتوى للبث دون اتصال بالإنترنت. وهذا يترك للمرء خيار تعلم كيفية القيام بذلك تسجيل فيديو أمازون برايم. يعد هذا حلاً رائعًا للوصول إلى محتوى النظام الأساسي في أي وقت وفي أي مكان!
ستقدم هذه المقالة دروسًا متعلقة بهذا الموضوع. لذلك، انتقل إلى القسم الأول لبدء قراءة المزيد.
المحتويات: الجزء 1. هل يمكنني تسجيل فيديو Amazon Prime؟الجزء 2. كيفية تسجيل فيديو Amazon Prime باستخدام OBS؟الجزء 3. كيف يمكنني تسجيل وتحويل Amazon Prime Video إلى MP4؟الجزء 4. كيفية تنزيل Amazon Prime Video على الهاتف المحمول؟الجزء 5. في الختام
الجزء 1. هل يمكنني تسجيل فيديو Amazon Prime؟
تُعرف أمازون بأنها واحدة من أفضل مقدمي محتوى الأفلام والعروض. لضمان حصول مستخدميها على أفضل تجربة بث، فقد وفرت قائمة تنزيل لمستخدمي أجهزة سطح المكتب والأجهزة المحمولة. ولكن تجدر الإشارة إلى أن هذا لن يكون متاحًا إلا بعد اشتراك المستخدم في أي منها خطط أمازون برايم المدفوعة. بالإضافة إلى ذلك، هناك أشياء أخرى يجب أخذها بعين الاعتبار.
- بالنسبة للمشتركين، سيكون المحتوى قابلاً للتشغيل فقط على تطبيق Prime Video.
- لن يكون من الممكن الوصول إلى الملفات التي تم تنزيلها بعد فترة زمنية معينة.
- لا يمكن لجميع الأجهزة دعم تطبيق Prime Video. وبالتالي، حتى المشترك يمكن أن يواجه مشاكل التوافق.
يتلخص ما ورد أعلاه في أن البث المجاني لـ Amazon Prime دون اتصال بالإنترنت لا يمكن أن يكون ممكنًا ما لم يتم العثور على حلول بديلة. لتجاوز القيود والقدرة على الوصول إلى محتوى النظام الأساسي متى وأينما تريد، قد يكون معرفة كيفية تسجيل Amazon Prime Video هو المفتاح. ولحسن الحظ، هذا ممكن. ولكن، بالطبع، ضع في اعتبارك أن الملفات المسجلة سيتم استخدامها للأغراض الشخصية فقط، حيث أن الاستخدام التجاري غير مسموح به ومقبول.
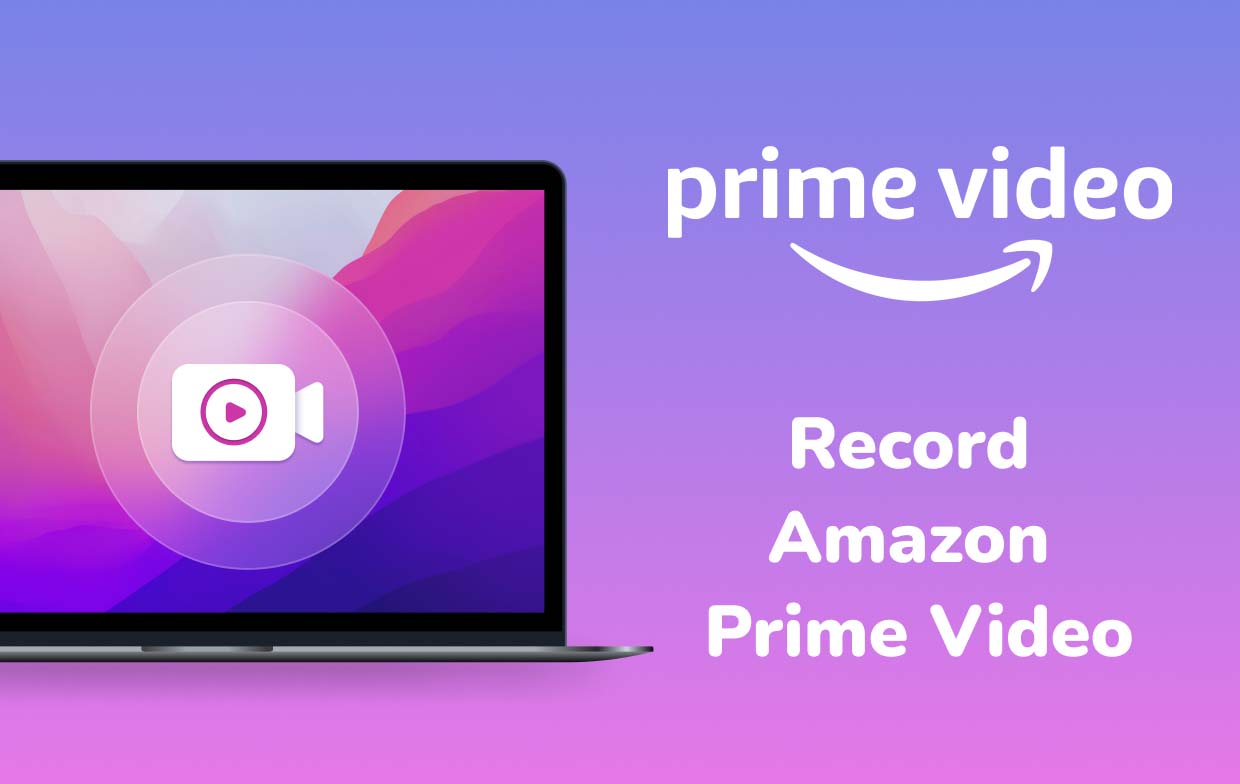
الجزء 2. كيفية تسجيل فيديو Amazon Prime باستخدام OBS؟
إحدى الأدوات المجانية مفتوحة المصدر التي يمكنها المساعدة في تسجيل أي محتوى فيديو على Amazon Prime هي OBS Studio. يحتوي على ميزات وإعدادات جذابة ملحوظة بالإضافة إلى المرشحات المتاحة التي يمكن استخدامها لتحسين ملفات الإخراج. إنه قادر على التسجيل عالي الدقة بالإضافة إلى البث ويدعم منصات مختلفة ليس فقط Amazon Prime.
إليك كيفية تسجيل Amazon Prime Video باستخدام هذه الأداة.
- ابدأ بتنزيل هذا البرنامج وتثبيته على جهاز الكمبيوتر الخاص بك.
- بمجرد إطلاقه، يوجد بالفعل "مشهد" افتراضيًا. إذا لم يكن هناك، اضغط على الزر "+".
- ابحث عن مربع "المصادر" ثم علامة "+". يجب أن تظهر القوائم بعد ذلك. اضغط على "التقاط العرض". في النافذة المنبثقة، ما عليك سوى وضع عنوان ثم النقر على "موافق".
- حدد "التحويل ليناسب الشاشة". بمجرد أن تصبح جاهزًا، اضغط على "بدء التسجيل".
- توجه إلى منصة Amazon Prime Video ثم قم بتشغيل المحتوى المحدد للتسجيل.
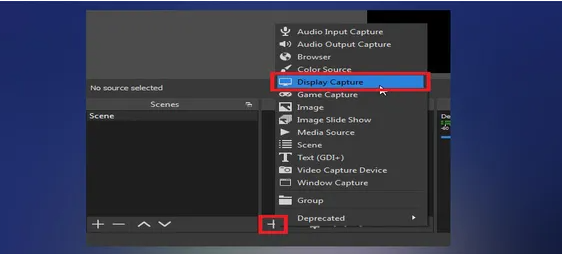
بمجرد الانتهاء من عملية التسجيل، يجب حفظ ملف الإخراج على جهاز الكمبيوتر الخاص بك. على الرغم من أن هذه الأداة جيدة بما فيه الكفاية عندما يتعلق الأمر بتلبية احتياجات تسجيل الشاشة الخاصة بك، إلا أن المستخدمين الآخرين يجدون صعوبة في استخدامها نظرًا لأنها تحتوي على واجهة معقدة بعض الشيء، خاصة للمستخدمين لأول مرة.
الجزء 3. كيف يمكنني تسجيل وتحويل Amazon Prime Video إلى MP4؟
قد تكون الأدوات المجانية مثل OBS جيدة بما فيه الكفاية بالنسبة للبعض، ولكن من المحتمل أن يستمر البعض الآخر في البحث إذا كانت لا تزال هناك طرق أخرى أفضل لكيفية تسجيل Amazon Prime Video. كما هو الحال دائمًا، سيكون من الأفضل التفكير في البرامج الاحترافية. لتجربة أسهل وأبسط عملية تسجيل للشاشة، يمكن لتطبيقات مثل مسجل شاشة آي ماي ماك لابد من استخدامه. ما الذي يجعل هذه الأداة أفضل مقارنة بالآخرين؟
حسنًا، هذا التطبيق هو بالفعل أداة تسجيل قوية تسمح للشخص بالتقاط كاميرا ويب وشاشة عالية الدقة. بالإضافة إلى ذلك، التقاط الصوت ممكن أيضًا ويتم منح المستخدمين الفرصة لإعداد تفضيلات إعدادات الصوت الخاصة بهم كما يحلو لهم. تتوفر أيضًا ميزات ووظائف التخصيص والتحرير الأساسي والتعليقات التوضيحية في الوقت الفعلي بالإضافة إلى قوائم لالتقاط لقطات الشاشة أو تشغيل كاميرا الويب عند الحاجة.
يمكن بسهولة تسجيل المحتوى من Amazon Prime وأنشطة الشاشة من خلال هذا التطبيق باتباع البرنامج التعليمي أدناه.
احصل على نسخة تجريبية مجانية الآن! ماك عادي M-سلسلة ماك احصل على نسخة تجريبية مجانية الآن!
- أكمل احتياجات تثبيت iMyMac Screen Recorder وتابع تثبيته على جهاز الكمبيوتر الخاص بك. افتحه مباشرة وعلى الواجهة الرئيسية، ابحث عن قائمة "مسجل الفيديو".
- إذا قرر أحد التقاط الشاشة فقط، فيجب النقر على زر "الشاشة فقط". ولتسجيل الكاميرا في نفس الوقت أيضًا، ما عليك سوى الضغط على خيار "الشاشة والكاميرا". إذا تم تحديد الخيار الثاني، فسيتم اكتشاف كاميرا الويب تلقائيًا بواسطة التطبيق. إذا لم يكن الأمر كذلك، فانقر فوق "إعادة الفحص". اختر منطقة التسجيل المفضلة لديك بعد ذلك - "كاملة" أو "نافذة" أو حجم مخصص.
- قم بإعداد تفضيلات إدخال الصوت الخاصة بك عن طريق اختيار ما إذا كنت تريد تسجيل صوت النظام والميكروفون (عن طريق الضغط على "صوت النظام والميكروفون"). تسجيل أي من هذين الأمرين جيد أيضًا. فقط اضغط إما على "الميكروفون" أو "صوت النظام". قائمة "لا شيء" متاحة أيضًا.
- لبدء تسجيل فيديو Amazon Prime المحدد، اضغط على قائمة "بدء التسجيل". إذا تم تحديد "نافذة" من قبل، فسيتم عرض النوافذ المختلفة. حدد المطلوب.
- للإنهاء، اضغط على قائمة "الإيقاف" الحمراء. تتوفر أيضًا خيارات الإيقاف المؤقت وإعادة التشغيل في حالة الحاجة إليها.

يمكن الآن حفظ محتوى Amazon Video المسجل على جهاز الكمبيوتر كملفات MP4. الآن، يمكن للمرء أن يبدأ في بث الملفات المسجلة وقتما يشاء دون التفكير في أي قيود على العرض.
الجزء 4. كيفية تنزيل Amazon Prime Video على الهاتف المحمول؟
بعد تعلم كيفية تسجيل Amazon Prime Video بمساعدة أداة احترافية (من الجزء السابق)، نحن على وشك مشاركة نصيحة أو دليل إضافي يمكن استخدامه لتنزيل Amazon Prime Video على الأجهزة المحمولة – Android وiPhone.
تذكر أنه لا يمكنك استخدام البرنامج التعليمي أدناه إلا إذا كنت قد اشتركت بنجاح في خطة مدفوعة على Amazon Prime. بالنسبة للأعضاء غير الأعضاء في Prime، لا يكون التنزيل ممكنًا ولكن يمكن الاعتماد على طرق أخرى للاحتفاظ بنسخ من محتوى Amazon Prime مثل التسجيل.
- أولاً، يجب على المرء تنزيل وتثبيت تطبيق Amazon Prime Video على جهازه المحمول. يمكن العثور عليه في متجر Apple و متجر Google Play. بعد ذلك، ما عليك سوى المتابعة لتشغيل التطبيق وتسجيل الدخول باستخدام بيانات اعتماد حسابك. تأكد من إدخال اسم المستخدم وكلمة المرور الصحيحين لتجنب حدوث مشكلات عند تسجيل الدخول.
- الخطوة التالية التي يجب القيام بها هي تكوين إعدادات التنزيل. قم بتعديل القوائم حسب تفضيلاتك.
- انتقل إلى قائمة "الإعدادات" على جهاز iPhone أو Android الخاص بك.
- على جهاز iPhone، ابحث عن قائمة "البث والتنزيل". على جهاز Android، حدد خيار "البث والتنزيل".
- بعد ذلك، حدد خيار “جودة التنزيل”. اختر ما تريد استخدامه من الخيارات المتاحة.
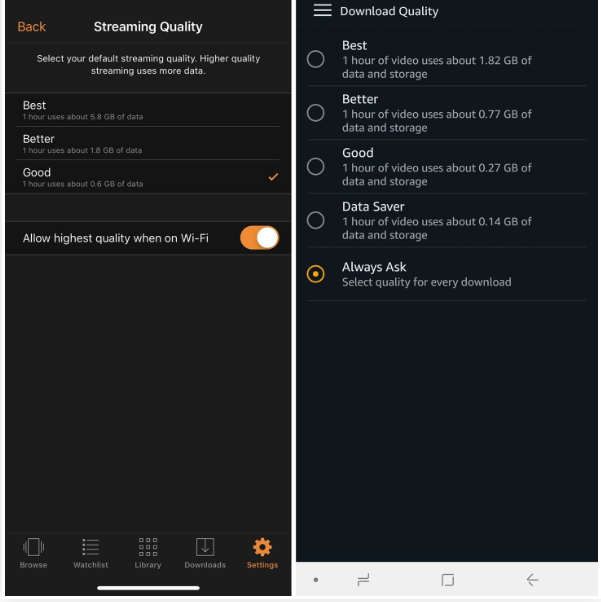
لاحظ أنه بالنسبة لمستخدمي iPhone لتسجيل Amazon Prime Video، توجد هذه القائمة - "السماح بأعلى جودة عند الاتصال بشبكة Wi-Fi". إذا تم تشغيل هذا، تلقائيًا، فستتمتع الملفات التي تم تنزيلها بأفضل جودة عند حفظها ضمن اتصال Wi-Fi. بالنسبة لمستخدمي Android، من ناحية أخرى، تتوفر قائمة "السؤال دائمًا" وتكون دائمًا "مفعّلة" افتراضيًا. يتيح ذلك التحقق من مجموعة الجودة أو تغييرها في كل مرة يتم فيها التنزيل. بالإضافة إلى ذلك، هناك أيضًا وظائف أخرى تتعلق بعملية التنزيل. مثال على ذلك هو قائمة "التنزيل عبر Wi-Fi فقط". يمكن تشغيل هذا أو إيقافه حسب رغبة المستخدم.
- حدد المحتوى المحدد الذي تريد تنزيله، ثم اضغط على عنوانه. يجب أن يكون زر "التنزيل" ملحوظًا من "صفحة الوصف". في حال كنت تتطلع إلى تنزيل مسلسل أو الاحتفاظ به بدلاً من الفيلم، فسيتم منحك خيار حفظ جميع الحلقات المتاحة أو فقط تحديد بعض الحلقات التي ترغب في الاحتفاظ بها ومشاهدتها في وضع عدم الاتصال.
الجزء 5. في الختام
في الواقع، سيجد بعض المستخدمين أن محتوى Amazon Prime Video لا يضاهى مع الآخرين مما يجعلهم يشتركون في أي من الخطط المدفوعة للمنصة. لحسن الحظ، يتم منح هؤلاء المشتركين خيار تنزيل الأفلام والبرامج التلفزيونية لمشاهدتها في وضع عدم الاتصال ولكن ضمن بعض القيود. للاستخدام الشخصي، إذا كان الشخص يرغب في عرض محتوى Amazon Prime Video في وضع عدم الاتصال دون خطة أو أي متاعب، فقد يكون الاعتماد على بعض الحلول الأخرى مفيدًا - أحد هذه الحلول هو تعلم كيفية تسجيل Amazon Prime Video. لحسن الحظ، يمكن الآن تسجيل الشاشة بسهولة بمساعدة الأدوات المجانية مثل OBS والبرامج الاحترافية مثل iMyMac Screen Recorder.



