بالنسبة للمؤسسات التي تقوم بكل الأشياء تقريبًا افتراضيًا، أصبح التواصل أسهل كثيرًا بمساعدة منصات مثل Slack. إذا كنت مهتمًا بهذا، فمن المؤكد أنك على دراية بـ Slack Huddles وربما تشعر بالفضول بشأن كيفية تسجيلها.
تعتبر Slack Huddles طرقًا جيدة لتعزيز العمل الجماعي والتعاون. إنها مكالمة حيث يمكن للمدعوين معالجة أي موضوع. إذا كنت تريد معالجة مشكلة ما أو مجرد تسجيل الدخول إلى "الدردشة" قبل أن تبدأ يومك، فيمكنك استخدام Slack Huddles. ولكن هل يمكنك ذلك؟ سجل الركود الركود؟ ربما تكون مهتمًا بهذا الأمر لأنه قد يشكل مخاطر على الخصوصية. لا تقلق، تم إنشاء هذه المقالة بشكل أساسي لمشاركة المزيد من المعلومات المتعلقة بهذا الأمر.
المحتويات: الجزء 1. هل يسمح Slack بتسجيل الشاشة؟الجزء 2. كيف يمكنني تسجيل مكالمة Slack Huddle؟الجزء 3. كيف يمكنك تسجيل مقطع فيديو بالصوت في Slack Huddle؟الأسئلة الشائعة حول تسجيل Slack Huddle
الجزء 1. هل يسمح Slack بتسجيل الشاشة؟
بالتأكيد ستكون سعيدًا بمعرفة أن ذلك ممكن بالفعل. الأمر سهل مثل التوجه إلى القناة المحددة أو الرسالة المباشرة، والضغط على زر "الكاميرا" (الموجود في منطقة الرسالة)، ثم اختيار "تسجيل" بعد ذلك. يمكن أيضًا تخصيص مقطع فيديو باستخدام صور الخلفية، سواء كنت تستخدم برنامجًا مدفوعًا أو برنامجًا نسخة مجانية من سلاك.
من الممكن أيضًا تسجيل الصوت على Slack. في منطقة رسائل المحادثة، ما عليك سوى الضغط على قائمة "الميكروفون" لبدء التقاط الصوت. عند الانتهاء، ما عليك سوى الضغط على "علامة الاختيار". يمكنك بعد ذلك إرسالها بالضغط على "Enter" أو الضغط على أيقونة "الطائرة الورقية".
كما قرأت مما سبق، لا يمكن التسجيل على Slack إلا من خلال التوجه إلى حقل الرسالة واستخدام أيقونات الكاميرا والميكروفون. ربما تتساءل عن السبب ولكنك لا تستطيع رؤية أي تفاصيل حول كيفية تسجيل Slack Huddles من موقع "Slack Help"، ولذلك كان لدينا القسم التالي لك.
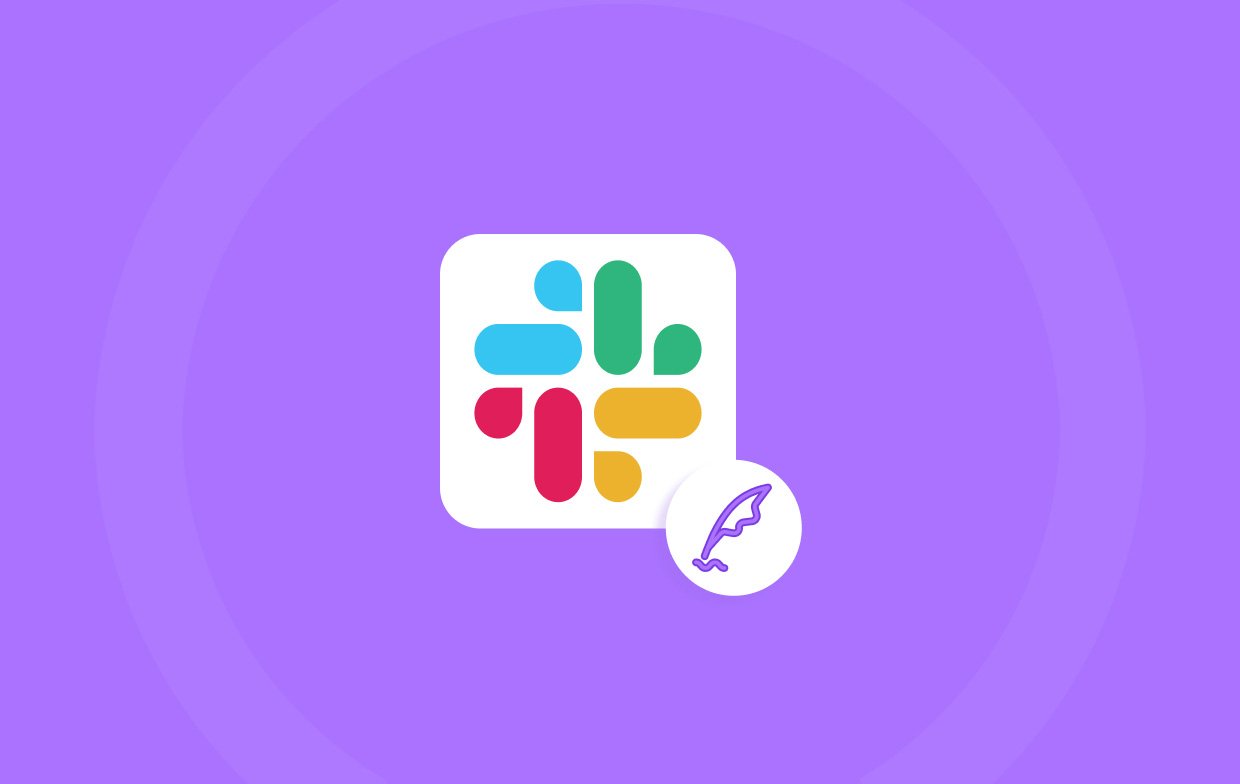
هل يمكنك التسجيل على Huddle؟
لتوضيح كيفية تسجيل Slack Huddles، يجب أن تدرك أن القيام بذلك غير ممكن عبر التطبيق. للمتابعة، تحتاج إلى استخدام تطبيق تابع لجهة خارجية أو وظيفة التسجيل المدمجة في جهازك. قبل التقاط أي شيء أثناء Slack Huddle، تأكد من التحقق من سبب ضرورة القيام بذلك لتجنب حدوث مشكلات في المستقبل.
الجزء 2. كيف يمكنني تسجيل مكالمة Slack Huddle؟
الآن بعد أن علمنا جميعًا أنه يمكننا تسجيل Slack Huddles، فقد أدرجنا هنا تفاصيل تتعلق بأربع طرق لكيفية القيام بذلك.
#1. عبر ميزة التسجيل المدمجة
باستخدام ميزة تسجيل الشاشة المدمجة في جهازك، يجب أن يكون التقاط Slack Huddles أمرًا بسيطًا.
- افتح قناة أو رسالة مباشرة على Slack باستخدام هاتفك. اضغط على أيقونة "Slack Huddle".
- انقر على "بدء المراسلة".
- قم بتشغيل القائمة السريعة من جهازك واضغط على أيقونة "تسجيل الشاشة". تأكد من إضافة هذا إلى "لوحة التحكم" أو "الإعدادات السريعة".
- اضغط على نفس الرمز مرة أخرى عند الانتهاء من التسجيل.
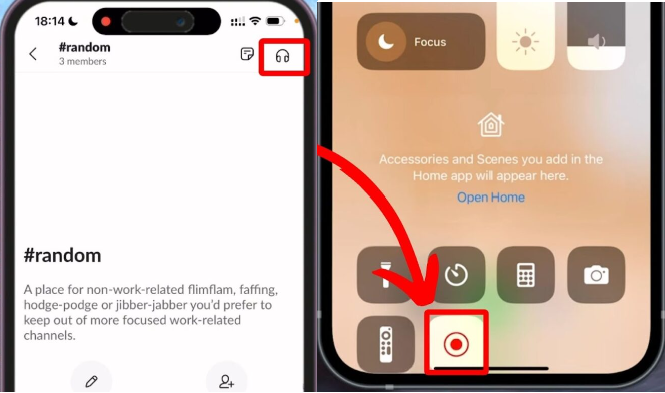
#2. عبر استوديو OBS
بصرف النظر عن استخدام وظيفة تسجيل الشاشة المدمجة بجهازك، هناك أيضًا تطبيقات برامج تابعة لجهات خارجية يمكن استخدامها لتسجيل Slack Huddles. أحد أشهرها هو OBS Studio. إنه تطبيق مجاني ومفتوح المصدر يتيح لك التقاط أنشطة شاشتك. كما أن لديها ميزات وقوائم متقدمة يمكنك استخدامها أثناء التسجيل. كل ما في الأمر هو أن بعض المستخدمين لا ينصحون بهذه الأداة، خاصة للمبتدئين حيث قد يجدون واجهة التطبيق معقدة بعض الشيء. ولكن بشكل عام، يمكن أن يلبي احتياجات تسجيل الشاشة الخاصة بك.
#3. عبر مشغل كويك تايم
على جهاز Mac الخاص بك، سيكون من السهل جدًا تسجيل Slack Huddles بمساعدة QuickTime Player. إليك دليل بسيط للرجوع إليه.
- في برنامج QuickTime Player، اضغط على "ملف" ثم اختر "تسجيل شاشة جديد".
- قم بتغيير إعدادات تسجيل الشاشة حسب تفضيلاتك.
- اضغط على الزر "الأحمر" لبدء تسجيل Slack Huddle.
- اضغط على نفس الزر مرة أخرى للتوقف عند الانتهاء.
- انقر فوق القائمة "حفظ" (من "ملف") لتصدير التسجيل.

#4. عبر المنوال
أداة أخرى يمكنك التحقق منها لتسجيل Slack Huddles هي Loom. يعتبر أحد الخيارات الأكثر ملاءمة التي يمكنك اللجوء إليها عند تسجيل مكالمة Slack.
- افتح تطبيق Loom بعد تنزيله و تثبيته.
- قم بتسجيل الدخول إلى حسابك أو قم بإنشاء حساب إذا لم يكن لديك حساب بعد.
- على Loom، اختر "نافذة محددة" وتأكد من تحديد "Slack Huddle".
- اضغط على "بدء التسجيل" للبدء.
- عند انتهاء Slack Huddle، ما عليك سوى الضغط على القائمة "Stop" لإنهاء عملية التسجيل.

الجزء 3. كيف يمكنك تسجيل مقطع فيديو بالصوت في Slack Huddle؟
ماذا لو كنت تريد أيضًا التقاط الصوت أثناء تسجيل مقطع فيديو أثناء Slack Huddle؟ ما هي الأداة التي يجب أن تكون الأفضل للاستخدام؟ لتسجيل Slack Huddles بالفيديو والصوت، يوصى دائمًا باستخدام برنامج احترافي. يمكن للمستخدمين الاعتماد على تطبيقات مثل مسجل شاشة آي ماي ماك. لقد تم تصميمه لالتقاط الشاشة وكاميرا الويب والصوت مع تقديم مجموعة من الميزات الأخرى المتاحة مثل التقاط لقطات الشاشة بسهولة، وجود قوائم التحرير وأدوات التعليقات التوضيحية، وما إلى ذلك. وبطبيعة الحال، فهو سهل الاستخدام ومتوافق مع كل من نظامي التشغيل Windows وMac OS.
احصل على نسخة تجريبية مجانية الآن! إنتل ماك M-سلسلة ماك احصل على نسخة تجريبية مجانية الآن!
عند تسجيل الشاشة بالصوت على iMyMac، إليك ما يجب القيام به.
- افتح التطبيق بعد تثبيته وانتقل إلى قائمة "مسجل الفيديو".
- قم بتعديل إعدادات التسجيل حسب رغبتك.
- قم بإعداد إعدادات الصوت أيضًا حتى تتمكن من تسجيل صوت الميكروفون أو النظام أو كليهما في نفس الوقت.
- للبدء، اضغط على "بدء التسجيل" وعند الانتهاء، اضغط على قائمة "إيقاف" الحمراء.

يجب أن تشاهد كافة التسجيلات على جهاز الكمبيوتر الخاص بك بعد ذلك.
الأسئلة الشائعة حول تسجيل Slack Huddle
- هل يقوم Slack بإخطار تسجيلات الشاشة؟
لا يقوم Slack بإخطار تسجيلات الشاشة ولكن يوصى دائمًا بطلب أذونات المشاركين الآخرين قبل التسجيل.
- هل لدى Slack ميزة التسجيل؟
يمكنك تسجيل الفيديو والصوت عبر أزرار الميكروفون والكاميرا في حقول منطقة الرسائل في Slack ولكن لا توجد أي معلومات متاحة تتعلق بتسجيل الشاشة مباشرة من خلال النظام الأساسي.
- ما الفرق بين المراسلة ومكالمة الفيديو في Slack؟
لا يوجد فرق كبير بين Slack Huddle ومكالمة الفيديو. إن الأمر مجرد أن المراسلات تكون مرتجلة بينما تتم جدولة مكالمات الفيديو. بالإضافة إلى ذلك، يمكن لأي شخص الانضمام إلى Slack Huddle.



