إن كونك مستخدمًا لنظام Mac يوفر لك العديد من المزايا، حيث يتمتع Mac بمجموعة من الوظائف والميزات الرائعة. ومع ذلك، عندما يتعلق الأمر بتسجيل الشاشة، لا يزال الكثير من مستخدمي Mac يشعرون بالفضول وربما في حيرة من أمرهم لأنهم قد لا يعرفون حتى الآن ما هو الأفضل مسجل شاشة ماك مجانا التي يمكنهم استخدامها.
إذا كنت مهتمًا بتسجيل أنشطة شاشتك، سواء كان اجتماعًا عبر الإنترنت، أو مقطع فيديو ترغب في إعادة مشاهدته عدة مرات، أو مكالمة، أو مجرد شاشتك لأغراض إنشاء البرامج التعليمية وما شابه ذلك، فتعرف على نظام التشغيل Mac المجاني سيكون مسجل الشاشة مفيدًا جدًا. عندما تنتقل إلى محتوى هذه المقالة، ستتعرف على مسجلات الشاشة هذه على نظام Mac والتي يمكنك التحقق منها وتجربتها.
المحتويات: الجزء 1. كيف يمكنني تسجيل شاشة جهاز Mac الخاص بي مجانًا؟الجزء 2. أفضل مسجلات الشاشة لنظام التشغيل Mac مجانًاالجزء 3. أفضل مسجل شاشة لنظام التشغيل Mac مع الصوت الداخليالجزء 4. في الختام
الجزء 1. كيف يمكنني تسجيل شاشة جهاز Mac الخاص بي مجانًا؟
عند استخدام جهاز Mac الخاص بك، يوجد مسجلا شاشة مدمجان على جهاز Mac مجانًا يمكنك الاستفادة منهما.
باستخدام اختصارات لوحة المفاتيح
يمكنك استخدم شريط أدوات لقطة الشاشة للتسجيل أنشطة الشاشة الخاصة بك على ماك. لمشاهدته، عليك الضغط على اختصار لوحة المفاتيح هذا – "التحول" + "الأمر" + "5". بعد القيام بذلك، سيتم عرض عناصر التحكم لتسجيل شاشتك، الجزء المحدد أو الكامل، بالإضافة إلى التقاط الصورة الثابتة لشاشتك.
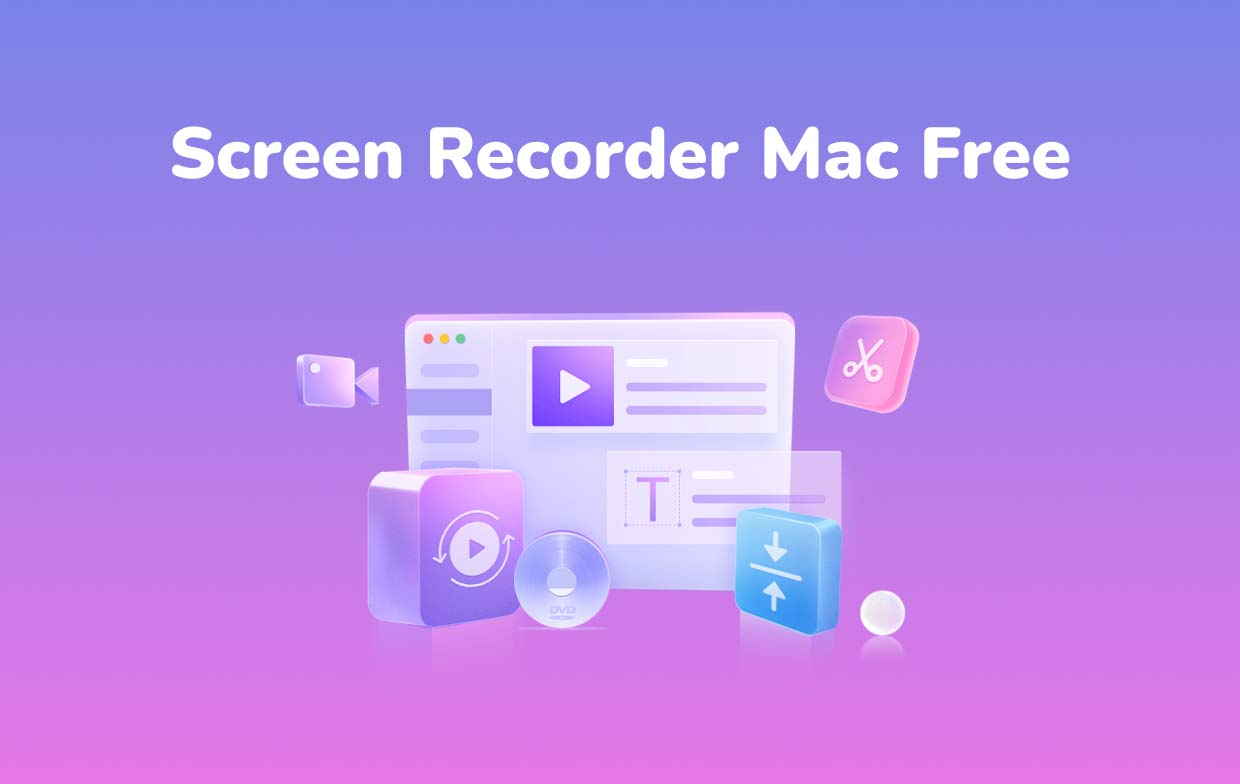
باستخدام برنامج QuickTime Player
إذا لم تكن على علم بذلك، فإن QuickTime Player هو أيضًا مسجل شاشة مجاني لنظام Mac. لاستخدامه، ما عليك سوى اتباع الخطوات التالية.
- قم بتشغيل مشغل كويك تايم. اضغط على "ملف"، ثم "تسجيل شاشة جديد".
- يمكنك تغيير إعدادات التسجيل من خلال السهم الموجود بجانب زر "تسجيل". يمكنك تشغيل الميكروفون إذا لزم الأمر وضبط مستوى الصوت.
- ابدأ التسجيل بالضغط على خيار "تسجيل". انقر في أي مكان لالتقاط الشاشة بأكملها أو تحديد منطقة ليتم تسجيلها.
- انقر فوق الزر "إيقاف" من شريط القائمة لإيقاف عملية التسجيل. سيتم فتح الملف المسجل تلقائيًا. أنت حر في تشغيلها أو تعديلها أو مشاركتها مع الآخرين كما تريد.

الجزء 2. أفضل مسجلات الشاشة لنظام التشغيل Mac مجانًا
وبصرف النظر عن الخيارات المقدمة في الجزء السابق، هناك أيضًا تطبيقات أخرى يمكن استخدامها كمسجلات شاشة مجانية لنظام التشغيل Mac. سيتم مشاركة ستة منهم في هذا القسم.
ستوديو OBS
بصرف النظر عن كونه مجانيًا، يعد OBS Studio أيضًا تطبيقًا مفتوح المصدر يمكن لمستخدمي Mac الاستفادة منه. يحتوي على وظائف تكوين سهلة الاستخدام ويمكن استخدامها لتسجيل أنشطة الشاشة في الوقت الفعلي بالإضافة إلى مقاطع الفيديو المباشرة. الملفات المسجلة مضمونة بشكل جيد ولا تحتوي على علامات مائية.
وبصرف النظر عن ماك، وهذا هو أيضا متوافق مع ويندوز وأجهزة كمبيوتر لينكس.
VLC ميديا بلاير
مسجل شاشة جيد آخر على نظام Mac مجانًا هو VLC Media Player. وهو أيضًا تطبيق مفتوح المصدر مدعوم حتى من قبل أجهزة الكمبيوتر التي تعمل بنظام Windows. نفس الشيء مع مشغل QuickTime، يمكن للمرء أيضًا استخدام VLC لفتح ملفات الوسائط، وتحويل الملفات إلى تنسيقات جديدة، وبالطبع تسجيل أنشطة الشاشة. هذا سهل الاستخدام ويحتوي على وظائف وقوائم مباشرة. وبالتالي، سيكون المستخدم بالتأكيد قادرًا على إتقان عملية التسجيل حتى لو كانت هذه هي المرة الأولى التي يقوم فيها بذلك.
لاستخدام مشغل الوسائط هذا، ما عليك سوى تشغيله والنقر على قائمة "ملف". اضغط على خيار "فتح جهاز الالتقاط" التالي.
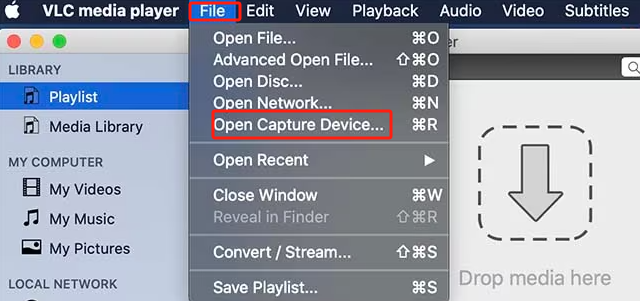
تسجيل الشاشة
لدينا أيضًا ScreenRec في قائمة مسجلات الشاشة على أجهزة Mac مجانًا والتي تضمن تحقيق نتائج جيدة. يمكن استخدام هذا لتسجيل الشاشة والكاميرا والصوت عبر وظائف التنقل البسيطة الخاصة به. من الممكن أيضًا التقاط لقطات الشاشة وتحريرها. بمجرد الانتهاء من التسجيل، يمكن مشاركته بسهولة من خلال الرابط. يجب أن يكون حفظ الملف المسجل بسيطًا أيضًا.
وبصرف النظر عن كونها متوافقة مع أجهزة الكمبيوتر الشخصية التي تعمل بنظام Mac، يمكن استخدام هذه الأداة أيضًا على أجهزة الكمبيوتر التي تعمل بنظامي التشغيل Windows وLinux.
ScreenFlow
مسجل شاشة آخر خالٍ من أجهزة Mac يمكنه حتى تسجيل الصوت هو ScreenFlow. وهذا يعني أن التقاط الصوت والميكروفون الخاص بجهاز Mac الخاص بك أمر ممكن عبر هذه الأداة. كما يوفر أيضًا مجموعة من وظائف التحرير بمجرد اكتمال عملية التسجيل. يمكن أيضًا ضبط حركات الماوس وضغطات المفاتيح من خلال هذا البرنامج. تدعم هذه الأداة أيضًا العديد من تنسيقات الملفات وتجعل التحميل مباشرة على YouTube أمرًا ممكنًا!
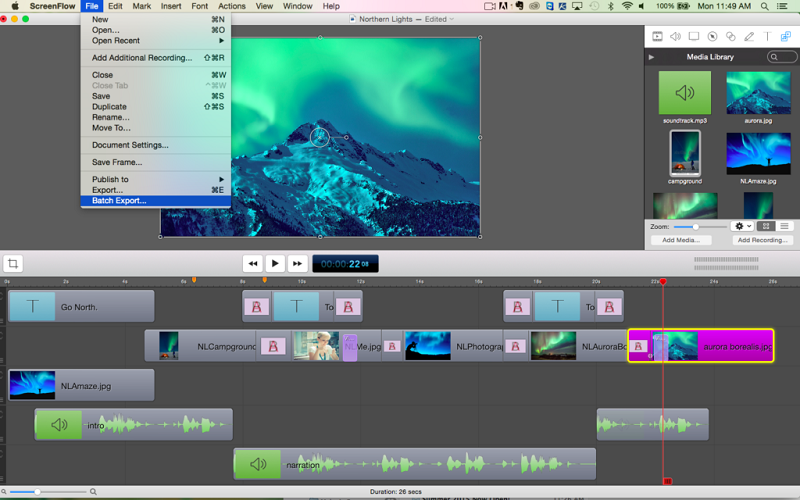
سنجت
مسجل شاشة آخر على نظام Mac مجانًا يمكنه التقاط مقاطع الفيديو والصور لشاشتك وهو Snagit. يمكن للمرء الاستفادة من هذا أثناء تسجيل شاشة كاملة أو جزء منها أو منطقة محددة. يمكنك بسهولة التقاط صور للشاشة وحفظ ملفات الفيديو المسجلة كملفات MP4 أو حتى صور GIF متحركة!
بعد التسجيل، يمكن استخدام وظيفة أساسية لقص الملف المسجل لإزالة بعض الأجزاء غير المرغوب فيها.
كمتسا
يعد Camtasia مدعومًا من قبل أجهزة الكمبيوتر التي تعمل بنظامي التشغيل Mac وWindows، وهو برنامج جيد آخر لتسجيل الشاشة يمكن لأي شخص استخدامه مجانًا ولكن لمدة 3 أيام فقط. يحتوي على واجهة بسيطة ووظائف سهلة التعلم والاستخدام. هناك أيضًا خيارات لإكمال التحرير. حتى أن هناك قوالب مدمجة يمكن للمستخدم الاستفادة منها!
وبصرف النظر عن قدرته على تسجيل أي أنشطة على الشاشة، يمكن حتى استخدامه لالتقاط الصور على نظام iOS. كل ما عليك فعله هو توصيل جهاز iOS الخاص بك بجهاز Mac الخاص بك. ستتمكن من تسجيله على الشاشة أيضًا وحتى تحرير ملفات الإخراج كما يحلو لك (إضافة تأثيرات، وما إلى ذلك). يمكن للمرء أيضًا تطبيق إطارات الجهاز بمرونة مما يجعل مقاطع الفيديو تعمل بشكل جيد على العديد من الأجهزة.
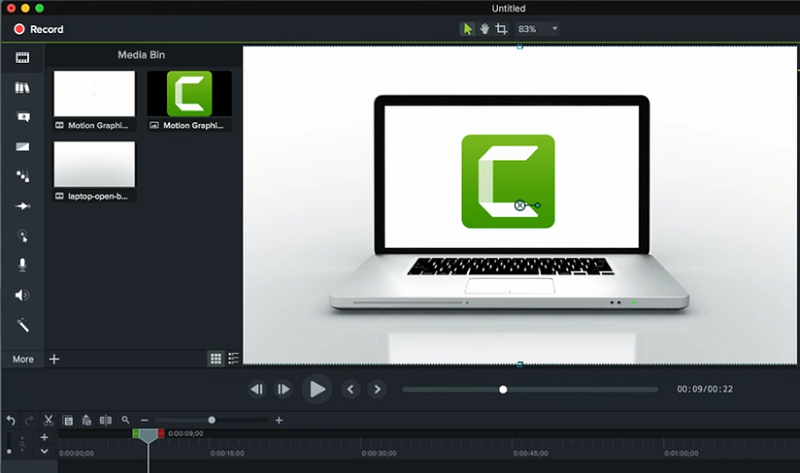
في الواقع، يعد استخدام مسجلات الشاشة الخالية من أجهزة Mac مفيدًا للكثيرين. لحسن الحظ، هناك الكثير من الأدوات والخيارات المتاحة للنظر فيها والاختيار من بينها. يعتبر أي من البرامج المذكورة أعلاه جيدًا بما يكفي مع العلم أنها مجانية الاستخدام ومفتوحة المصدر في الغالب مع وظائف ومفاتيح التنقل السهلة. ومع ذلك، إذا كنت تبحث عن أداة أكثر تقدمًا، فإن الاعتماد على البرامج الاحترافية هو المفتاح. انتقل إلى الجزء التالي للتعرف على واحد!
الجزء 3. أفضل مسجل شاشة لنظام التشغيل Mac مع الصوت الداخلي
نحن محظوظون لمعرفة أن هناك العديد من تطبيقات برامج تسجيل الشاشة المجانية التي يمكن لأي شخص استخدامها. ومع ذلك، نظرًا لعدم وجود رسوم مقابلة مطلوبة لاستخدامها، فمن المؤكد أن هناك بعض القيود أثناء استخدامها. إذا كنت لا ترغب في تجربة ذلك وترغب فقط في تشغيل عملية التسجيل الخاصة بك بسلاسة، فسيكون المفتاح هو استخدام أداة تسجيل شاشة احترافية. لدينا أفضل واحد هنا، مسجل شاشة آي ماي ماك.
عند البحث عن حل أكثر تقدمًا لإجراء تسجيل الشاشة، فإن الأداة المذكورة أعلاه هي الحل الأمثل. إلى جانب تبسيط العملية برمتها، فهو قوي بما يكفي لالتقاط صوت عالي الجودة وشاشة وكاميرا عالية الوضوح. يتمتع المرء أيضًا بالمرونة في تحديد تفضيلاته الصوتية أثناء تسجيل شاشته أو حتى باستخدام الكاميرا في نفس الوقت. هناك وظائف إضافية لتسهيل التعليقات التوضيحية والتقاط لقطات الشاشة أو فتح كاميرا الويب حسب الحاجة.
إذًا، كيف يمكنك استخدام هذه الأداة لتسجيل شاشة جهاز Mac الخاص بك بالصوت الداخلي؟
احصل على نسخة تجريبية مجانية الآن! ماك عادي M-سلسلة ماك احصل على نسخة تجريبية مجانية الآن!
- افتح مسجل شاشة iMyMac واضغط على زر "جهاز تسجيل فيديو" القائمة من الواجهة الرئيسية.
- أنت حر في تسجيل الشاشة فقط (عبر زر "الشاشة فقط") أو تضمين الكاميرا عن طريق تحديد "الشاشة والكاميرا" خيار. إذا تم تحديد الخيار الأخير، فسيتم اكتشاف كاميرا الويب تلقائيًا. إذا لم يتم اكتشافه، اضغط على "إعادة الفحص". لا تنس تحديد منطقة التسجيل – سواء "كاملة" أو "نافذة" أو حجم مخصص.
- قم بإعداد إعدادات الصوت. نظرًا لأننا نتطلع إلى تسجيل الشاشة على جهاز Mac باستخدام الصوت الداخلي، فاختر "صوت النظام". من الممكن أيضًا تسجيل الميكروفون إذا كنت تريد ذلك (عبر قائمة "الميكروفون"). بالإضافة إلى ذلك، يمكن أيضًا تسجيل كليهما عن طريق النقر على "نظام الصوت والميكروفون" خيار. يتوفر أيضًا خيار "لا شيء".
- سيبدأ التسجيل بمجرد "ابدأ التسجيليتم النقر على الزر. سيتم عرض برامج النوافذ المختلفة (إذا قمت بتحديد "نافذة" مسبقًا كمنطقة للتسجيل). اختر المطلوب.
- لإيقاف عملية التسجيل، اضغط على "إيقاف". تتوفر أيضًا أزرار الإيقاف المؤقت وإعادة التشغيل في حالة رغبتك في التوقف لبضع دقائق قبل المتابعة أو بدء تسجيل جديد وتجاهل التسجيل السابق.

سيتم حفظ الملف المسجل على جهاز كمبيوتر Mac الخاص بك بمجرد انتهاء التسجيل.



