سيكون تسجيل الشاشة لمقاطع الفيديو التعليمية أو الدروس عبر الإنترنت أو المقاطع الإرشادية أكثر جاذبية وجاذبية إذا تم دمجه مع فيديو مقدم العرض أيضًا. وهكذا باستخدام أ مسجل الشاشة مع Facecam سيكون من المفيد جدا. عادةً ما تجتذب مقاطع الفيديو المزودة بـ Facecam عددًا أكبر من المشاهدين مقارنةً بمقاطع الفيديو العادية (لأنها تبدو أكثر تشويقًا وجاذبية).
لذا، عند إنشاء مقاطع فيديو كهذه، ما هي أفضل أداة يمكن استخدامها؟ ستسلط هذه المقالة الضوء على الخيارات المختلفة عندما يتعلق الأمر بمسجلات الشاشة المعروفة بأنها جيدة بشكل فعال. سواء كنت تخطط لاستخدامها على جهاز الكمبيوتر الخاص بك أو جهازك المحمول، فلن تكون هناك مشكلة على الإطلاق لأننا سنشارك هنا التطبيقات التي يمكن استخدامها على هذه الأجهزة.
المحتويات: الجزء 1. كيف يمكنني تسجيل الشاشة باستخدام Facecam؟الجزء 2. أفضل مسجل شاشة مع الصوت وFacecam على جهاز الكمبيوترالجزء 3. مسجل الشاشة باستخدام Facecam لأجهزة Android/iPhoneالجزء 4. مسجل الشاشة باستخدام Facecam عبر الإنترنت مجانًاالجزء 5. استنتاج
الجزء 1. كيف يمكنني تسجيل الشاشة باستخدام Facecam؟
إذا كنت من مستخدمي الكمبيوتر الشخصي، فسيكون هذا القسم مفيدًا حيث ستشاهد التفاصيل المتعلقة بمسجلات الشاشة المزودة بـ Facecam والتي تعمل بشكل جيد على أجهزة الكمبيوتر. بغض النظر عما إذا كنت مالكًا لجهاز كمبيوتر يعمل بنظام Windows أو Mac، فنحن ندعمك!

على ويندوز
تتوافق أدوات تسجيل الشاشة المختلفة باستخدام Facecam مع أجهزة الكمبيوتر التي تعمل بنظام Windows. إن الأمر فقط هو أن بعض المستخدمين يجدون صعوبة في تحديد الخيار الذي يريدون استخدامه.
Ezvid
يُعرف Ezvid بأنه أحد أكثر مسجلات الشاشة شيوعًا باستخدام Facecam لأنه مجاني الاستخدام ويسمح لك بتسجيل مقاطع الفيديو والشاشة بسهولة. حتى أنه يحتوي على محرر مدمج وهو مفيد جدًا لأي شخص يرغب في تعديل أو تحسين مقاطع الفيديو الخاصة به خاصة للمهام المدرسية. وهذا أيضًا محبوب لدى الكثيرين بسبب واجهته النظيفة مما يجعله سهل الاستخدام للغاية. حتى أنه يحتوي على خيار "مشاركة YouTube". لذلك، إذا كنت تقوم بإنشاء مقاطع فيديو ستقوم بتحميلها على هذا النظام الأساسي، فسيكون ذلك أكثر ملاءمة لك.
عليك فقط أن تأخذ في الاعتبار أنه لا توجد وظيفة لحفظ المخرجات على جهاز الكمبيوتر الخاص بك. بالإضافة إلى ذلك، فهي تحتوي على حد زمني للتسجيل يصل إلى 45 دقيقة.
Bandicam
مسجل شاشة آخر مزود بكاميرا Facecam متوافق مع أجهزة الكمبيوتر التي تعمل بنظام Windows هو Bandicam. يمكنك الاستفادة من هذا عند التسجيل بالكاميرا والصوت. كما أنه سهل الاستخدام وله فوائد رائعة. يمكن جدولة مهام التسجيل والقيام بالرسومات في الوقت الفعلي والتقاط لقطات الشاشة عبر هذا التطبيق.
على الرغم من أنها جيدة بما يكفي للاستخدام، إلا أنه عليك أن تدرك أن الإصدار المجاني من هذه الأداة ينتج مخرجات بعلامات مائية.
على ماك
بالطبع، هناك أيضًا مسجلات شاشة متاحة لمستخدمي Facecam لنظام Mac.
كويك تايم بلاير
يعد QuickTime Player الخاص بنظام Mac أداة مجانية تتمتع بالقدرة على سجل الشاشة بالكاميرا والصوت. يمكنك إعداد منطقة التسجيل التي ترغب في التقاط مقاطع الفيديو بها وتحريرها أيضًا بحرية. حتى أنه يستخدم تقنية ضغط الفيديو H.264 مما يجعل الإخراج جيدًا بدرجة كافية.
كل ما في الأمر هو أنه عند اللجوء إلى استخدام هذا، هناك حاجة إلى تثبيت رموز إضافية يدويًا. بالإضافة إلى أنه لا يوجد لديه دعم التشغيل.
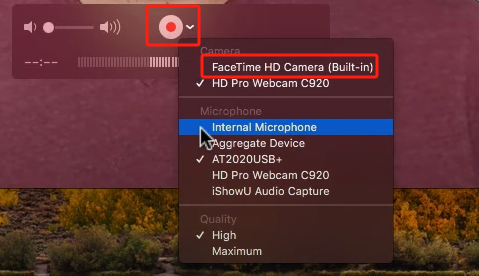
الجزء 2. أفضل مسجل شاشة مع الصوت وFacecam على جهاز الكمبيوتر
على الرغم من وجود الكثير من أدوات تسجيل الشاشة التي يمكنها أيضًا التقاط الكاميرا والصوت في نفس الوقت، فقد يجد الأشخاص بعض القيود عند استخدامها. وبالتالي، لا يزال من الأفضل الاعتماد على الخيارات المهنية. عند تسجيل الشاشة، نقترح بشدة استخدام مسجل شاشة آي ماي ماك.
البرنامج المذكور أعلاه مدعوم من قبل أنظمة التشغيل Windows وMac، ويحتوي على واجهة مستخدم بسيطة، ويقدم وظائف وميزات رائعة. من خلال هذا التطبيق، يمكن للمرء الاستمتاع بتسجيل الشاشة عالي الجودة وبدون تأخير باستخدام كاميرا الويب وحتى الصوت. ملفات الإخراج الخاصة به مضمونة لتكون رائعة. باستخدام أدوات التعليقات التوضيحية وميزات التحرير في الوقت الفعلي لهذا التطبيق، يمكن للمرء ضبط وتحسين الملفات المسجلة حسب رغبته. تتوفر أيضًا أزرار لتشغيل كاميرا الويب أو التقاط اللقطات.
لاستخدام هذا، ما عليك سوى اتباع الدليل أدناه.
احصل على نسخة تجريبية مجانية الآن! إنتل ماك M-سلسلة ماك احصل على نسخة تجريبية مجانية الآن!
- عند تثبيت مسجل الشاشة هذا باستخدام Facecam على جهاز الكمبيوتر الخاص بك، افتحه وتوجه إلى الواجهة الرئيسية لاختيار “جهاز تسجيل فيديو".
- يمكنك التقاط الشاشة فقط (قائمة "الشاشة فقط") أو تسجيل الشاشة والكاميرا ("الشاشة والكاميرا"زر) في وقت واحد. الخيارات يمكن الوصول إليها بسهولة. إذا تم اختيار الخيار الأخير، فسيتم اكتشاف كاميرا الويب تلقائيًا بواسطة هذا التطبيق. في حالة عدم وجود ذلك، اضغط على "إعادة الفحص". بعد الاختيار، حدد منطقة التسجيل المفضلة لديك - "كاملة" أو "نافذة" أو حجم مخصص.
- يجب عليك إعداد تفضيلات الصوت الخاصة بك بعد ذلك. يمكنك تسجيل صوت النظام فقط (عبر قائمة "صوت النظام") أو الميكروفون (عبر قائمة "الميكروفون") أو تسجيلهما في نفس الوقت بالضغط على "نظام الصوت والميكروفون" خيار. يتوفر أيضًا خيار "لا شيء".
- سيبدأ تسجيل الشاشة بمجرد ظهور "ابدأ التسجيل"يتم النقر على القائمة. إذا تم تحديد منطقة التسجيل "نافذة" في البداية، فسيتم عرض العديد من نوافذ البرامج على الشاشة. اختر المطلوب.
- بمجرد اكتمال التسجيل، ما عليك سوى النقر على الزر الأحمر "إيقاف". سيتم حفظ الملف المسجل تلقائيًا على جهاز الكمبيوتر الخاص بك. تتوفر أيضًا خيارات الإيقاف المؤقت (في حالة رغبتك في التوقف لبضع دقائق والاستئناف بعد ذلك) وإعادة التشغيل في حالة الحاجة.
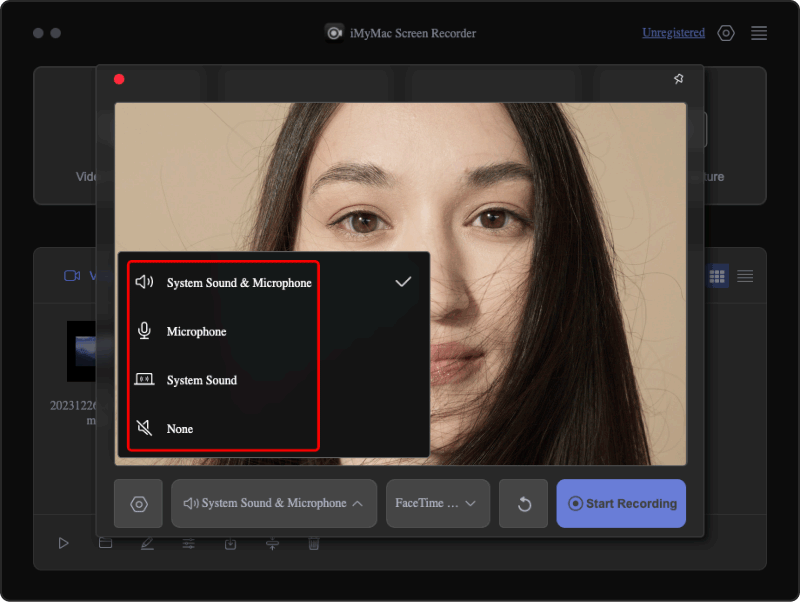
الجزء 3. مسجل الشاشة باستخدام Facecam لأجهزة Android/iPhone
ربما يبحث مستخدمو الأجهزة المحمولة أيضًا عن مسجلات شاشة رائعة باستخدام Facecam. ولحسن الحظ، هناك خيارات متاحة لهم أيضًا. يجد بعض الأشخاص أن استخدام الأدوات سهلة الاستخدام أكثر ملاءمةً مقارنةً بأجهزة الكمبيوتر، لكن هذا لا يجعلهم في وضع غير مؤاتٍ حيث أصبح من السهل الآن الوصول إلى تنزيل التطبيقات وتثبيتها. يمكن تنزيل كل شيء تقريبًا من متجر Google Play و Apple Store.
مسجل شاشة ابل
على جهاز iPhone أو iPad، يمكنك الاستفادة من استخدام Apple Screen Recorder. يمكنك تسجيل الشاشة من خلاله وحتى تعديل معلمات Facecam الخاصة بك كما يحلو لك. يعد هذا أمرًا جيدًا لتسجيل الألعاب والبرامج التعليمية والأنشطة على التطبيقات وما إلى ذلك. وهناك أيضًا وظائف التحرير الأساسية التي يمكن استخدامها. يحتاج جهاز iOS الخاص بك فقط إلى الإصدار iOS 12 أو إصدار أحدث.
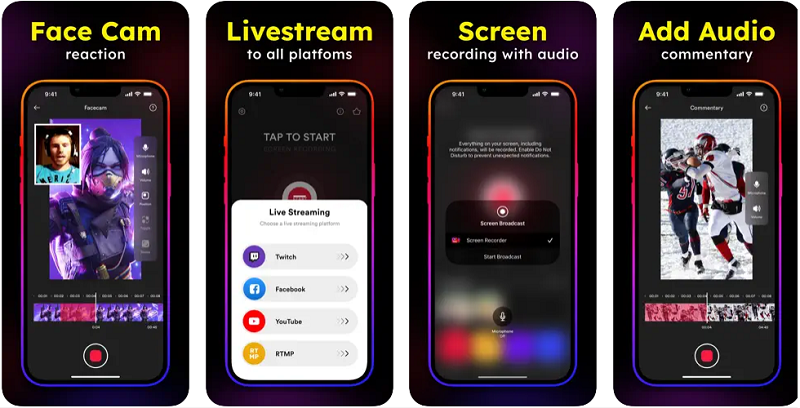
مسجل الشاشة HD
بالنسبة لمستخدمي Android، من ناحية أخرى، يمكن استخدام Screen Recorder HD. يمكنك بسهولة إجراء تسجيل الشاشة باستخدام Facecam من خلال هذا. ملفات الإخراج هي أيضا ذات جودة عالية. واجهة هذا التطبيق سهلة الاستخدام بدرجة كافية بحيث لن يجد المبتدئون صعوبة في التنقل خلالها. انها مجرد أنها تتأخر في بعض الأحيان.
الجزء 4. مسجل الشاشة باستخدام Facecam عبر الإنترنت مجانًا
بالنسبة لأولئك الذين لا يريدون تثبيت التطبيقات، ستكون الأدوات عبر الإنترنت هي الأفضل للاعتماد عليها. بالطبع، هناك أيضًا مسجلات شاشة مع Facecam يمكن الوصول إليها عبر الإنترنت. كل ما في الأمر هو أنه عند استخدامها، يجب عليك التأكد من أن جهازك متصل بشبكة مستقرة لتجنب مشكلات التسجيل. بالإضافة إلى ذلك، سيكون هناك دائمًا بعض القيود مقارنة باستخدام الأدوات أو البرامج الاحترافية.
حجاب
إحدى أدوات تسجيل الشاشة العديدة عبر الإنترنت باستخدام Facecam والصوت هي حجاب. إنه سهل الاستخدام ويحتوي على وظائف تحرير الفيديو (القص والتشذيب وما إلى ذلك). هناك أيضًا ميزات مثل التعليقات التوضيحية البسيطة والترجمات وحتى الترجمات. عليك فقط أن تدرك أن الملفات الناتجة ستحتوي على علامات مائية وأنه لا يوجد سوى عدد قليل من تنسيقات الإخراج للاختيار من بينها.
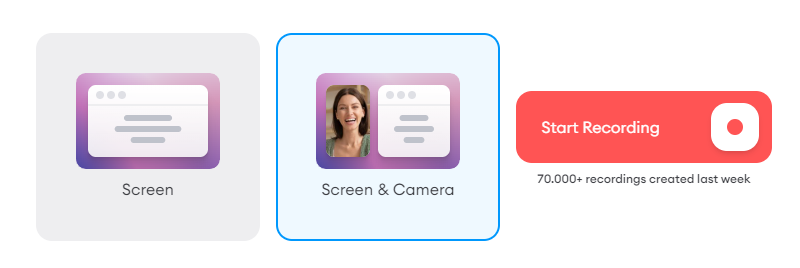
القبض على الشاشة
مسجل آخر عبر الإنترنت هو "Screen Capture". يحتوي على واجهة نظيفة حيث يمكن ملاحظة الخيارات بسهولة مما يجعل التنقل أسهل بكثير. قبل التسجيل، يمكنك إصلاح الإعدادات وتعديل الإعداد حسب تفضيلاتك. وبطبيعة الحال، هذا مجاني للاستخدام. حتى أنه يضمن للمستخدمين حماية خصوصيتهم. يمكن أيضًا حفظ مقاطع الفيديو عالية الدقة بسرعة. كل ما في الأمر هو أنه عند التسجيل، عليك أن تدرك أن هناك حدًا زمنيًا عند استخدام هذه الأداة عبر الإنترنت.
وبصرف النظر عن هذين الخيارين، لا تزال هناك أدوات أخرى عبر الإنترنت يمكن استخدامها. هناك الكثير منهم على شبكة الإنترنت. كل ما عليك فعله هو اختيار الخيار الذي يناسب احتياجات تسجيل الشاشة الخاصة بك لأنه سيأتي دائمًا مع بعض القيود.
الجزء 5. استنتاج
في الواقع، عندما تقوم بتسجيل الشاشة باستخدام Facecam، ستكون فرصة مشاهدة مقاطعك ومشاهدتها حتى النهاية أعلى نظرًا لأنها ستبدو أكثر جاذبية. في هذه الحالة، سيكون من المهم جدًا اختيار أفضل مسجل شاشة باستخدام Facecam. تتوفر أدوات مجانية أو خيارات عبر الإنترنت في حالة رغبة البعض منكم في استخدامها (تتم أيضًا مشاركة الأمثلة في هذه المقالة). ولكن كما هو الحال دائمًا، نقترح بشدة استخدام برامج احترافية مثل iMyMac Screen Recorder، حيث أن استخدامها سيضمن ملفات مسجلة عالية الجودة وأفضل تجربة تسجيل.



