Sims 4 هي لعبة جميلة ورائعة تستهدف المستخدمين من مختلف الأعمار. إن تشغيلها يغمرك في واجهة التطبيق وتصميمه البديهي والجذاب. المناظر الموجودة في اللعبة ستجعل المرء يرغب في التقاطها لقطات شاشة سيمز 4 لتسجيل المنازل والمروج الجميلة. ولكن هل من السهل التقاط لقطات أثناء اللعب؟
يجب أن تدرك أن هناك طرقًا متعددة لكيفية القيام بذلك! سنتناول كل واحد من هؤلاء بينما نتعمق أكثر في نص هذه المقالة.
المحتويات: الجزء 1. كيفية التقاط الصور في لعبة Sims 4؟الجزء 2. كيفية التقاط لقطة شاشة للعبة Sims 4 على نظام Windows؟الجزء 3. كيفية التقاط لقطات الشاشة في لعبة Sims 4 على نظام Mac؟الأسئلة الشائعة حول لقطات الشاشة في لعبة Sims 4
الجزء 1. كيفية التقاط الصور في لعبة Sims 4؟
إذا لم تكن ترغب في تثبيت التطبيقات على جهازك، فقد تكون الاستفادة من الأدوات المدمجة في Sims 4 خيارًا جيدًا لك عند التقاط لقطات شاشة Sims 4. سيتم مشاركة اثنين منهم في هذا القسم - لوحة واجهة المستخدم والمفتاح "C" على لوحة المفاتيح.
#1. استخدام لوحة واجهة المستخدم
أثناء لعب لعبة Sims 4، ربما لاحظت بالتأكيد وظائف على شاشتك. ال لوح التحكموالذي يقع في المنطقة السفلية هو ما نحتاجه هنا. وهي مسؤولة عن السماح بالتحكم في الوقت وأوضاع العرض وكذلك التقاط لقطات الشاشة. ابحث عن رمز الكاميرا من لوحة واجهة المستخدم. اضغط عليه لالتقاط لقطات شاشة Sims 4 أخيرًا وقتما تشاء.
#2. باستخدام المفتاح "C".
هناك خيار آخر لالتقاط لقطات شاشة Sims 4 وهو استخدام المفتاح "C" على لوحة المفاتيح. في لعبة Sims 4، يُعرف هذا المفتاح باسم "مفتاح شاشة الطباعة". يمكنه التقاط شاشتك بالكامل بشكل ثابت.
إذا كنت تتساءل أين يمكنك رؤية الصور المأخوذة من اللعبة، فيمكنك رؤيتها ضمن مجلد "Screenshots" في مجلد "The Sims 4" من مجلد "Electronic Arts" في علامة التبويب "Documents".
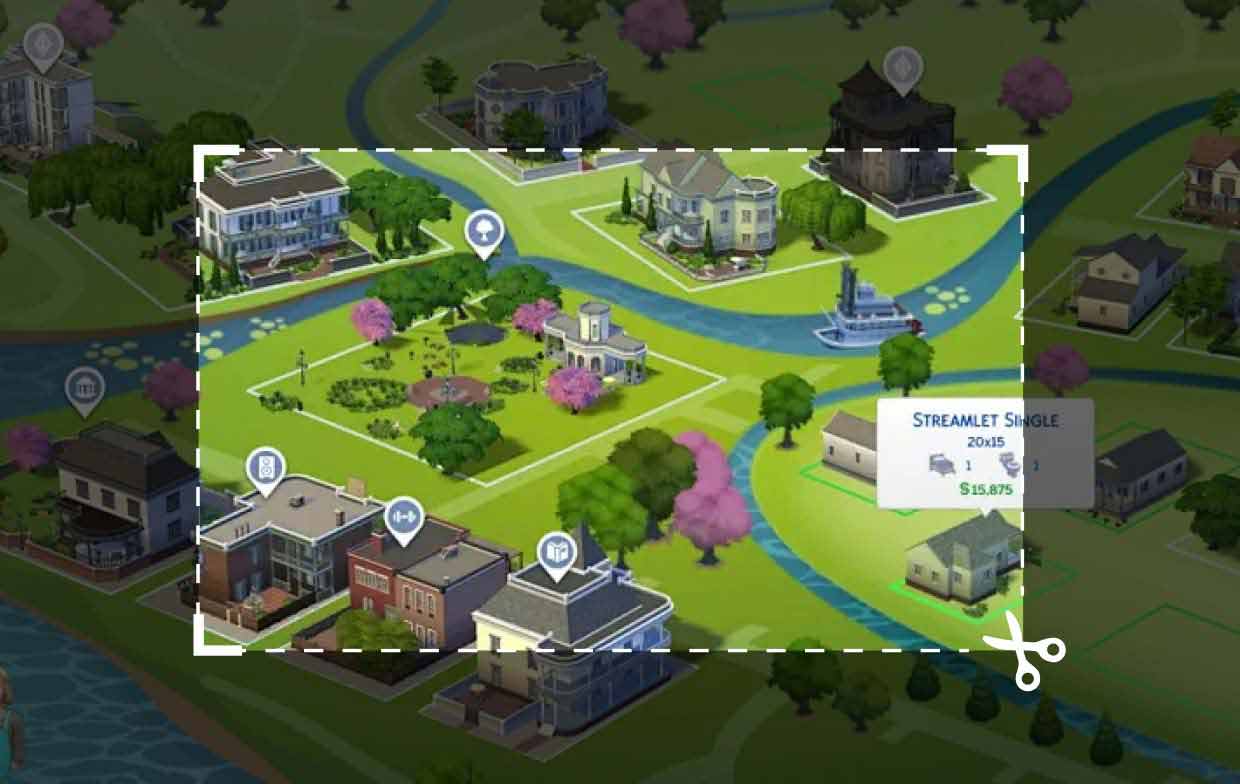
الجزء 2. كيفية التقاط لقطة شاشة للعبة Sims 4 على نظام Windows؟
وبصرف النظر عن أدوات لقطة الشاشة المضمنة التي يمكن الوصول إليها من لعبة Sims 4 نفسها، هناك طرق يمكنك من خلالها التقاط لقطات شاشة لـ Sims 4.
#1. استخدام لوحة المفاتيح الخاصة بك
تذكر أن لوحة المفاتيح لديك لا تزال تحتوي على مفتاح "Print Screen". يمكنك استخدام هذا في أي وقت تريده حتى عند لعب Sims 4. إذا كنت ترغب في التقاط لقطة بملء الشاشة، فاضغط على مفتاحي "Windows" و"Print Screen". لالتقاط منطقة أو نافذة فقط، اضغط مع الاستمرار على مفتاحي "Alt" و"Print Screen" معًا. يمكنك التقاط حجم مخصص أيضًا عن طريق الضغط على أزرار "Windows" و"Shift" و"S" في نفس الوقت.
#2. استخدام أداة القطع
أداة أخرى مدمجة في برنامج Windows PC والتي يمكن استخدامها عند التقاط لقطات شاشة Sims 4 هي أداة القطع. لتشغيله، ما عليك سوى البحث عنه عبر قائمة "ابدأ". بمجرد فتحه، اضغط على زر "الوضع" بعد النقر على "جديد"، ثم حدد الوضع المفضل لديك لاستخدامه. باستخدام الفأرة، قم بالتقاط لقطة الشاشة كما تريد.
بمجرد حصولك على الصورة، يمكنك إما حفظها مباشرة على الفور أو نسخها ولصقها في تطبيق آخر مثل التطبيق "الرسام". لتحريره إذا لزم الأمر.

#3. قص ورسم
يعمل Snip & Sketch بنفس الطريقة مع أداة القطع. إذا كنت تفضل عدم استخدام الخيار السابق، فيمكنك تجربة ذلك.
يمكنك ببساطة البحث في هذا البرنامج من جهاز الكمبيوتر الخاص بك. عند تشغيله، اضغط على القائمة "جديد"، ثم حدد نوع لقطة الشاشة التي ترغب في التقاطها. يمكنك تحرير الصورة التي تم إنشاؤها أو حفظها بعد ذلك.
الجزء 3. كيفية التقاط لقطات الشاشة في لعبة Sims 4 على نظام Mac؟
عند مشاركتك الطرق السهلة لالتقاط لقطات شاشة Sims 4 على جهاز كمبيوتر يعمل بنظام Windows، سيكون من الرائع أيضًا أن تتعلم نفس الشيء إذا كنت تستخدم جهاز كمبيوتر يعمل بنظام Mac.
استخدم مفاتيح الاختصار
على جهاز Mac الخاص بك، يمكنك ببساطة استخدام بعض مفاتيح الاختصار لالتقاط لقطات الشاشة. إليك كيفية عمله حتى تتمكن من اختباره بنفسك أيضًا.
- اضغط مع الاستمرار على المفاتيح "Shift" و"Command" و"5" على لوحة المفاتيح. سيتم عرض الخيارات - التقط الشاشة بأكملها، أو النافذة المحددة، أو حدد جزءًا. اختر الطريقة التي تفضلها.
- عند الاختيار اضغط على "أدخل". حدد "التقاط" التالي.
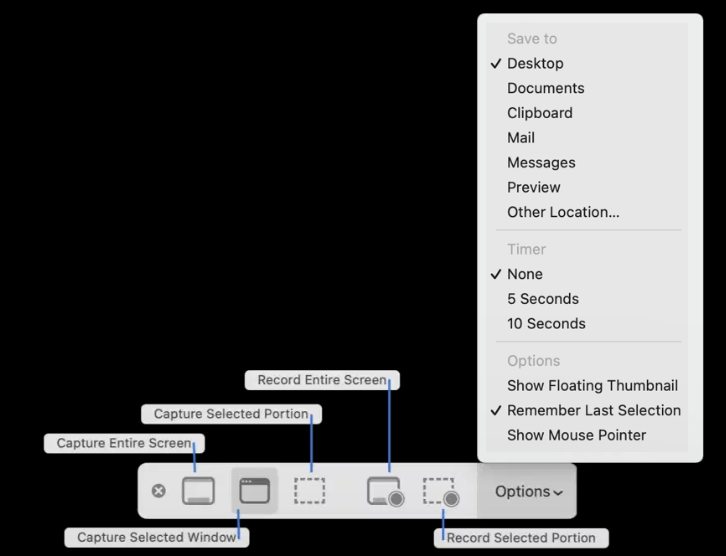
بمجرد الانتهاء مما سبق، سيتم عرض الصور الملتقطة على سطح المكتب.
أسهل طريقة للحصول على لقطات شاشة للعبة Sims 4 على نظامي التشغيل Mac وWindows
للحصول على معلومات إضافية، هناك طريقة أخرى سهلة لكيفية الحصول على لقطات الشاشة التي تريدها على جهاز Windows أو Mac. ليس فقط أثناء لعب Sims 4، ولكن عند التقاط أي شيء على شاشتك عند الحاجة.
تطبيقات برمجية احترافية مثل مسجل شاشة آي ماي ماك تكون فعالة عند القيام بما سبق. وبصرف النظر عن التقاط لقطات الشاشة، يمكن استخدام هذا لتسجيل أنشطة الشاشة. التقاط كاميرا الويب والصوت ممكن. كما ذكرنا سابقًا، يجب أن تكون قادرًا على استخدام هذا بغض النظر عما إذا كان لديك جهاز Mac أو جهاز كمبيوتر يعمل بنظام Windows لأن هذا متوافق مع كليهما! واجهته البسيطة تجعل استخدامه مذهلاً!
احصل على نسخة تجريبية مجانية الآن! ماك عادي M-سلسلة ماك احصل على نسخة تجريبية مجانية الآن!
فيما يلي نظرة عامة سريعة على كيفية التقاط لقطات شاشة لـ Sims 4 باستخدام هذه الأداة.
- بمجرد التثبيت، اضغط على قائمة "Screen Capture".
- اضغط على "حجم مخصص" لاختيار المنطقة المراد التقاطها.
- أخيرًا، حرك المؤشر إلى القسم الذي ترغب في التقاط لقطة شاشة له. يمكنك استخدام قوائم التحرير إذا كنت ترغب في ذلك.
- للإنهاء، اضغط على علامة الاختيار. يجب أن تشاهد الصورة التي تم إنشاؤها على جهاز الكمبيوتر الخاص بك بعد ذلك.

الأسئلة الشائعة حول لقطات الشاشة في لعبة Sims 4
- أين أجد لقطات شاشة لعبة Sims 4 الخاصة بي؟
من المفترض أن تشاهد لقطات شاشة Sims 4 في هذا الموقع - \My Documents\Electronic Arts\The Sims 4\Screenshots - إذا كنت تريد استخدام أدوات لقطة الشاشة المضمنة في Sims 4.
- ما هو أمر Shift C لقطة الشاشة في لعبة Sims 4؟
من المفترض أن تفتح مجموعة مفاتيح Command Shift C شريط الغش في الاختبار على لعبة Sims 4، ولكن عند الضغط عليها، سيتم إنشاء لقطة شاشة.
- كيف يمكنك فتح مدير لقطة الشاشة في لعبة Sims 4؟
يمكن الوصول إلى مدير لقطة الشاشة عبر "عناصر التحكم في الكاميرا".



