في الواقع، سيكون من الصعب شرح المشكلة بالكلمات فقط. يمكن أن يحدث وجود لقطات شاشة فرقًا. عند استكشاف الأخطاء وإصلاحها أو حل مشكلة على جهاز الكمبيوتر الخاص بك، فإن إحدى الأدوات الأكثر استخدامًا هي مسجل الخطوات في ويندوزفي السابق كانت هذه الأداة تُعرف باسم Problem Steps Recorder أو PSR، وقد وجد العديد من المستخدمين أن هذا البرنامج مفيد للغاية في تسجيل الخطوات عند مواجهة الأخطاء أو الأخطاء. فهو يساعد في توثيق الإجراءات التي يقوم بها الشخص.
إذا كنت قد قرأت أو سمعت عنه مؤخرًا وتتساءل عن مزيد من المعلومات المتعلقة بهذا البرنامج، فأنت في الصفحة الصحيحة. سنناقش ماهية هذه الأداة وكيف يمكنك استخدامها على جهاز الكمبيوتر الذي يعمل بنظام Windows 10.
المحتويات: الجزء 1. ما هو مسجل الخطوات في Windows 10؟الجزء 2. كيفية استخدام مسجل الخطوات في نظام التشغيل Windows 10؟الجزء 3. ما هو أفضل بديل لتطبيق Steps Recorder؟الجزء 4. في الختام
الجزء 1. ما هو مسجل الخطوات في Windows 10؟
يعد مسجل الخطوات في نظام التشغيل Windows في الأساس أداة مساعدة تساعد بشكل أساسي أثناء استكشاف الأخطاء وإصلاحها. تسجيل أي إجراءات يتخذها المستخدم على جهاز الكمبيوتر الخاص بهبمجرد التقاط المعلومات الناتجة، يمكن إرسالها إلى المجموعات أو الأشخاص الذين يقدمون المساعدة في حل المشكلة التي واجهتها. إنها أداة مدمجة في أجهزة الكمبيوتر التي تعمل بنظام Windows والتي تدعمها أنظمة التشغيل Windows 7 و8 و10. عند استخدام هذه الأداة، ستحصل على ملفات الإخراج بتنسيق ZIP.
يجب أن تضع في اعتبارك أنه عند استخدام هذه الأداة، ستحتاج إلى تشغيلها وإيقافها يدويًا. لا يمكن تشغيلها في الخلفية كما تفعل بعض التطبيقات ولا تقوم بإرسال المعلومات تلقائيًا. ستحتاج إلى إرسال التفاصيل التي تم جمعها إلى أشخاص محددين تريد التواصل معهم.
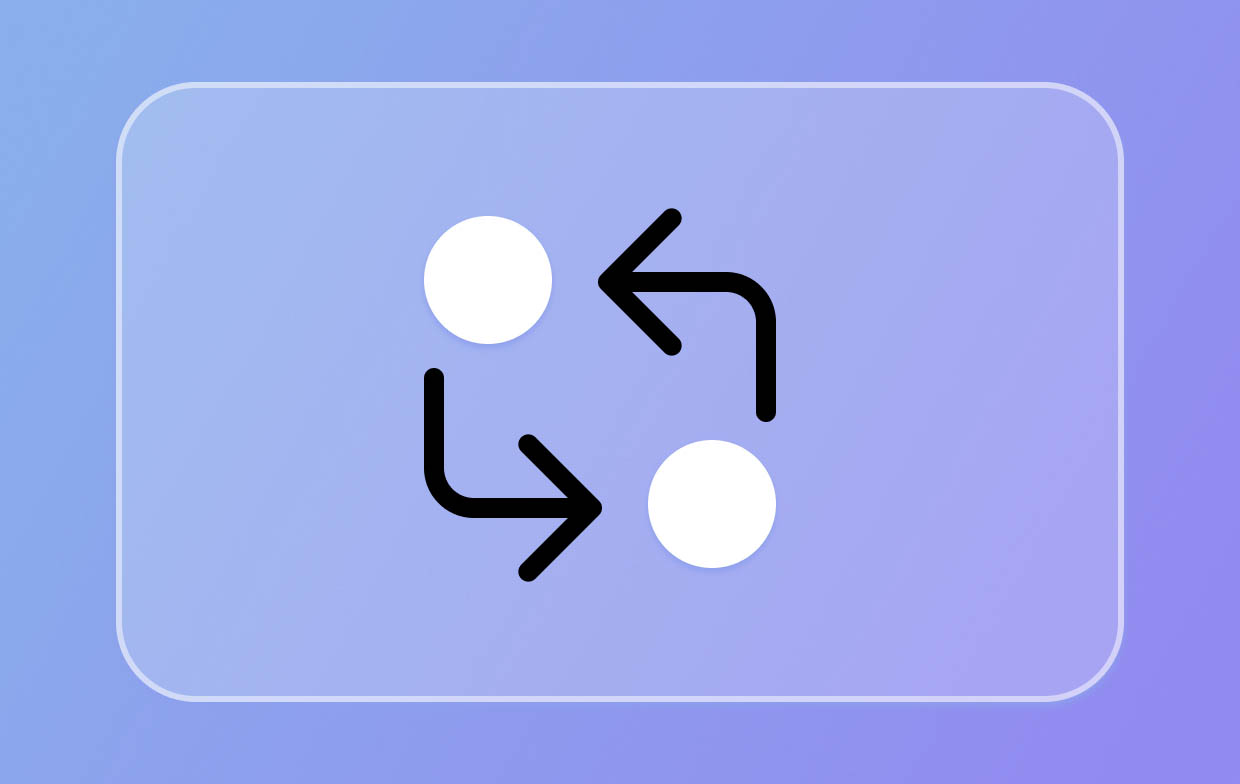
الجزء 2. كيفية استخدام مسجل الخطوات في نظام التشغيل Windows 10؟
بعد العثور على معلومات موجزة فيما يتعلق بـ Steps Recorder Windows من القسم الأول من هذه المشاركة، سنتعمق الآن في مناقشة كيفية استخدام الأداة على جهاز الكمبيوتر الذي يعمل بنظام Windows 10.
كيفية التسجيل والحفظ والإرسال
- أولاً، قم بتشغيل الأداة. من قائمة "ابدأ"، ابحث عن "ملحقات Windows". هذا هو المكان الذي يمكنك العثور فيه على هذا المسجل المدمج.
- انقر على قائمة "بدء التسجيل".
- يمكنك الآن تنفيذ الخطوات التي ترغب في التقاطها. يمكنك التوقف لبضع دقائق ثم استئنافها في وقت لاحق إذا كنت تفضل ذلك.
- بمجرد الانتهاء، اضغط على خيار "إيقاف التسجيل".
- بإمكانك مراجعة الخطوات المسجلة قبل الضغط على زر "حفظ".
- أدخل اسم الملف الذي ترغب في استخدامه. يجب أن يكون لديك ملف بامتداد امتداد الملف .zip (كما ذكرنا سابقًا في الجزء الأول).
- للمتابعة وإرسال التسجيل من تطبيق البريد الإلكتروني الخاص بك، ما عليك سوى إرفاق ملف zip.
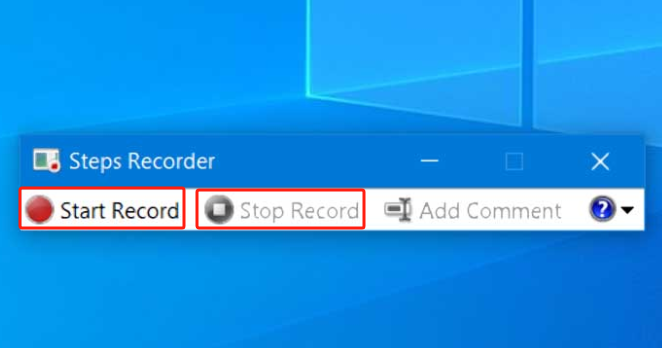
يرجى ملاحظة هذه الأشياء أيضًا.
- إذا كنت ترغب في تسجيل الخطوات التي تقوم بها على تطبيق معين، فيجب عليك الانتقال إلى هذا التطبيق بعد تشغيل Steps Recorder Windows ثم العودة إلى المسجل عند الانتهاء لإيقافه.
- لفتح التسجيل، ما عليك سوى فتح ملف zip والنقر نقرًا مزدوجًا فوق التسجيل.
كيفية إضافة تعليقات إلى مسجل الخطوات
- قم بتشغيل المسجل. كما ذكرنا سابقًا، يمكن الوصول إلى هذا من قائمة "ابدأ".
- ابدأ بالضغط على خيار "بدء التسجيل".
- ما عليك سوى تنفيذ الخطوات التي ترغب في تسجيلها. إذا كنت ترغب في إضافة تعليقات، فانقر فوق خيار "إضافة تعليق" الذي ستراه.
- قم بتحديد المنطقة التي ترغب في التعليق عليها على الشاشة ثم حددها. في "منطقة التحديد" و"مربع التعليق"، تأكد من إدخال النصوص التي ترغب في إضافتها قبل الضغط على "موافق".
- عند الانتهاء، ما عليك سوى الضغط على خيار "إيقاف التسجيل".
- بإمكانك مراجعة التعليقات التي وضعتها قبل حفظ الملف.
- قم بتسمية الملف كما تريد. سيتم حفظه بعد ذلك بامتداد .zip.
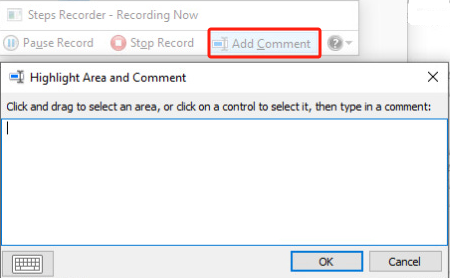
وبدلاً من ذلك، إذا كنت تريد استخدام اختصارات لوحة المفاتيح عند إضافة تعليقات في أي وقت أثناء التسجيل، فيمكنك الضغط باستمرار على مفاتيح "Ctrl" و"Alt" و"C" في نفس الوقت.
عند استخدام Windows Steps Recorder، يمكنك أيضًا تعديل الإعدادات إذا كنت تفضل ذلك. يمكنك القيام بذلك عن طريق فتح التطبيق ثم تحديد خيار "الإعدادات". يمكنك تعديل قوائم "ملف الإخراج" و"تمكين التقاط الشاشة" و"عدد لقطات الشاشة الأخيرة المراد تخزينها". ضع في اعتبارك أنه عند تغيير الإعدادات، سيتم حفظ ذلك فقط للجلسة الحالية. عند إغلاق التطبيق وإعادة فتحه لاحقًا، سيعود إلى الإعدادات الافتراضية. يمكنك أيضًا تمكين أو تعطيل التطبيق لاحتياجاتك المختلفة.
الجزء 3. ما هو أفضل بديل لتطبيق Steps Recorder؟
على الرغم من أن برنامج Steps Recorder Windows جيد بما فيه الكفاية، فهو مجاني وهو بالفعل أداة مدمجة في أجهزة الكمبيوتر التي تعمل بنظام Windows 10، إلا أن بعض المستخدمين سيجدون بالتأكيد قيودًا وعيوبًا أثناء استخدامه. في هذه الحالة، لا يزال من الرائع التعرف على أداة بديلة جيدة يمكنها مساعدتك في تلبية احتياجات تسجيل الشاشة. يعد برنامج Steps Recorder Windows المجاني أداة موثوقة للغاية. مسجل شاشة آي ماي ماك.

يحتوي تطبيق البرنامج التابع لجهة خارجية المذكور أعلاه على العديد من الميزات الإضافية بصرف النظر عن وظيفته الرئيسية - تسجيل الشاشة. أثناء استخدام هذا، يمكن للمرء أن يقرر منطقة التسجيل التي سيتم التقاطها بالإضافة إلى نوع الصوت الذي سيتم تسجيله. يحتوي على قوائم تحرير وأزرار تعليق توضيحي في الوقت الفعلي والمزيد. علاوة على ذلك، فإن واجهته بسيطة بحيث لا يشكل التنقل عبر التطبيق مشكلة على الإطلاق. إنه متوافق مع أجهزة الكمبيوتر التي تعمل بنظامي التشغيل Windows وMac أيضًا، لذا فإن التثبيت ليس مشكلة في نفس الوقت.
احصل على نسخة تجريبية مجانية الآن! ماك عادي M-سلسلة ماك احصل على نسخة تجريبية مجانية الآن!
الجزء 4. في الختام
إن معرفة المزيد من التفاصيل حول Steps Recorder Windows سيكون مفيدًا جدًا لبعض المستخدمين الذين لا يبحثون عن خيارات احترافية لتسجيل الشاشة. نظرًا لأنه مجاني وهو تطبيق مدمج في أجهزة الكمبيوتر التي تعمل بنظام Windows، فهو أكثر جاذبية. ومع ذلك، بالنسبة لأولئك الذين يرغبون في الحصول على تجربة تسجيل شاشة أكثر تقدمًا، فمن الأفضل دائمًا الاعتماد على أدوات احترافية مثل iMyMac Screen Recorder.



