إذا كنت مغرمًا باستخدام كاميرا الويب المدمجة لديك لإنشاء المحتوى أو حضور المكالمات والمؤتمرات، فربما لاحظت أن جودة الفيديو التي توفرها ليست رائعة جدًا في مرحلة ما. قد يكون الحصول على كاميرات ويب مستقلة أمرًا جيدًا ولكنه ليس مثاليًا لأنها قد تكون في غير مكانها وتكون أيضًا رديئة بعض الشيء في بعض الأحيان. الآن، إذا كان لديك كاميرا GoPro، فلن تحتاج إلى التفكير في المعضلة المذكورة. هل تعلم أنه يمكنك استخدم GoPro ككاميرا ويب?
تُستخدم كاميرات GoPro عادةً كـ "كاميرات مغامرات" أو عند السفر بعيدًا عن المنزل ولكنها يمكن أن تكون مفيدة أيضًا عندما تكون داخل المنزل لحضور مؤتمرات أو اجتماعات أو مكالمات! دعونا نتحقق من محتوى هذه المقالة كيف يمكن أن تكون كاميرا GoPro الخاصة بك مفيدة جدًا.
المحتويات: الجزء 1. هل يمكن استخدام كاميرا GoPro ككاميرا ويب؟الجزء 2. كيفية استخدام GoPro ككاميرا ويب على نظام Windows؟الجزء 3. كيفية استخدام GoPro ككاميرا ويب على نظام Mac؟الجزء 4. أفضل مسجل كاميرا ويب لتسجيل الفيديو من GoPro على نظامي التشغيل Windows وMacالأسئلة المتكررة
الجزء 1. هل يمكن استخدام كاميرا GoPro ككاميرا ويب؟
إذا كنت تتساءل عما إذا كان بإمكانك استخدام GoPro ككاميرا ويب، فيمكنك ذلك تمامًا! سيساعدك القيام بذلك على تحقيق جودة فيديو أفضل. قبل التحقق من الإجراء بأكمله، إذا قررت تجربة استخدام كاميرا GoPro الخاصة بك ككاميرا ويب، بصرف النظر عن إعدادها، فمن المستحسن أن تقوم أيضًا بإعداد هذه الأشياء الأخرى.
- جهاز الكمبيوتر الخاص بك أو الكمبيوتر المحمول
- أحدث البرامج الثابتة على GoPro الخاص بك
- ترايبود
- تطبيق كاميرا الويب لـ GoPro
الآن بعد أن تأكدت بالفعل من أنه يمكنك المتابعة واستخدام كاميرا GoPro ككاميرا الويب الخاصة بك، يمكنك الانتقال إلى الأقسام التالية من هذه المقالة لمشاهدة البرامج التعليمية إذا كنت تريد استخدامها على جهاز كمبيوتر يعمل بنظام Windows أو Mac.
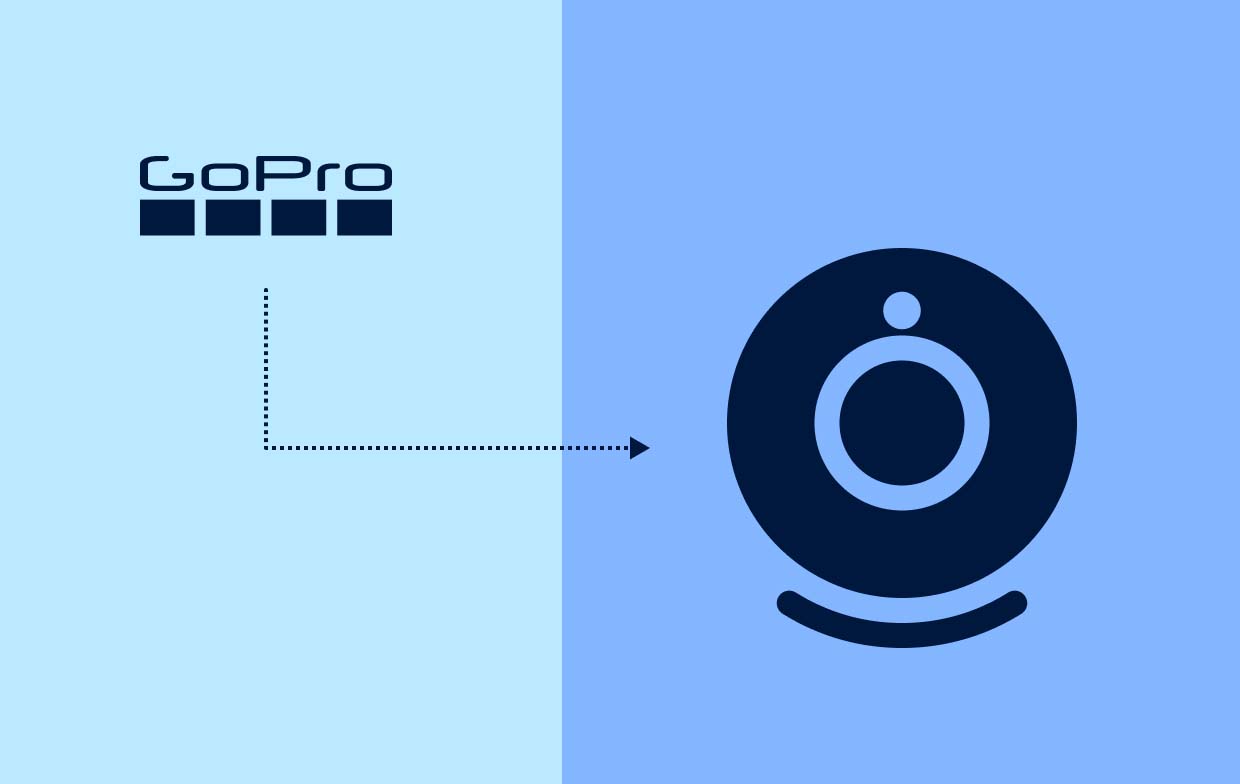
الجزء 2. كيفية استخدام GoPro ككاميرا ويب على نظام Windows؟
من المؤكد أن مالك GoPro الذي يحتاج دائمًا إلى إنشاء محتوى أو الانضمام إلى مكالمات الفيديو والندوات سيكون سعيدًا بمعرفة أنه يمكنه استخدام GoPro ككاميرا ويب. الآن، لدينا هنا الخطوات التفصيلية حول كيفية القيام بذلك أخيرًا على جهاز كمبيوتر يعمل بنظام Windows.
- أولا، تحقق مما إذا كان هناك مؤخرا تحديث البرنامج الثابت المتوفر لجهاز GoPro الخاص بك. إذا كان هناك، تأكد من التحديث وفقًا لذلك. قم بذلك عن طريق التوجه إلى تطبيق GoPro، واختيار GoPro الخاص بك، والنقر على أيقونة ثلاثية النقاط في الأعلى، وأخيرًا تحديد خيار "تحديث البرنامج الثابت".
- تأكد من تنزيل الأداة المساعدة GoPro Webcam Desktop لأجهزة الكمبيوتر التي تعمل بنظام Windows وتثبيتها بعد ذلك. أعد تشغيله عند تثبيت التطبيق.
- بمجرد تشغيل جهاز الكمبيوتر الخاص بك بالفعل، قم بتسجيل الدخول إلى حساب GoPro الخاص بك وقم بتوصيل GoPro بجهاز الكمبيوتر الخاص بك. قم بتشغيل تطبيق الأداة المساعدة لسطح المكتب GoPro Webcam. في شريط السؤال، ابحث عن أيقونة التطبيق وانقر عليها بزر الماوس الأيمن. اختر خيار "إظهار المعاينة". يجب أن تكون قادرًا على معرفة ما إذا كان يعمل بشكل صحيح.
- لقد حان الوقت للتسجيل عبر كاميرا GoPro. افتح التطبيق الذي تجري فيه مكالمة الفيديو ثم تأكد من تحديد GoPro ككاميرا التسجيل قبل البدء في التسجيل.
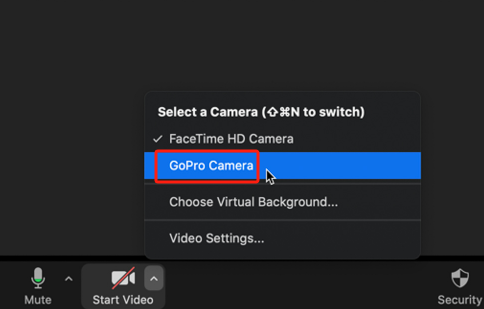
الجزء 3. كيفية استخدام GoPro ككاميرا ويب على نظام Mac؟
بالطبع، لن نترك مستخدمي أجهزة كمبيوتر Mac معلقين. على الرغم من أن الإجراء الخاص بكيفية استخدام GoPro ككاميرا ويب على نظام Mac يشبه إلى حد كبير كيفية القيام بذلك على أجهزة الكمبيوتر التي تعمل بنظام Windows، إلا أننا أضفنا هذا القسم نظرًا لأن أجهزة الكمبيوتر لديها أنظمة تشغيل مختلفة. إذا كنت مالك كمبيوتر Mac، فارجع إلى الدليل أدناه.
- تحقق جيدًا مما إذا كان هناك برنامج ثابت جديد متاح لجهاز GoPro الخاص بك. قم بتنزيله وتثبيته إذا كان هناك.
- بعد تحديث GoPro الخاص بك بنجاح بافتراض وجود برنامج ثابت جديد متاح، ابحث عن "الأداة المساعدة لسطح المكتب من GoPro Webcam" لنظام التشغيل Mac وقم بتنزيله وتثبيته.
- يجب أن يفتح التطبيق على شريط القائمة بعد التثبيت.
- قم بتشغيل GoPro الخاص بك وقم بتوصيله بجهاز كمبيوتر Mac الخاص بك.
- انقر على أيقونة الأداة المساعدة لسطح المكتب GoPro Webcam وحدد قائمة "إظهار المعاينة" للتأكد من أن الكاميرا تعمل بشكل جيد.
- عند الانتهاء مما سبق، انتقل إلى مؤتمر الفيديو أو الاجتماع وما إلى ذلك، وتأكد من اختيار كاميرا GoPro الخاصة بك ككاميرا التسجيل قبل الالتقاط.
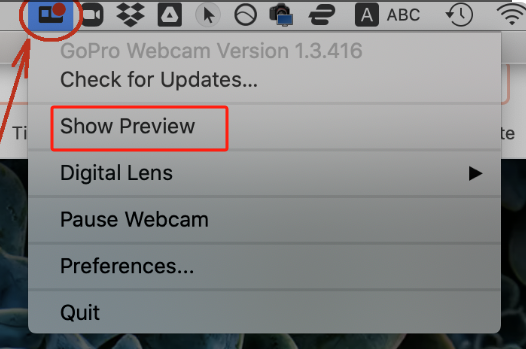
الجزء 4. أفضل مسجل كاميرا ويب لتسجيل الفيديو من GoPro على نظامي التشغيل Windows وMac
عند مشاركتك كيفية استخدام GoPro ككاميرا ويب على جهاز الكمبيوتر الشخصي الذي يعمل بنظام Windows أو Mac، نحن هنا لمشاركة نصيحة عندما يتعلق الأمر بمسجل كاميرا الويب الأفضل عند تسجيل الفيديو من جهاز GoPro الخاص بك. هناك الكثير من الأدوات التي ستراها على الويب عند التحقق منها ولكن من المستحسن أن تجربها وتعتمد عليها مسجل شاشة آي ماي ماك. إنه موثوق بما فيه الكفاية، وله واجهة سهلة، ويدعم كلاً من نظامي التشغيل Windows وMac OS، ومحمّل بمجموعة من الميزات الرائعة (التحرير، والتعليقات التوضيحية في الوقت الفعلي، وما إلى ذلك)، ويمنح المرونة عندما يتعلق الأمر بالتخصيص أثناء استخدام التطبيق. ، ينتج ملفات إخراج عالية الجودة، وما إلى ذلك.
احصل على نسخة تجريبية مجانية الآن! ماك عادي M-سلسلة ماك احصل على نسخة تجريبية مجانية الآن!
إذا كنت ترغب في تجربة هذه الصورة، فما عليك سوى اتباع الدليل أدناه.
- عند تثبيت تطبيق iMyMac على جهاز الكمبيوتر الخاص بك، افتحه وانتقل إلى قائمة "مسجل الفيديو".
- حدد الخيار التقط شاشتك باستخدام كاميرا الويب تشغيل (أو مع تشغيل الصوت أيضًا إذا كنت تفضل القيام بذلك). تأكد من اختيار GoPro ككاميرا الويب التي تريد استخدامها.
- تحديد منطقة التسجيل المراد استخدامها.
- قم بتعديل إعدادات الصوت إذا كنت ترغب في التقاط الصوت أيضًا.
- اضغط على قائمة "بدء التسجيل" للبدء، وبمجرد الانتهاء، اضغط على زر "إيقاف" الأحمر.
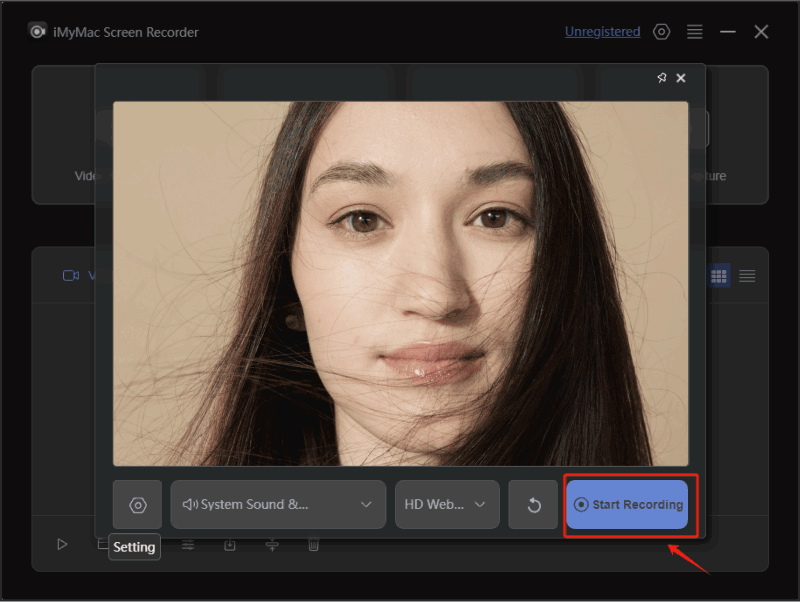
الأسئلة المتكررة
لقد قمنا أيضًا بإعداد هذا القسم للإجابة على بعض الأسئلة الشائعة المتعلقة بموضوع هذا المنشور – كيفية استخدام GoPro ككاميرا ويب.
- هل يمكنني استخدام GoPro ككاميرا ويب بدون بطاقة التقاط؟
نعم! يمكنك الاستمرار في استخدام GoPro ككاميرا ويب حتى بدون بطاقة التقاط.
- هل يمكن استخدام GoPro للبث المباشر؟
ستسعد بالتأكيد بمعرفة أنه يمكنك استخدام كاميرا GoPro الخاصة بك للبث المباشر على منصات أخرى مثل YouTube وFacebook وTwitch والمزيد.
- هل يمكنك استخدام GoPro بدون اشتراك؟
نعم! لا يزال من الممكن استخدام GoPro حتى بدون اشتراك. كل ما في الأمر أنك ستتمكن من فتح ميزات أكبر إذا قمت بالاشتراك.
- ما هي عيوب GoPro؟
اشتكى بعض مستخدمي GoPro من العيوب التالية لهذه الكاميرا:
- عمر بطارية محدود
- قد يؤدي استخدام GoPro لساعات طويلة إلى ارتفاع درجة الحرارة.
- بالمقارنة مع الكاميرات الأخرى، عادة ما تكون كاميرات GoPro أكثر تكلفة.
- يقول البعض أن أداء GoPro في الإضاءة المنخفضة ليس واعدًا جدًا.



