من المؤكد أن الكثير منا على دراية ببرنامج VLC Media Player لأنه كان أحد البرامج الأكثر شعبية التي تلبي احتياجات المستخدمين عندما يتعلق الأمر بالوصول إلى ملفات الفيديو والصوت وتشغيلها. وبصرف النظر عن كونه مشغل وسائط في حد ذاته، فإنه يمكن استخدامه أيضًا لتحويل الملفات إلى بعض التنسيقات المدعومة. هل تعلم أنه قادر أيضًا على تسجيل أنشطة شاشتك؟ إذا كنت تريد أن تعرف كيف شاشة تسجيل VLC، ستكتشف المزيد عن ذلك أثناء محاولتك كل قسم من هذه المقالة!
المحتويات: الجزء 1. هل يستطيع برنامج VLC تسجيل البث المباشر؟الجزء 2. كيفية استخدام شاشة تسجيل VLC مع الصوت؟الجزء 3. كيفية استخدام VLC لتسجيل كاميرا ويب؟الجزء 4. أفضل بديل لبرنامج VLC عندما لا يعملالأسئلة الشائعة
الجزء 1. هل يستطيع برنامج VLC تسجيل البث المباشر؟
إن ولعك بمشاهدة مقاطع الفيديو المباشرة ربما جعلك تفكر فيما إذا كان تسجيلها ممكنًا. لحسن الحظ، يمكنك الاعتماد على استخدام VLC Media Player لأنه يدعم الشبكة تسجيل التدفق! تحقق من الخطوات أدناه لمعرفة كيف يمكن لمشغل الوسائط هذا مساعدتك.
- افتح مشغل الوسائط VLC. اضغط على "عرض"" ثم اختر ""ضوابط متقدمة".
- اضغط على "الوسائط/الملف"، ثم "افتح شبكة الدفق".
- تأكد من نسخ رابط البث المباشر. قم بلصقه في الشريط الذي ستراه على VLC.
- اضغط على زر "تشغيل". يجب أن يلعب بعد ذلك.
- توجه إلى شريط أدوات التسجيل. اضغط على خيار "التسجيل". بمجرد انتهاء الفيديو، ما عليك سوى النقر على زر "إيقاف" المربع.
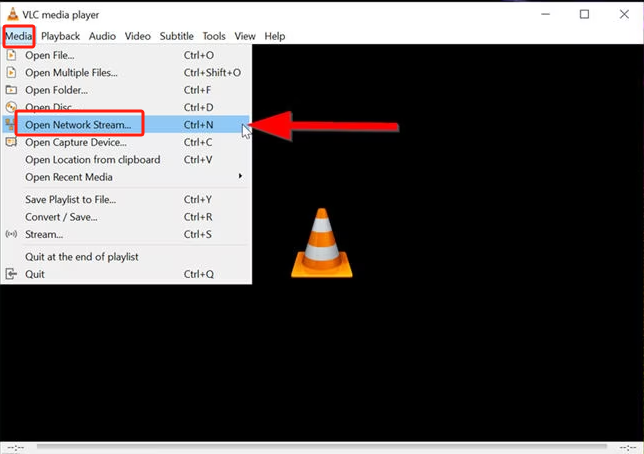
الجزء 2. كيفية استخدام شاشة تسجيل VLC مع الصوت؟
وبما أن هدفنا هنا هو أن نشارككم كيفية تسجيل شاشة VLC، فقد قمنا بهذا الجزء في المقال. استمر في القراءة لتعرف أخيرًا المزيد عن الموضوع.
تسجيل فيديو عادي
ربما لم تكن قد أدركت من قبل أن برنامج VLC يمكنه تسجيل الشاشة نظرًا لأن هذه الميزة تم ضبطها على "إيقاف" افتراضيًا. دعنا نكتشف كيف يمكنك تمكين هذا حتى تتمكن أخيرًا من تسجيل محتوى الفيديو.
تمكين زر التسجيل
- على جهاز Mac أو جهاز الكمبيوتر الشخصي الذي يعمل بنظام Windows. افتح مشغل الميديا VLC.
- اضغط على القائمة "عرض".
- انقر فوق خيار "عناصر التحكم المتقدمة".
- سيتم بعد ذلك تمكين زر "التسجيل" بنجاح.
ابدأ التسجيل
عند تفعيل وظيفة التسجيل، ستتمكن الآن من بدء عملية التسجيل من خلال هذا البرنامج. فيما يلي الخطوات التي يجب اتباعها.
- انتقل إلى "الوسائط/الملف" ثم اضغط على "فتح جهاز الالتقاط".
- اختر ال "القبض على الجهازعلامة التبويب التالية.
- من القائمة المنسدلة "وضع الالتقاط"، حدد "الحاسوب". تأكد من ضبط معدل الإطارات المطلوب لالتقاطه.
- صنبور "تحويل / حفظ" التالي.
- حدد تفضيلات الإخراج الخاصة بك عن طريق الانتقال إلى القائمة المنسدلة "الملف الشخصي".
- قم بإعداد الوجهة لاستخدام ملفك وتسميته. لا تنس النقر على "حفظ".
- لبدء عملية "تسجيل شاشة VLC" بالصوت، اضغط على "ابدأ".
- للإنهاء، ما عليك سوى النقر على قائمة "الإيقاف" المربعة. ما عليك سوى التوجه إلى المجلد الوجهة الذي اخترته مؤخرًا لرؤية الملف المسجل.

التقاط من قرص
يبدو أن VLC Media Player كافٍ جدًا. لا يتوقف الأمر عند تقديم القدرة على تسجيل مقاطع الفيديو العادية. إذا كنت ترغب في الالتقاط من قرص، فهذا ممكن من خلال مشغل الوسائط هذا أيضًا! بدلاً من قضاء الكثير من وقتك في البحث عن برنامج آخر لنسخ مقاطع الفيديو من القرص لديك، يمكنك الاعتماد فقط على استخدام VLC! طالما تم تمكين زر التسجيل، يجب أن تكون العملية سهلة.
- قم بتشغيل القرص عبر مشغل الوسائط VLC.
- بجوار زر "تشغيل"، ابحث عن قائمة "تسجيل" وانقر عليها.
- للإنهاء، اضغط على نفس الزر ("تسجيل") مرة أخرى.
من المفترض أن تكون قادرًا على رؤية الملف المسجل أثناء توجهك إلى مجلد "مقاطع الفيديو" الموجود على برنامج VLC Media Player.
كيف يمكنني تسجيل شاشة واحدة فقط في VLC؟
إذا كنت تتطلع إلى كيفية تسجيل شاشة VLC ولكن أجزاء معينة فقط من مقطع فيديو معين، فستتعرف على ذلك في هذا القسم. إذا كنت تريد فقط تسجيل بعض المقاطع المفضلة لأن مقاطع الفيديو قد تكون طويلة، فقد يكون القطع مفيدًا. وإليك كيف يمكنك القيام بذلك بكل سهولة.
- انتقل إلى علامة التبويب "عرض" وابحث عن "عناصر التحكم المتقدمة".
- اضغط على "الوسائط/الملف"، ثم "فتح الملف".
- اسحب الشريط إلى المكان الذي تريد قص الفيديو فيه. لبدء التسجيل، اضغط على "تسجيل".
- فقط دع الفيديو يستمر حتى تصل إلى الجزء الذي ترغب في الانتهاء منه. وبدلاً من ذلك، يمكنك استخدام وظيفة "إطار بإطار" لتحديد موقع معين.
- بمجرد الانتهاء، توقف بالضغط على الزر المربع.
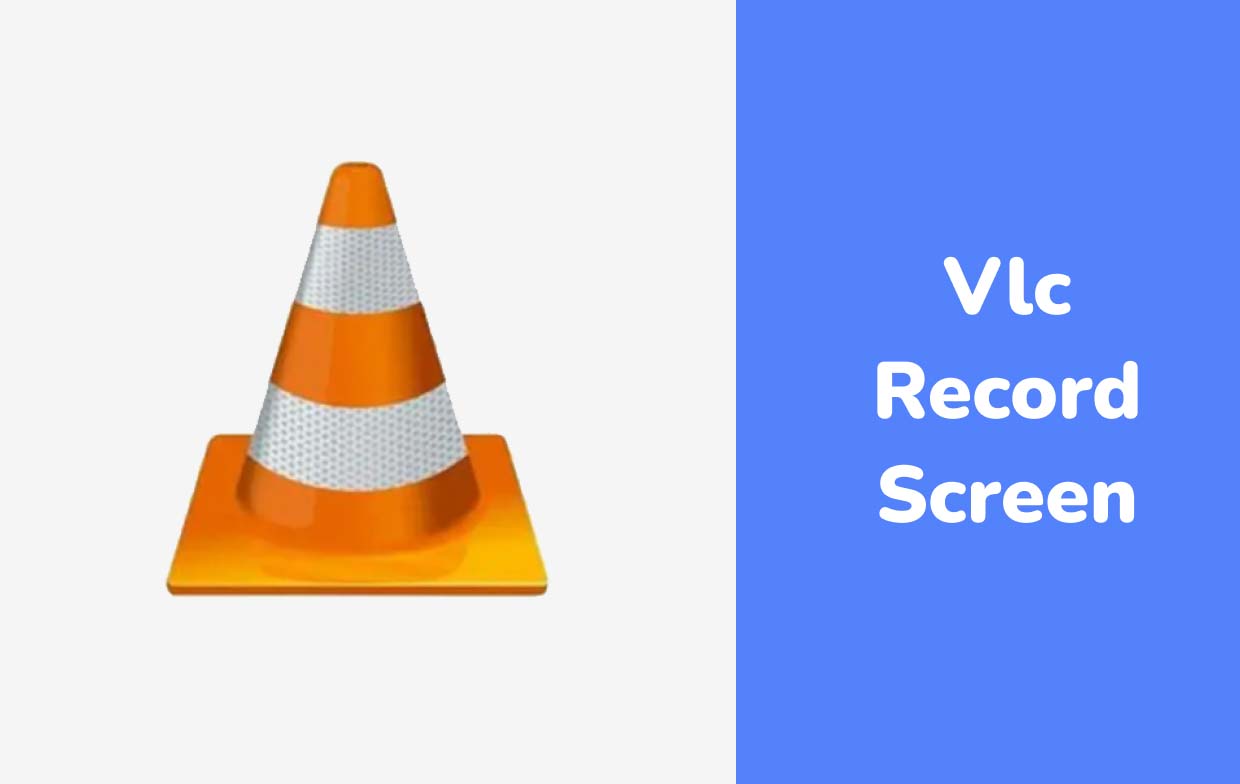
الجزء 3. كيفية استخدام VLC لتسجيل كاميرا ويب؟
بالإضافة إلى تعلم كيفية تسجيل شاشة VLC، من الجيد أيضًا معرفة كيفية استخدام مشغل الوسائط هذا لتسجيل كاميرا الويب. يعد هذا مفيدًا عند تسجيل ردود الفعل على الألعاب أو العرض التقديمي عبر الإنترنت. إذا كنت ترغب في معرفة المزيد من التفاصيل حول كيفية القيام بذلك، فما عليك سوى مراجعة ما يلي.
- من المنطقة العلوية لنافذة VLC، اختر علامة التبويب "الوسائط".
- اضغط على القائمة المنسدلة على "وضع الالتقاط".
- حدد "عرض مباشر".
- حدد أجهزة الصوت والفيديو الخاصة بك بعد ذلك. انقر "اسم جهاز الفيديو". بعد ذلك، حدد كاميرا الويب الخاصة بك.
- اختر الميكروفون الخاص بك عند الضغط على "اسم جهاز الصوت".
- يجوز لك أو لا يجوز لك تعديل الإعدادات الأخرى. انتقل إلى قائمة "الخيارات المتقدمة" لتحديد معدل الإطارات المطلوب. يمكنك أيضًا اختيار "خصائص الجهاز" للسماح للبرنامج باستخدام معدل الإطارات المحدد مسبقًا لكاميرا الويب الخاصة بك.
- اضغط على "حسنًا" ثم انقر على زر "تسجيل" التالي.

الجزء 4. أفضل بديل لبرنامج VLC عندما لا يعمل
في الواقع، معرفة مدى فائدة شاشة تسجيل VLC نظرًا لأنه يمكن للمرء الاستمتاع بالكثير من المزايا والوظائف الأخرى. بالإضافة إلى ذلك، فهو مجاني الاستخدام وسهل التثبيت. ومع ذلك، في حالة عدم عمل VLC كما هو متوقع، فمن الجيد أن يكون لديك أداة يمكنها إتقان عملية تسجيل الشاشة وإعطاء أفضل النتائج. تطبيقات البرمجيات المهنية مثل مسجل شاشة آي ماي ماك يمكن أن تساعد.
يضمن هذا البرنامج تسجيل الشاشة وكاميرا الويب بدقة عالية وخالية من التأخير، ويسمح للشخص بتعيين تفضيلاته الصوتية، ويحتوي على واجهة بسيطة بما يكفي للمبتدئين، ويحتوي على وظائف للتخصيص والتعليقات التوضيحية في الوقت الفعلي. أثناء التسجيل من خلال هذه الأداة ويرغب المرء في التقاط لقطات شاشة أو تشغيل كاميرا الويب (إذا لم يتم فتحها بعد)، يمكن القيام بذلك بسهولة عبر القوائم المتاحة. لاستخدام هذا التطبيق، قمنا بتفصيل دليل أدناه لسهولة الرجوع إليه.
احصل على نسخة تجريبية مجانية الآن! إنتل ماك M-سلسلة ماك احصل على نسخة تجريبية مجانية الآن!
- عند تثبيت هذا التطبيق على جهاز الكمبيوتر الخاص بك، انتقل إلى "جهاز تسجيل فيديو" القائمة من الواجهة الرئيسية.
- اختر التقاط الشاشة بأكملها عبر خيار "الشاشة فقط" أو كلاً من الشاشة وكاميرا الويب من خلال "الشاشة والكاميرا" زر. إذا تم تحديد الخيار الثاني، فيجب أن يكتشف هذا التطبيق كاميرا الويب تلقائيًا. في حالة عدم وجود ذلك، انقر فوق "إعادة الفحص". بعد ذلك، قم باختيار منطقة التسجيل.
- تابع لتقرر ما إذا كنت تريد التقاط صوت النظام فقط (زر "صوت النظام")، أو صوت الميكروفون (زر "الميكروفون")، أو كليهما ("نظام الصوت والميكروفون" قائمة طعام). يوجد أيضًا خيار "لا شيء" في حالة عدم تفضيل تسجيل الصوت.
- سيبدأ التسجيل بمجرد ظهور "ابدأ التسجيل"تم النقر على الخيار. إذا تم تحديد "نافذة" كمنطقة للتسجيل، فستظهر نوافذ البرامج المختلفة على الشاشة. اختر الرغبة الوحيدة في الاستخدام.
- للانتهاء، اضغط على القائمة "إيقاف". تتوفر أيضًا خيارات إيقاف التسجيل مؤقتًا أو إعادة تشغيله إذا لزم الأمر.

الأسئلة الشائعة
عند قراءة هذا المنشور، لا يزال من الممكن أن تتبادر إلى ذهنك بعض الأسئلة التي ترغب في الإجابة عليها. في هذا القسم، لدينا إجابات للأسئلة الشائعة حول "شاشة تسجيل VLC".
- أين سيتم حفظ تسجيل VLC؟
أثناء عملية التسجيل، يُسمح لك بإعداد الوجهة حيث سيتم حفظ الملفات المسجلة. إذا قمت بذلك، يمكنك التحقق من الموقع المحدد بعد العملية. إذا كنت لا تتذكرها، فما عليك سوى التوجه إلى "الأدوات"، واختيار "التفضيلات"، ثم "الإدخال/الرموز". يجب أن يكون الموقع في "دليل السجل أو اسم الملف". في حالة عدم تعيين مسار الإخراج في البداية، سيتم حفظ الملفات في هذا الموقع افتراضيًا - "C:\Users\[your username]\Videos" على أجهزة الكمبيوتر التي تعمل بنظام Windows وفي مجلد "الأفلام" على نظام Mac.
- هل هناك حد زمني للتسجيل عبر VLC Media Player؟
ربما تتساءل عن حدود الوقت عند التسجيل عبر VLC Media Player نظرًا لأنه مجاني للاستخدام. بالتأكيد ستكون سعيدًا بمعرفة أنه لا يوجد حد زمني على الإطلاق! يمكن للمستخدمين الاستفادة من ميزة التسجيل في VLC كما يرغبون طالما أن الجهاز المستخدم به مساحة تخزين كافية لحفظ التسجيلات الطويلة.
على الرغم من قدرته على التسجيل لفترة طويلة، لا يزال معظم الأشخاص لا ينصحون بالقيام بذلك لأن المشغل قد يتأخر ويصبح غير مستقر أثناء التعامل مع الملفات الضخمة. وبالتالي، للحصول على أفضل النتائج والخبرة، يُقترح دائمًا استخدام التطبيقات الاحترافية مثل iMyMac Screen Recorder.


