"لقد كنت أبحث عن أ برنامج تسجيل كاميرا الويب التطبيق لمقاطع الفيديو التعليمية الخاصة بي ولكن لا يمكنني تحديد الأفضل للاستخدام. آمل أن يتمكن أحد من مساعدتي هنا."
قد يكون البحث عن أداة موثوقة تتمتع بالقدرة على تسجيل كاميرات الويب أمرًا صعبًا بالنسبة للبعض، وخاصة أولئك الذين لا يميلون إلى التكنولوجيا. هناك الكثير من الأشياء التي يجب مراعاتها قبل اختيار تطبيق لتثبيته على جهازك حيث يمكنك رؤية العديد من الخيارات على الويب. إذا كان الأمر كما هو مذكور، فأنت مهتم أيضًا بإنشاء مقاطع فيديو تعليمية أو أدلة أو ربما عروض تقديمية، وسيكون اختيارك عندما يتعلق الأمر بمسجل كاميرا الويب المراد استخدامه أمرًا حيويًا للغاية. لقد أنشأنا هذه المقالة لنشاركك قائمة يمكنك الرجوع إليها. فقط استمر في القراءة لمعرفة المزيد.
المحتويات: الجزء 1. هل يستطيع برنامج OBS تسجيل كاميرا الويب الخاصة بي؟الجزء 2. ما هو أفضل برنامج مسجل لكاميرا الويب؟الجزء 3. برنامج تسجيل كاميرا الويب المجاني لنظام التشغيل Windows 10الأسئلة الشائعة حول برنامج مسجل كاميرا الويب
الجزء 1. هل يستطيع برنامج OBS تسجيل كاميرا الويب الخاصة بي؟
هل سمعت عن استوديو OBS؟ إنها أداة مجانية مفتوحة المصدر تعمل بشكل جيد على أجهزة الكمبيوتر. إذا كنت تتساءل عما إذا كان هذا برنامجًا لتسجيل كاميرا الويب، فأنت على حق! لديه القدرة على تسجيل كاميرا الويب الخاصة بك بصرف النظر عن القدرة على تسجيل شاشتك.
وإليك كيف يمكنك التسجيل من خلاله.
- تأكد من إضافة كاميرا الويب الخاصة بك كمصدر على تطبيق OBS Studio. من "الإعدادات"، ابحث عن "المصادر" وانقر على أيقونة "+" لإضافة مصدر جديد. اضغط على "إنشاء جديد" وأدخل اسمًا لجهاز كاميرا الويب الخاص بك.
- حدد مجلد الإخراج التالي. توجه إلى قائمة "الإخراج" وابحث عن "مسار التسجيل".
- اضغط على زر "بدء التسجيل" لبدء عملية التسجيل.

الجزء 2. ما هو أفضل برنامج مسجل لكاميرا الويب؟
تعد الأدوات المجانية مثل OBS Studio مفيدة ومن الجيد أخذها في الاعتبار نظرًا لأن الشخص لا يحتاج إلى دفع أي رسوم لاستخدام وظائفها. ومع ذلك، يجب على المستخدم أن يدرك جيدًا أن هناك قيودًا يمكن مواجهتها أثناء الاستخدام. لتجنب ذلك، سيكون الاعتماد على أفضل برامج تسجيل كاميرا الويب هو المفتاح. من بين العديد من تطبيقات تسجيل الشاشة الاحترافية، يمكننا القول أن مسجل شاشة آي ماي ماك هو الأفضل. ما الذي يجعلنا نقول ذلك؟
كونه مسجل شاشة ممتاز لديه القدرة على ذلك التقاط كاميرا ويب خالية من التأخر ونوع الصوت المطلوب هو الميزة الرئيسية لـ iMyMac Screen Recorder. عند التسجيل، يمكن للمرء أن يختار بمرونة نافذة التسجيل المطلوبة بالإضافة إلى نوع الصوت الذي سيتم التقاطه حيث يمكن تسجيل الميكروفون وصوت النظام إذا أراد ذلك. مع دقة تصل إلى 1080 بكسل، سيكون لدى المرء بالتأكيد ملفات مسجلة عالية الجودة.

محملة بوظائف التحرير، ويمكن للمرء الاستفادة من القوائم لتحسين مقاطع الفيديو المسجلة بشكل أكبر - إصلاح الأقسام المعرضة للضوء بشكل مفرط أو المظلمة والمقاطع المهتزة وإضافة تأثيرات وضبط التباين والسطوع وما إلى ذلك. بالإضافة إلى ذلك، تتوفر أزرار التقاط لقطات الشاشة وفتح كاميرا الويب كما يمكن الوصول إليها بسهولة في حالة الحاجة. يجب أن يكون الإيقاف المؤقت وإعادة التشغيل أمرًا سهلاً أيضًا. يمكن أيضًا استخدام أدوات التعليقات التوضيحية في الوقت الفعلي حسب الحاجة. بفضل واجهة التطبيق البسيطة، لن يجد المستخدمون لأول مرة صعوبة في التنقل لأن هذا التطبيق سهل الاستخدام للغاية.
إذًا، كيف يمكنك أخيرًا استخدام برنامج التسجيل بكاميرا الويب هذا؟
احصل على نسخة تجريبية مجانية الآن! ماك عادي M-سلسلة ماك احصل على نسخة تجريبية مجانية الآن!
- قم بتثبيت التطبيق على جهاز الكمبيوتر الخاص بك أولاً ثم قم بتشغيله بعد ذلك. انتقل إلى الواجهة الرئيسية لتحديد "مسجل كاميرا الويب".
- إذا لم تفتح كاميرا الويب تلقائيًا، فاضغط على "إعادة الفحص".
- قم بتعديل إعدادات الصوت وتحديد نوع الصوت المراد تسجيله – صوت الميكروفون، صوت النظام، كلاهما أو لا شيء.
- سيبدأ تسجيل الشاشة وكاميرا الويب في اللحظة التي يتم فيها "ابدأ التسجيل"يتم النقر على القائمة.
- بمجرد الانتهاء من التسجيل، فقط اضغط على الزر الأحمر "إيقاف التسجيل" زر. يجب أن تكون قادرًا على حفظ التسجيل على جهاز الكمبيوتر الخاص بك.
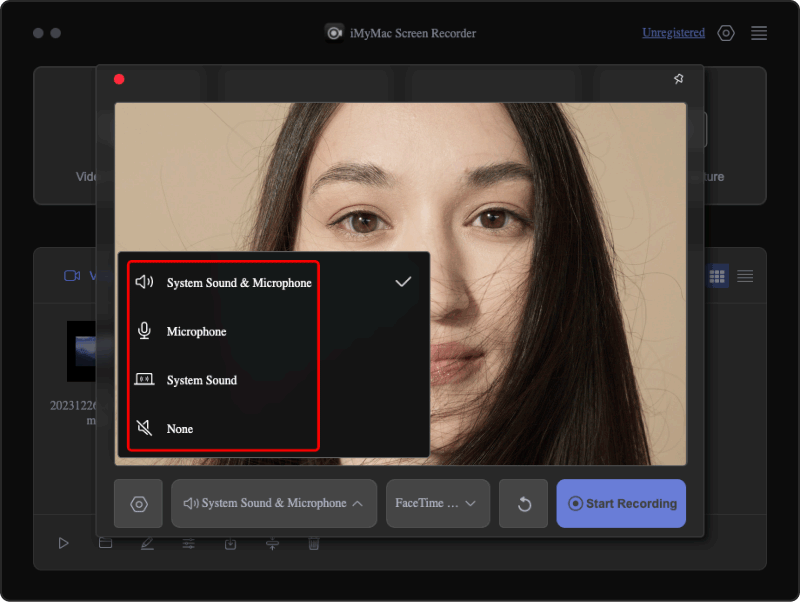
الجزء 3. برنامج تسجيل كاميرا الويب المجاني لنظام التشغيل Windows 10
وفي الواقع، فإن استخدام التطبيقات البرمجية الاحترافية مثل ما ذكرنا سابقًا سيكون دائمًا الأفضل في جميع الحالات. ومع ذلك، قد لا تزال ترغب في التعرف على بعض الخيارات المجانية الأخرى إذا كنت من مستخدمي Windows 10. لدينا بعض برامج تسجيل كاميرا الويب المدرجة في هذا القسم للرجوع إليها.
Screencapture.com
مسجل الشاشة عبر الإنترنت الذي يمكن استخدامه على جميع المتصفحات تقريبًا هو "Screencapture.com". انها بسيطة ومجانية. إذا لم تكن مهتمًا بتثبيت التطبيقات، فسيكون استخدام هذا خيارًا جيدًا. يمكنك أيضًا التقاط الصوت إذا كنت تريد ذلك. علاوة على ذلك، ستسعد بالتأكيد بمعرفة أن هذا الجهاز يحتوي على ميزات أمان.
مسجل كام
قد ترغب أيضًا في تجربة Cam Recorder. يمكنه التقاط ما يصل إلى 1080 بكسل من كاميرا الويب، كما أنه يحتوي على ميزات يمكنها حماية خصوصيتك. بالإضافة إلى ذلك، فهو يحتوي على وظائف التحرير ويسمح بالتحميل السهل على YouTube. كل ما في الأمر أنك ستجد بعض الميزات المحدودة أثناء استخدام هذا التطبيق.
Screencastify
أداة أخرى مجانية لتسجيل كاميرا الويب يمكنك استخدامها على جهاز الكمبيوتر الذي يعمل بنظام Windows 10 هي Sceencastify. هذا ال تمديد الكروم التي يتم تحديثها بانتظام. يمكنك التقاط شاشتك وكاميرا الويب في نفس الوقت من خلال هذا. تتوفر أيضًا وظائف التحرير الأساسية مثل التشذيب والاقتصاص والدمج وما إلى ذلك. إنه سهل الاستخدام للغاية ويمكن تشغيله دون اتصال بالإنترنت. إنه مجرد أن المرء لديه حدود زمنية عند استخدام هذا. بالإضافة إلى ذلك، أبلغ بعض المستخدمين عن وجود خلل من قبل عند استخدامه.

الأسئلة الشائعة حول برنامج مسجل كاميرا الويب
- هل من غير القانوني تسجيل نماذج كاميرا الويب؟
لا ينبغي أن يكون تسجيل نماذج كاميرا الويب أمرًا غير قانوني طالما لن يتم استخدام التسجيلات لأغراض تجارية.
- هل لدى Mac مسجل كاميرا ويب؟
نعم! يمكن استخدام QuickTime Player، وهو أداة مدمجة في أجهزة كمبيوتر Mac، عند تسجيل الشاشة وكاميرا الويب. إنه مجاني وسهل الاستخدام. ومع ذلك، يمكن مواجهة بعض القيود أثناء استخدامه. وبالتالي، فإن أكثر ما يوصى به هو التسجيل باستخدام تطبيقات البرامج الاحترافية مثل iMyMac Screen Recorder.
- ما المدة التي يمكن أن تسجلها كاميرا الويب؟
لا داعي للقلق بشأن الوقت الذي قد تستغرقه كاميرا الويب الخاصة بك عند التسجيل. يمكنه التسجيل للمدة التي تريدها نظرًا لأن جهاز الكمبيوتر الخاص بك قيد التشغيل أو مزود بالطاقة.



