"عندما أفتح جهاز Mac الخاص بي، ألاحظ باستمرار هذا الإشعار -"تتم ملاحظة شاشتك'. كيف يمكنني إزالة هذا؟"
إذا كنت قد واجهت المشكلة المذكورة أعلاه عدة مرات بالفعل، فسوف تشعر بالانزعاج وسترغب في حل هذه المشكلة أو إزالتها على الفور. قد يؤدي ذلك إلى بعض المخاوف المتعلقة بالأمن والخصوصية، لذا فإن الاهتمام به على وجه السرعة أمر لا بد منه!
في هذه المقالة، ستكتشف سبب ظهور الإشعار أعلاه على جهاز Mac الخاص بك، وكيف يمكن إيقاف تشغيله، وكيف يمكنك تسجيل شاشتك بحرية دون القلق بشأن نفس المشكلة.
المحتويات: الجزء 1. ماذا يعني عندما تقول Apple أن شاشتك مراقبة؟الجزء 2. كيفية إيقاف تشغيل شاشتك التي تتم مراقبتها؟الجزء 3. تسجيل الشاشة على جهاز Mac دون تنبيه "هل يتم مراقبة شاشتك"؟الأسئلة الشائعة حول "شاشتك قيد المراقبة":
الجزء 1. ماذا يعني عندما تقول Apple أن شاشتك مراقبة؟
تظهر المطالبة "جاري ملاحظة شاشتك" على شاشتك للأسباب المحتملة التالية:
- يمكن أن يكون نشاط التسجيل النشط على جهاز Mac الخاص بك هو السبب وراء عرض المطالبة المذكورة على الشاشة. يعد هذا بمثابة تذكير للمستخدم في حالة عدم توقف التسجيل.
- لعلك باستخدام AirPlay أثناء عكس شاشة جهاز Mac الخاص بك. عند عدم الاستخدام، تأكد من تعطيله. القيام بذلك يمكن أن يساعد في حل المعضلة.
- قد تظهر المطالبة أيضًا لأنك تشارك شاشتك أثناء إجراء مكالمة Facetime.
- ربما تظهر الرسالة بسبب بعض أذونات التطبيق الممنوحة لتسجيل شاشتك. وقد يؤدي هذا أيضًا إلى مخاوف تتعلق بالخصوصية.
- وفي أسوأ الأحوال، قد يكون هذا بسبب البرامج الضارة.
إن الحصول على فكرة عن الأسباب المحتملة لظهور الإشعارات مثل ما هو مذكور أعلاه على شاشتك عند فتح جهاز Mac الخاص بك يمكن أن يساعد في معرفة الحل الأفضل لتطبيقه لإزالته أخيرًا. وبينما ننتقل إلى الجزء الثاني، سنتعرف على الطرق التي يجب اتباعها لإيقاف تشغيل رسالة "يتم ملاحظة شاشتك".
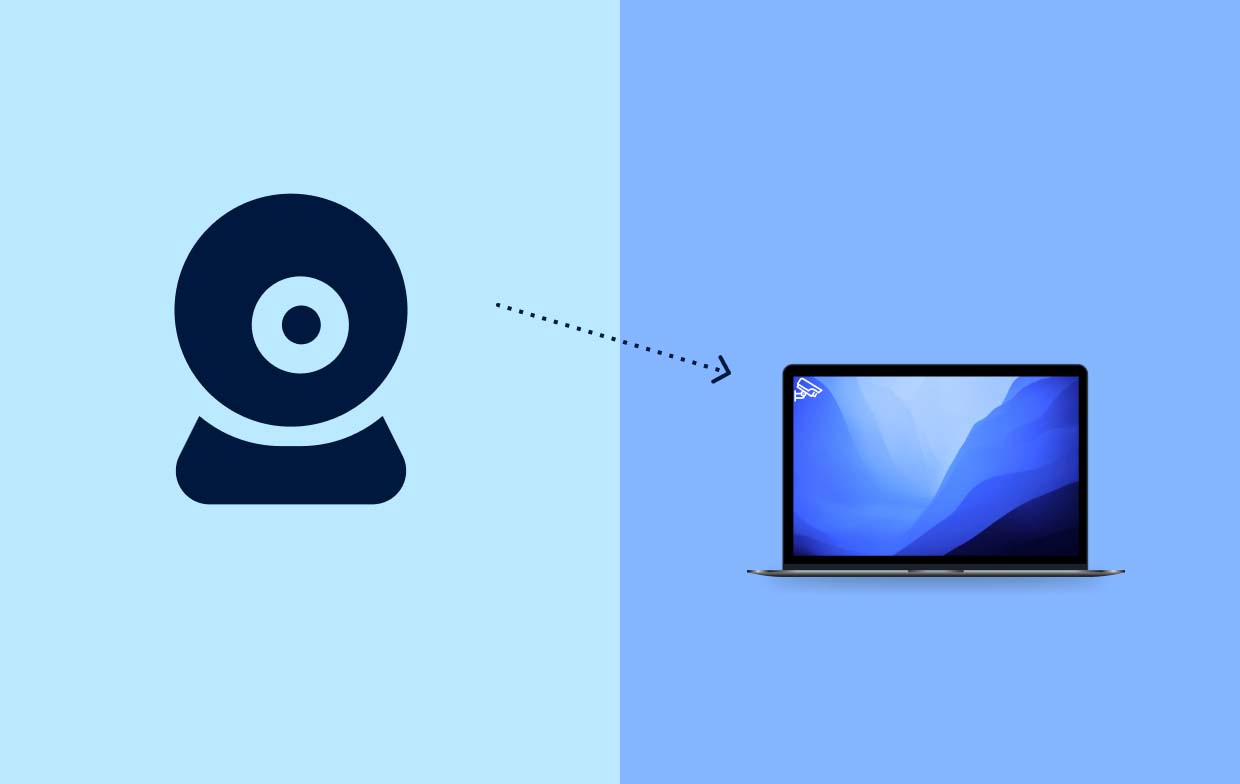
الجزء 2. كيفية إيقاف تشغيل شاشتك التي تتم مراقبتها؟
كما ذكرنا سابقًا، فإن عدم معالجة رسائل مثل "شاشتك قيد المراقبة" قد يشكل مخاطر تتعلق بالأمان والخصوصية. ومن ثم، فإن معرفة كيفية معالجة مثل هذه القضايا أمر حيوي. لدينا هنا بعض الأدلة التي أثبتت فائدتها عند إيقاف تشغيل هذا الإشعار.
طريقة 1. تأكد من أنك لا تقوم بتسجيل شاشتك
يمكنك تجربة مجموعة لوحة المفاتيح هذه - "Command + Control + Esc" لإيقاف عرض تسجيل الشاشة. إذا لم ينجح ذلك، فيمكنك تشغيل شريط القائمة ثم البحث عن رمز تسجيل الشاشة. اضغط عليه لإيقاف عملية تسجيل الشاشة أخيرًا.
الطريقة رقم 2. حاول التحقق من إعدادات المشاركة
هناك خيار آخر لمنع جهاز Mac الخاص بك من عرض المطالبة "جاري ملاحظة شاشتك" وهو التحقق من إعدادات "المشاركة". فيما يلي البرنامج التعليمي التفصيلي خطوة بخطوة للرجوع إليه بسهولة.
- قم بتشغيل قائمة أبل.
- اختر "تفضيلات النظام" بعد ذلك.
- حدد "عام" ثم اختر "مشاركة".
- تأكد من إيقاف تشغيل قائمة "مشاركة الشاشة".
- بالإضافة إلى ذلك، يُقترح أيضًا إيقاف تشغيل خيار "الإدارة عن بُعد".
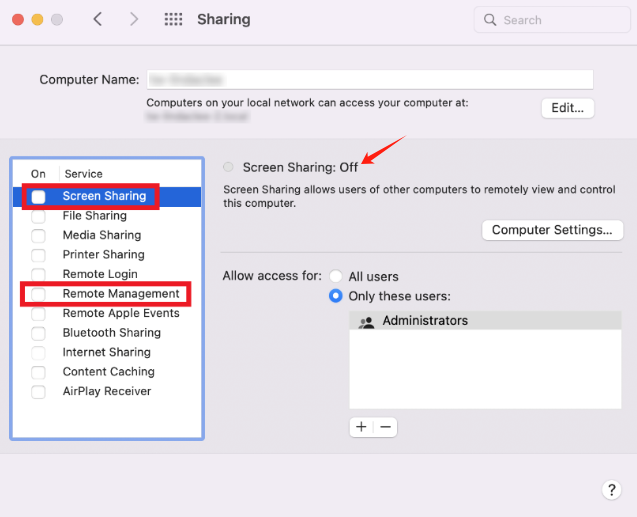
الطريقة رقم 3. حاول مراجعة أذونات التطبيق
كما ذكرنا سابقًا في الجزء الأول، قد يكون أحد الأسباب المحتملة لظهور المطالبة "يتم ملاحظة شاشتك" هو منح التطبيق إذنًا غير مقصود لتسجيل شاشتك. حاول مراجعتها أيضًا.
- في قائمة Apple، اختر "تفضيلات النظام".
- حدد "الخصوصية والأمان" التالي.
- ابحث عن "تسجيل الشاشة" وانقر عليه.
- قم بمراجعة القائمة التي تحتوي على التطبيقات الممنوحة بإذن تسجيل الشاشة.
- قم بإزالة تلك التي لا تريد الوصول إليها على شاشتك.
الطريقة رقم 4. قم بإيقاف تشغيل وظيفتي عكس الشاشة وAirPlay
- انتقل إلى "مركز التحكم".
- اضغط على "انعكاس الشاشة". تأكد من عدم توصيل أي أجهزة عند إيقاف المشاركة.
- انتقل إلى "تفضيلات النظام" (من قائمة Apple).
- اختر "عام" ثم "AirDrop & Handoff".
- تعطيل "مستقبل AirPlay". أدخل كلمة المرور الخاصة بك للمتابعة.
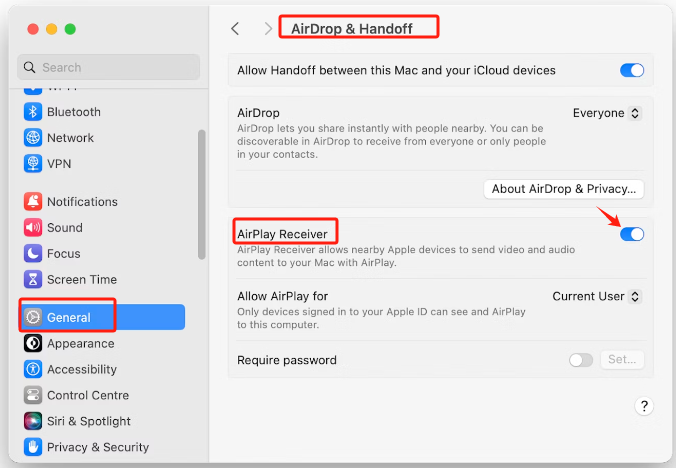
الطريقة رقم 5. تحقق من البرامج الضارة
قد تكون البرامج الضارة هي سبب ظهور رسالة الخطأ "جاري ملاحظة شاشتك". تثبيت أ تطبيق موثوق لمكافحة الفيروسات يمكن أن تساعدك على معالجة المشكلة.
الجزء 3. تسجيل الشاشة على جهاز Mac دون تنبيه "هل يتم مراقبة شاشتك"؟
لتجنب ظهور إشعارات مثل "شاشتك قيد المراقبة" على شاشتك عند الحاجة إليها التقاط أنشطة الشاشة الخاصة بك، فمن المستحسن أن تعتمد فقط على التطبيقات الموثوقة التي يمكنها المساعدة في تسجيل الشاشة. ال مسجل شاشة آي ماي ماك هو مثال عظيم. وبصرف النظر عن هذه الوظيفة، فهو يدعم أيضًا التقاط كاميرا الويب الخاصة بك والصوت ويسمح للمستخدمين بالتقاط لقطات الشاشة. يحتوي على العديد من الميزات، وواجهة سهلة، ويعمل بشكل جيد ليس فقط على نظام التشغيل Mac OS ولكن أيضًا على أجهزة الكمبيوتر التي تعمل بنظام Windows.
احصل على نسخة تجريبية مجانية الآن! إنتل ماك M-سلسلة ماك احصل على نسخة تجريبية مجانية الآن!
كدليل بسيط، إليك كيفية تسجيل شاشتك على جهاز Mac بسهولة عبر iMyMac.
- قم بتثبيت التطبيق على جهاز Mac الخاص بك وافتحه بعد ذلك. انتقل إلى قائمة "مسجل الفيديو".
- حدد ما تريد التقاطه - الشاشة فقط أو قم بتضمين كاميرا الويب والصوت. انتقل إلى تحديد منطقة التسجيل.
- اضبط إعدادات الصوت حسب الحاجة.
- اضغط على قائمة "بدء التسجيل" للبدء واضغط على زر "الإيقاف" الأحمر عند الانتهاء.

الأسئلة الشائعة حول "شاشتك قيد المراقبة":
- كيف يمكنك معرفة ما إذا كان جهاز Mac الخاص بك مراقبًا؟
يجب أن تعرف ما إذا كان جهاز Mac الخاص بك يخضع للمراقبة إذا رأيت إشعارات مثل "تتم مراقبة شاشتك".
- كيف أقوم بإيقاف تشغيل مراقبة الشاشة على جهاز Mac؟
لإيقاف تشغيل مراقبة الشاشة على نظام Mac، ما عليك سوى اتباع ما يلي.
- من قائمة Apple ، اختر "تفضيلات النظام".
- حدد "المشاركة".
- تأكد من إلغاء تحديد خياري "مشاركة الشاشة" و"الإدارة عن بعد".
- هل يمكنك معرفة ما إذا كانت شاشتك تتم مشاركتها؟
عادةً، سترى إشعارًا على شاشتك أو أي رسائل تتعلق بمشاركة الشاشة إذا كانت شاشتك تتم مشاركتها حاليًا.
- هل يمكن لأي شخص اختراق هاتفي ورؤية شاشتي؟
يمكن أن يحدث اختراق هاتف شخص ما لرؤية شاشته. وبالتالي، يوصى دائمًا بالتحقق من وجود برامج ضارة وتثبيت تطبيقات برامج مكافحة فيروسات فعالة وموثوقة لتجنب أي مشكلات تتعلق بالأمان أو الخصوصية.



