"كيف يمكنني أن آخذ تكبير لقطة الشاشة على حاسوبي؟ هل هناك أداة مجانية ومدمجة يمكنني استخدامها؟ أم أنه سيكون من الأفضل التحقق من بعض التطبيقات الموجودة هناك؟
منذ ظهور الأخبار حول فيروس كورونا (COVID-19)، كانت استجابة معظم الناس هي أخذ وإنجاز كل شيء عبر الإنترنت قدر الإمكان - التعليم والعمل والمزيد، وإنشاء منصات عبر الإنترنت مثل Microsoft Teams وGoogle Meet وبالطبع Zoom الأكثر استخداما. في الوقت الحاضر، لم يعد الأشخاص بحاجة إلى حضور المكالمات أو الاجتماعات الشخصية بالإضافة إلى المؤتمرات لأنه يمكنهم فقط الاتصال والحضور باستخدام أجهزتهم. إذا كنت تحضر جلسات Zoom على وجه التحديد، فإن الموضوع الرئيسي لهذه المقالة سيفيدك كثيرًا.
المحتويات: الجزء 1. هل يمكنك التقاط لقطة شاشة على Zoom باستخدام الأداة المدمجة؟الجزء 2. كيفية التقاط لقطة شاشة Zoom على نظام Windows؟الجزء 3. كيفية التقاط لقطة شاشة Zoom على نظام Mac؟الجزء 4. أفضل وأسرع طريقة لالتقاط لقطة شاشة Zoom Screenshot على نظامي Mac/Windowsالأسئلة الشائعة حول Zoom Screenshot
الجزء 1. هل يمكنك التقاط لقطة شاشة على Zoom باستخدام الأداة المدمجة؟
لحسن الحظ، زوم يحتوي على أداة مدمجة يمكن لأي شخص استخدامها لالتقاط لقطات شاشة Zoom. ومع ذلك، يتم إيقاف تشغيل هذا الخيار افتراضيًا، ولكي يتم استخدامه، يجب تمكينه أولاً عبر قائمة "الإعدادات". بمجرد تشغيله، اتبع البرنامج التعليمي أدناه لالتقاط لقطات الشاشة المطلوبة.
- بمجرد فتحه، انتقل إلى علامة التبويب "الصفحة الرئيسية" في Zoom. أسفل صورة ملفك الشخصي، اضغط على علامة العجلة المسننة.
- توجه إلى "اختصارات لوحة المفاتيح". تأكد من توسيع إعدادات "الدردشة" بعد ذلك.
- من القائمة المنسدلة، قم بتشغيل "لقطة الشاشة".
- إذا كنت تستخدم جهاز Mac، فسيتم طلب أذونات Zoom إضافية قبل أن تتمكن من استخدام هذه الوظيفة المضمنة.
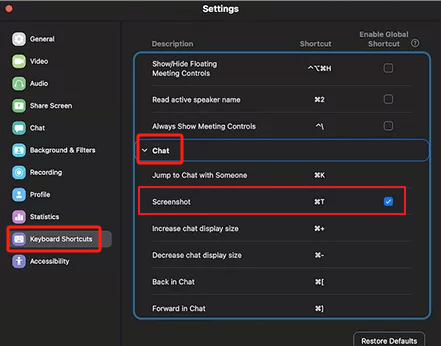
الجزء 2. كيفية التقاط لقطة شاشة Zoom على نظام Windows؟
عند التقاط لقطة شاشة Zoom على جهاز الكمبيوتر الشخصي الذي يعمل بنظام Windows، يكون لديك خياران متاحان - لاستخدام اختصارات لوحة المفاتيح أو استخدام الأدوات المجانية مثل أداة القطع.
طريقة 1. استخدام اختصارات لوحة المفاتيح
إذا كنت بحاجة إلى التقاط لقطة لشاشتك أثناء جلسة Zoom، فيمكنك تجربة استخدام مفاتيح التشغيل السريع. عليك فقط أن تكون على دراية بالأزرار التي يجب الضغط عليها.
- افتح تطبيق Zoom الخاص بك وانضم إلى المكالمة.
- عندما تكون مستعدًا لالتقاط لقطة شاشة، انقر فوق مفتاحي "Windows" و"Print Screen" على لوحة المفاتيح. يجب نسخ لقطة شاشة Zoom إلى حافظة جهاز الكمبيوتر الخاص بك والتي يمكنك لصقها في ملف التطبيق "الرسام". للحفظ أو التعديل إذا كنت ترغب في ذلك.
الطريقة رقم 2. استخدام أداة القطع
يمكن أيضًا استخدام تطبيق مجاني ومدمج مثل "أداة القطع" لالتقاط لقطات شاشة Zoom. إذا كنت ترغب في الاستفادة من هذا بدلا من ذلك، اتبع البرنامج التعليمي أدناه.
- قم بتشغيل برنامج أداة القطع (من خلال البحث من قائمة "ابدأ").
- اختر القصاصة التي ترغب في التقاطها بالضغط على "الوضع".
- اضغط على "جديد" بعد ذلك (أو اضغط مع الاستمرار على مفاتيح "Windows" + "Shift" + "S").
- انقر فوق "ملف" ثم حدد "حفظ باسم" للاستمرار في التقاط لقطة الشاشة.

الجزء 3. كيفية التقاط لقطة شاشة Zoom على نظام Mac؟
بالطبع، سنشارك أيضًا دليلًا لالتقاط لقطات شاشة Zoom باستخدام جهاز Mac الخاص بك.
كما هو الحال مع أجهزة الكمبيوتر التي تعمل بنظام Windows، تحتوي أجهزة Mac أيضًا على أداة مدمجة يمكن استخدامها عند التقاط لقطات الشاشة. باستخدامه، يمكن للمستخدم التقاط شاشته بأكملها، أو جزء منها، أو نافذة نشطة.
إليك البرنامج التعليمي السهل والمفصل للرجوع إليه.
- افتح برنامج Zoom واحضر اجتماعًا. على لوحة المفاتيح، اضغط على مفاتيح "Command" + "Shift" + "4".
- انقر فوق الزر "مسافة" عندما ترى أن المؤشر قد تغير إلى علامة التقاطع.
- ما عليك سوى النقر على نافذة Zoom لالتقاط لقطة شاشة أخيرًا.
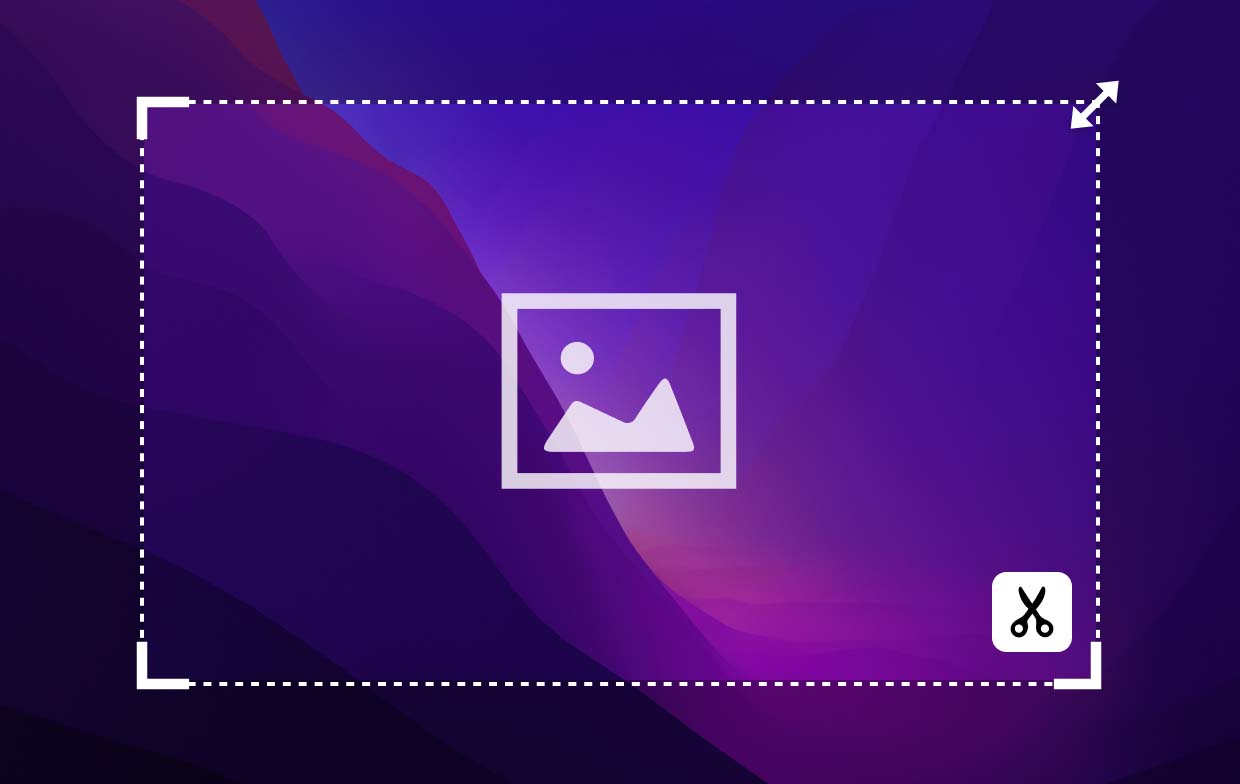
الجزء 4. أفضل وأسرع طريقة لالتقاط لقطة شاشة Zoom Screenshot على نظامي Mac/Windows
من السهل تمامًا التقاط لقطات شاشة Zoom على جهاز الكمبيوتر الخاص بك نظرًا لوجود أدوات مدمجة مجانية وحتى وظيفة Zoom التي يمكنك الاستفادة منها. ومع ذلك، إذا كنت لا تزال تبحث عن بديل، فإن أفضل وأسرع طريقة هي الاعتماد على تطبيق برمجي احترافي مثل مسجل شاشة آي ماي ماك عند التقاط لقطات الشاشة.
تم تصميم ما سبق ذكره بشكل أساسي لمساعدة المستخدمين عندما يتعلق الأمر بذلك شاشة تسجيل. ولكن بما أنه تم تحميله بالعديد من الوظائف، فهو قادر أيضًا على التقاط لقطات الشاشة. يمكن للمرء استخدام قوائم التحرير في هذا التطبيق لتحسين إنتاجه بالإضافة إلى أدوات التعليقات التوضيحية في الوقت الفعلي. نظرًا لأنه يتمتع بواجهة سهلة الاستخدام، فمن المؤكد أنه سيكون مناسبًا حتى للمبتدئين.
لن يمثل تثبيت هذا البرنامج مشكلة، كما أنه متوافق مع نظامي التشغيل Windows وMac OS. لالتقاط لقطة شاشة Zoom باستخدامه أخيرًا، إليك ما عليك فعله.
احصل على نسخة تجريبية مجانية الآن! إنتل ماك M-سلسلة ماك احصل على نسخة تجريبية مجانية الآن!
- بعد تثبيت iMyMac Screen Recorder على جهاز الكمبيوتر الخاص بك، قم بفتحه. من الواجهة الرئيسية، حدد موقع قائمة "Screen Capture" واضغط عليها.
- لاختيار المنطقة المراد التقاطها، حدد "حجم مخصص".
- حرك المؤشر إلى المنطقة المطلوبة لالتقاط لقطة. بمجرد التقاطها، يمكنك التحقق من وظائف التحرير المتاحة واستخدامها كما يحلو لك.
- للإنهاء، اضغط على علامة الاختيار. سيتم حفظ الصورة تلقائيًا على جهاز الكمبيوتر الخاص بك.

ببساطة كما هو موضح أعلاه، يمكنك التقاط أي لقطة شاشة تحتاجها.
الأسئلة الشائعة حول Zoom Screenshot
لقد أضفنا أيضًا قسمًا في هذه المقالة لبعض الأسئلة الشائعة المتعلقة بالتقاط لقطات شاشة Zoom.
- هل يمكنك معرفة ما إذا كان شخص ما قد قام بتصوير شاشة Zoom الخاصة بك؟
لا يحتوي Zoom على ميزة تتيح للمستخدمين معرفة ما إذا كان شخص ما يلتقط لقطة شاشة أثناء المكالمة. وبالتالي، لا يتم إرسال أي إشعارات عند التقاط لقطات الشاشة.
- أين يتم حفظ لقطات شاشة Zoom؟
إذا كنت ستستخدم وظيفة لقطة الشاشة المضمنة في Zoom، فيجب أن تكون قادرًا على رؤية الصور ضمن مجلد "Zoom" في "Document". إذا كنت ستستخدم أدوات أخرى، فيمكنك إعداد الموقع الذي تريد حفظ المخرجات فيه.
- هل يستطيع Zoom تعطيل لقطات الشاشة؟
لا يمكن تعطيل التقاط لقطات الشاشة على Zoom نظرًا لعدم وجود قائمة متاحة لذلك.
- ما هو وضع التقاط الشاشة في Zoom؟
يعد وضع التقاط الشاشة في Zoom طريقة يتم استخدامها لالتقاط شاشة الشخص للمشاركة.



