نقل الصور من Mac إلى iPhone يسمح لك بالنسخ الاحتياطي قبل مسحها. هناك العديد من الطرق لمزامنة صور iPhone مع جهاز Mac الخاص بك وفقًا لمتطلباتك وقدراتك. يمكنك استخدام تطبيق Mac أو مكتبة صور iCloud أو iTunes أو أداة خاصة لمزامنة الصور بين جهاز الكمبيوتر وجهاز iPhone.
إلى جانب ذلك ، يؤدي نقل صور Mac إلى iPhone إلى توفير أطنان من الجيجابايت في جهازك الخلوي. كما أنه يجعل من السهل تعديله أو تنميقه بسبب الشاشة الأكبر ذات الدقة العالية. تساعدك أدوات Mac الأصلية على التحويل والترتيب وتغيير الحجم في لحظة.
في هذه القطعة ، سنشرح تقنيات بسيطة وسريعة لنقل الصور.
دليل المادةالجزء 1. طرق مثبتة مسبقًا في المصنع لنقل الصور من Mac إلى iPhoneالجزء 2. نقل الصور من Mac إلى iPhone باستخدام Image Captureالجزء 3. طرق أخرى لنقل الصور الخاصة بكالجزء 4. الخط السفلي

الجزء 1. طرق مثبتة مسبقًا في المصنع لنقل الصور من Mac إلى iPhone
كجزء من نظام Apple البيئي ، لدى iPhone و Mac العديد من الطرق لمزامنة المحتوى ونقله.
استيراد الصور من Mac إلى iPhone باستخدام تطبيق الصور
الطريقة الأكثر مباشرة هي توصيل ملف البرق إلى كابل أوسب تستخدمه لشحن الهاتف المحمول في أحد منافذ USB بجهاز Mac. عند إقران جهاز iPhone ، يفتح تطبيق macOS Photos مباشرةً ويُلمح باستيراد صورك. هذا هو مسار الرحلة ، شيئًا فشيئًا.
- قم بتوصيل جهاز iPhone الخاص بك بجهاز Mac باستخدام كابل Lightning-to-USB.
- افتح جهاز iPhone الخاص بك وتفويضه للثقة في الجهاز.
- يقوم تطبيق الصور بتحميل الصور الخاصة بك من الهاتف المحمول وإظهارها في النافذة الرئيسية. بخلاف ذلك ، اختر جهازك الخلوي من اليسار في تطبيق الصور. في هذا المنعطف ، ستصل إلى الصور الموجودة في ملف ألبوم كاميرا iPhone.
- انقر على "استيراد جميع العناصر الجديدة"في الجانب الأيمن العلوي ، أو قم بالتمرير خلال الملفات ، واختر الملفات التي تريد نقلها ، واضغط على استيراد المحدد.
بمجرد الاستيراد ، يمكنك الأمر "الصور" بحذف الصور الموجودة على جهازك تلقائيًا ، وتحرير كل المساحة والسماح لك بالتقاط المزيد من الصور.
استيراد الصور باستخدام iCloud
تقدم iCloud طريقة مضمنة لنقل الصور من Mac إلى iPhone. يمكن لمكتبة صور iCloud القيام بهذه المهمة.
لتشغيل مكتبة صور iCloud على نظام iOS الخاص بك ، اتبع الخطوات التالية:
- توجه إلى الإعدادات.
- اضغط على الاسم في المنطقة العلوية.
- انتقل إلى iCloud.
- أسفل قراءات تخزين iCloud ، سترى مجموعة من التطبيقات باستخدام iCloud.
- حدد الصور.
- التبديل إلى مكتبة صور iCloud على (صور iCloud في iOS 12).
بعد ذلك ، قم بإعداد جهاز Mac الخاص بك:
- افتح تطبيق الصور.
- توجه إلى قائمة الصور من الخيارات في شريط القائمة.
- ضرب التفضيلات.
- بعد ذلك ، اضغط على iCloud.
- ضع علامة في المربع المجاور لمكتبة صور iCloud (صور iCloud في macOS Mojave).

ملحوظة: يجب عليك استخدام نفس معرف Apple حتى تتم مزامنة صورك تلقائيًا بين الأجهزة.
الجزء 2. نقل الصور من Mac إلى iPhone باستخدام Image Capture
خدم تطبيق Image Capture كأداة لاستيراد الصور من الماسحات الضوئية أو الأجهزة الأخرى عندما كانت أجهزة iPhone في غاية الغضب. ومع ذلك ، فإن تطبيق الصور على جهاز Mac كاد يجعله قديمًا. ولكن ليس الأمر كذلك بالنسبة للمصورين ذوي الخبرة العالية ، فهم لا يزالون يستخدمونها في إزالة الصور من مكتبة الصور الرئيسية.
يتيح لك Image Capture نقل لقطات الشاشة أو الصور التي لا تريد الاحتفاظ بها على جهاز Mac الخاص بك. يبدأ العمل عندما تريد نقل صورة إلى جهاز Mac الخاص بك دون الاحتفاظ بها أو عرضها كألبوم. اتبع الخطوات أدناه لإنجاز المهمة باستخدام هذه الأداة العبقرية:
- قم بتوصيل جهاز iPhone الخاص بك بجهاز Mac وتشغيله التقاط الصورة.
- اختر iPhone الخاص بك في قائمة الأجهزة إذا كان غير محدد> تعيين مجلد المستلمين لصورك.
- انقر استيراد / استيراد الكل لاستخراج الصور من Mac إلى iPhone.
يتضمن "التقاط الصور" ميزة لمسح الصور بعيدًا. بالإضافة إلى ذلك ، سينقل Image Capture صورك إلى مجلد الصور على جهاز iPhone الخاص بك ويمنحك مجالًا لتحديد الوجهات الأخرى. يكون مفيدًا إذا كنت ترغب في التخلص من مشاريع التصوير الفوتوغرافي المنفصلة المحفوظة في مجلداتها الفردية.
الجزء 3. طرق أخرى لنقل الصور الخاصة بك
البريد الإلكتروني / الرسائل
إذا كنت ترغب فقط في استيراد صورة واحدة ، يمكنك استخدام البريد الإلكتروني أو الرسائل لإرسالها من جهاز Mac الخاص بك ونسخ المرفق على هاتفك. توجه إلى الصور على iPhone واختر الصورة التي تريدها. اضغط على أيقونة المشاركة ثم اضغط على أيقونة البريد الإلكتروني أو الرسالة. سيؤدي هذا إلى إرسال الصورة إلى رسالة أو بريد إلكتروني. يمكنك حتى إرفاقه على Skype أو نظام أساسي آخر وتنزيله على iPhone.
انزال
بدّل على AirDrop على iPhone لنقل صورتك. تشغيل لوحة التحكم عن طريق التمرير للتحقق مما إذا كان قد تم إيقاف تشغيله افتراضيًا. اضغط مرتين على كتلة الرموز مع Bluetooth وبيانات الجوال ورموز WiFi للوصول إلى AirDrop ، انقر فوق ذلك لتحديد جهات الاتصال فقط أو الجميع. حافظ على تمكين البلوتوث وابحث عن الصورة التي ترغب في مشاركتها ، واضغط على أيقونة المشاركة وعلى الشاشة المجاورة ، هناك خيار انقر للمشاركة مع AirDrop ويظهر رمز لنظام Mac هنا.
لنقل صورة من جهاز الكمبيوتر الخاص بك إلى نظام iOS الخاص بك ، انقر فوق الصورة التي ترمز لجهاز Mac الخاص بك عبر نظام iOS لبدء عملية المشاركة. ستظهر الصورة في وجهتك التي تريدها.
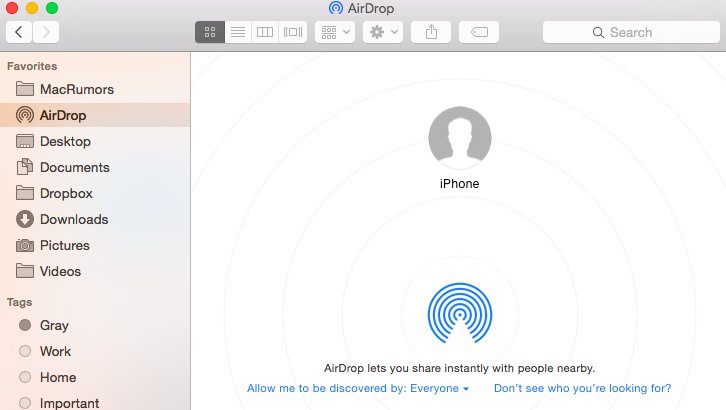
نصيحة ذهبية: امسح الصور المماثلة على جهاز Mac الخاص بك
الباحث عن صورة مماثلة of اي ماي ماك باور ماي ماك يدمج التكنولوجيا المتقدمة في البحث عن الملفات. إنه منقوش على فن البحث العكسي عن الصور المشابهة لمحركات البحث للحصول على دقة أفضل. إنه يغربل من خلال نظامك لإزالة الصور المكررة على جهاز Mac الخاص بك.
يمكنك المسح الضوئي بالصور ومسح ملف صور مماثلة لتحرير مساحة غيغابايت. يغوص تحت المجلدات ويكشف عن صور مماثلة. إنه يجعل البحث عن النسخ المتماثلة أمرًا سهلاً وسريعًا للغاية من أجل التحرير ، أو إنشاء مساحة أكبر ، أو لأسباب أخرى خاصة.
الجزء 4. الخط السفلي
الآن بما أنه لا يمكنك التخلص من الغليان مطلقًا حول كيفية نقل الصور من Mac إلى iPhone ، فجرّبها بالطرق المذكورة أعلاه. لا تحتاج إلى أدوات تابعة لجهات خارجية إذا لم تكن تستخدم تحريرًا متطورًا أو ملفات جماعية بفضل حلول Apple المثبتة مسبقًا. ستدعم معظم هذه الطرق استيراد صور Camera Roll فقط.
إذا كنت ترغب في حصاد الصور المؤرشفة في ألبومات أخرى ، فعليك تغيير المسار إلى حلول أخرى. يحب البعض نقل الهاتف FoneDog يسمح لك بإنشاء نسخة احتياطية كاملة.



