من الصعب مقاومة مقاطع الفيديو. يشاهد الجميع تقريبًا مقاطع الفيديو هذه الأيام. وما هو تنسيق ملفات الفيديو الأكثر شيوعًا اليوم؟ بالطبع ، إنه MP4. يشاهد الكثير من الأشخاص الأفلام والمسلسلات التلفزيونية وأنواع أخرى من محتوى الفيديو بتنسيق MP4.
لكن ماذا لو كان الفيديو الذي تشاهده بلغة أجنبية؟ قد ترغب في إضافة ترجمات إلى MP4 أو أيا كان تنسيق الفيديو الخاص بك. بالطبع ، سيمكنك هذا من فهم لغة الشخصيات في الفيلم ، على سبيل المثال.
لهذا السبب سنناقش طرق إضافة ترجمات إلى MP4. سنفعل ذلك من خلال منصات مختلفة مثل VLC Media Player و iMyMac Video Converter وأدوات أخرى عبر الإنترنت. كل هذه المنصات تعمل وتختلف في نقاط قوتها وضعفها.
المحتويات: الجزء 1. كيفية إضافة ترجمات إلى MP4 باستخدام VLC؟الجزء 2. كيفية إضافة ترجمات إلى فيديو MP4 بشكل دائم بدون تشفير؟الجزء 3. كيفية إضافة ترجمات تلقائيًا إلى فيديو MP4 عبر الإنترنت مجانًا؟
الجزء 1. كيفية إضافة ترجمات إلى MP4 باستخدام VLC؟
إذن ، كيف تضيف ترجمات إلى MP4 باستخدام VLC Media Player؟ في الواقع ، لإضافة ترجمات إلى MP4 باستخدام VLC ، هناك طريقتان. تتضمن الطريقة الأولى تضمين الترجمات أو التسميات التوضيحية داخل ملف الفيديو. تتضمن الطريقة الأخرى وجود ملف آخر (تعليق جانبي) مضمن في ملف الفيديو الفعلي.
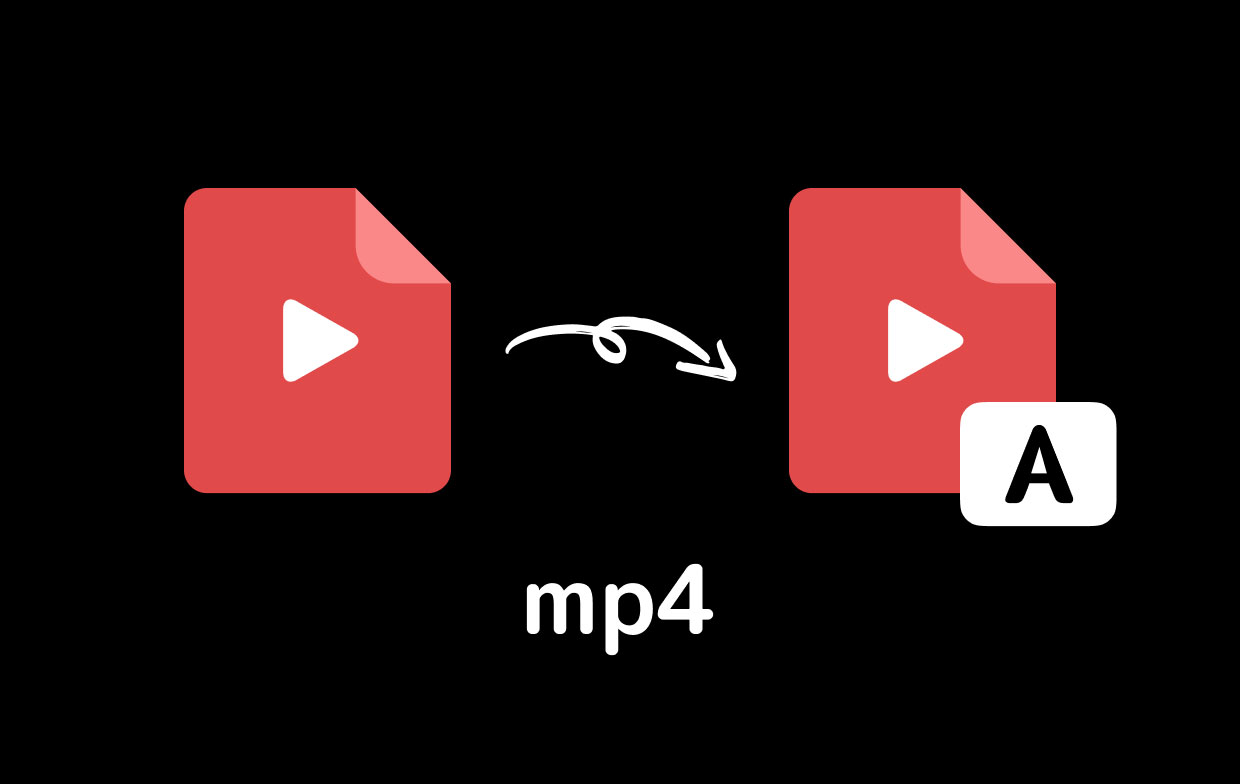
الطريقة 01. تضمين التسميات التوضيحية في ملف الفيديو الخاص بك
من أجل إضافة ترجمات إلى MP4 وتضمينها بشكل دائم في ملفات الفيديو هذه ، يمكنك تصديرها. تأكد من تضمين التسميات التوضيحية أثناء تصديرها باستخدام برامج تحرير مثل iMovie أو Adobe Premiere Pro أو Avid Media Composer. ما سيحدث هو أنك قمت بعملية إضافة ترجمات إلى MP4 وقمت بالفعل بوضعها داخل مقاطع الفيديو نفسها. سيتم تضمينها تلقائيًا عند قيامك بذلك قم بتشغيل مقاطع الفيديو الخاصة بك على البرنامج مثل VLC Media Player.
شيء آخر يمكنك القيام به هو تشفير ملف ملف SRT باستخدام برنامج يسمى Handbrake. هذا محول فيديو مجاني مفتوح المصدر. من أجل استخدامه ، يجب عليك تحميل ملف التسمية التوضيحية والتأكد من تنزيله أو الحصول عليه بتنسيق الملف SRT. بعد ذلك ، على جهاز كمبيوتر Mac الخاص بك ، يمكنك فتح ملف الفيديو الخاص بك باستخدام Handbrake. قم بزيارة علامة التبويب المسمى Subtitles ثم قم بتوسيع القائمة المنسدلة للمقاطع الصوتية. بعد ذلك ، اختر خيار إضافة ملف SRT خارجي. أضف كل الترجمات التي تريدها.
إذا كنت تريد استخدام VLC Media Player بدلاً من ذلك ، فيمكنك أيضًا استخدامه لإضافة ترجمات إلى MP4. ومع ذلك ، فإن خيارات التشفير محدودة للغاية مقارنة بالبرامج الأخرى. لفعل هذا:
- قم بزيارة VLC على جهاز كمبيوتر Mac الخاص بك وانتقل إلى علامة التبويب المسمى File.
- بعد ذلك ، اختر خيار التحويل / البث. ستظهر نافذة جديدة تحتوي على ملف الفيديو الذي حددته.
- الآن ، انقر فوق فتح الوسائط ثم اختر قسم الملف الشخصي.
- ثم اختر ملف التعريف الذي تريده. انقر فوق خيار التخصيص لإضافة المزيد من خيارات الترجمة.
- سيظهر مربع حوار آخر. سيمكنك هذا من تحديد تنسيق الترجمة. التنسيق الذي يجب أن تختاره يسمى DVD Subtitle.
- بعد ذلك ، يوجد مربع حيث يجب عليك تحديد ترجمات التراكب على الفيديو. ثم انقر فوق الزر "تطبيق".
- بعد ذلك ، انقر فوق حفظ الملف.
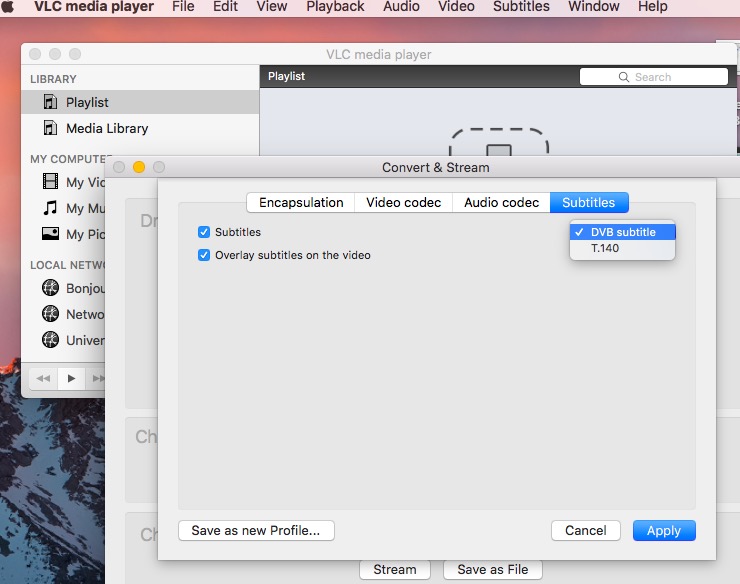
الآن ، في خيار التصفح ، حدد المجلد الوجهة حيث سيتم حفظ الملفات. الآن ، احفظ ملفك وانتهيت من العملية المتعلقة بكيفية إضافة ترجمات إلى MP4.
الطريقة 02. افتح Sidecar Captions تلقائيًا باستخدام VLC
هناك شيئان بسيطان عليك اتباعهما لفتح التسميات التوضيحية الجانبية تلقائيًا داخل VLC Media Player. أولاً ، عليك التأكد من أن الفيديو وملف الترجمة لهما نفس اسم الملف (باستثناء امتدادات ملف النهاية ، بالطبع). بمجرد فتح ملف الفيديو ، سيتم تحميل الترجمة تلقائيًا. ثم ما عليك سوى اتباع الخطوات التالية:
- افتح الفيديو الخاص بك داخل VLC.
- بعد ذلك ، قم بزيارة علامة التبويب المسمى Subtitles ثم اختر Add Subtitle File.
- الآن ، حدد ملف الترجمة من مربع الحوار المعروض. ثم قم بإضافتها داخل VLC.
بعد ذلك ، في نظام Mac ، انتقل إلى VLC ثم حدد التفضيلات. - لتشغيل الترجمة داخل مشغل الوسائط هذا ، انتقل إلى الترجمة / OSD ضمن التفضيلات.
- بعد ذلك ، حدد مربع تمكين OSD.
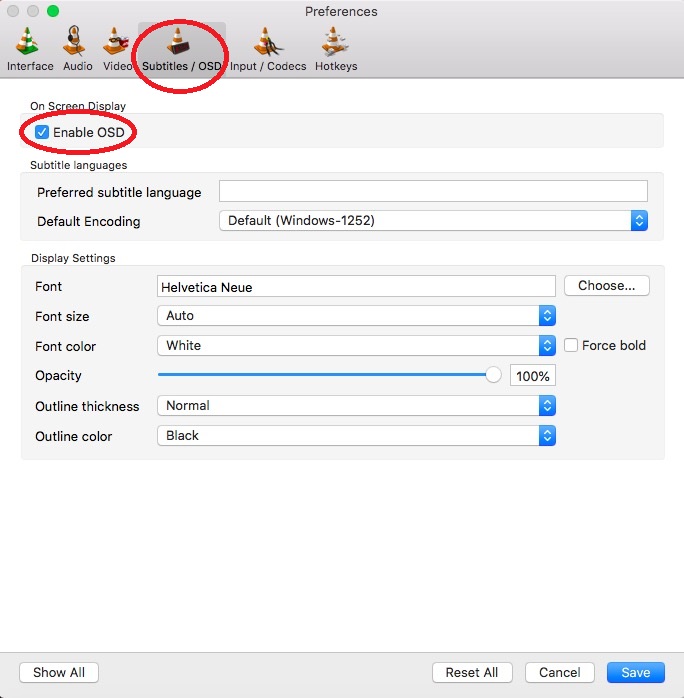
لقد انتهيت من العملية المتعلقة بكيفية إضافة ترجمات على MP4 وعرضها على VLC.
الجزء 2. كيفية إضافة ترجمات إلى فيديو MP4 بشكل دائم بدون تشفير؟
لإضافة ترجمات إلى ملفات فيديو MP4 بشكل دائم بدون تشفير ، يجب عليك استخدام محول الفيديو iMyMac. هذا هو أداة رائعة لمساعدتك في تحويل مقاطع الفيديو من ملف إلى آخر. بالإضافة إلى ذلك ، يمكن أن يساعدك في الواقع على إضافة ترجمات إلى MP4 وأنواع أخرى من ملفات الفيديو أيضًا!
هذه الأداة فريدة من نوعها بمعنى أنها تتيح لك أيضًا تحرير ملفات الفيديو الخاصة بك. بصرف النظر عن إضافة الترجمة ، يمكنك إدخال علامات مائية وإضافة تأثيرات وتدوير وتقليم واقتصاص وقص مقاطع الفيديو. إنها أداة الكل في واحد ستحتاج بالتأكيد لمقاطع الفيديو أو الرغبة الشديدة في الوسائط.
iMyMac Video Converter هي أداة يمكنك من خلالها تحرير وتحويل الملفات في نظام أساسي واحد فقط. يستخدم تقنية تسريع الأجهزة لبطاقات الرسومات المختلفة. وتشمل هذه NVIDIA CUDA ، إنتل الرسومات عالية الدقةو NVENC و AMD والمزيد. بمجرد استخدام قوة بطاقات الرسومات الخاصة بك ، فأنت متأكد من أن لديك عملية تحرير وتحويل سريعة لمساعدتك في إضافة ترجمات إلى MP4.
فيما يلي خطوات إضافة ترجمات إلى MP4 باستخدام iMyMac Video Converter:
الخطوة 01. تنزيل iMyMac Video Converter وتثبيته وفتحه
انتقل إلى موقع iMyMac وقم بزيارة الصفحة الخاصة بمحول الفيديو للحصول على ملف المثبت عليه. بعد ذلك ، افتح المثبت لتثبيت البرنامج على جهاز الكمبيوتر الخاص بك. بعد ذلك ، عليك اتباع التعليمات التي تظهر على الشاشة. بمجرد تثبيت iMyMac Video Converter ، يمكنك فتحه على جهاز Mac الخاص بك.
الخطوة 02. إضافة ملفات MP4
انقر فوق الزر "إضافة مقاطع فيديو متعددة أو صوتيات" في الجزء العلوي الأيسر من الواجهة. حدد موقع الملفات التي تحتاجها لإضافة ترجمات إلى MP4. بدلاً من ذلك ، اسحب الملفات وأفلتها في الواجهة.

الخطوة 03. تعديل الإعدادات وإضافة ترجمات إلى MP4
إذا كنت تريد التأكد من أن الملفات لا تزال بتنسيق MP4 ، فاضغط على "تحويل التنسيق" واختر تنسيق الإخراج كـ MP4. انقر فوق العنوان الفرعي لإضافة ترجمات إلى الفيديو الخاص بك. ثم انقر فوق "حفظ". بعد ذلك ، اختر المجلد الذي تريد حفظ الملفات فيه.

الخطوة 04. تحويل ملفات الفيديو MP4
قم بتحويل هذه الملفات بالنقر فوق الزر "تحويل". ثم انتظر حتى تكتمل العملية. بمجرد الانتهاء من ذلك ، فأنت متأكد من عرض الملفات المحولة في "المشاريع الأخيرة".

الجزء 3. كيفية إضافة ترجمات تلقائيًا إلى فيديو MP4 عبر الإنترنت مجانًا؟
هناك طرق مختلفة يمكنك تنفيذها لإضافة ترجمات إلى MP4 عبر الإنترنت مجانًا دون الحاجة إلى تنزيل أو تثبيت أي شيء. فيما يلي بعض الأنظمة الأساسية عبر الإنترنت التي يمكنك استخدامها:
1. العنوان الفرعي
أولاً ، عليك إنشاء حساب باستخدام Zubtitle. بمجرد القيام بذلك ، يمكنك تحميل ملفات الفيديو الخاصة بك على النظام الأساسي. الشيء التالي الذي عليك القيام به هو إضافة العناوين والتعليقات التوضيحية. الأشياء الأخرى التي يمكنك القيام بها هي إضافة شريط تقدم وإضافة شعارك الخاص أيضًا. بعد ذلك ، يمكنك ببساطة إنهاء العملية وتنزيل الفيديو.
2.VEED.IO
يتيح لك VEED.IO إضافة ترجمات إلى MP4 أيضًا. أول شيء عليك القيام به هو تحميل الفيديو من خلال واجهة السحب والإفلات. بعد ذلك ، من الضروري النقر فوق الترجمة ثم تحديد الترجمة التلقائية من القائمة التي تظهر. سيبدأ البرنامج في نسخ الفيديو. شيء آخر يمكنك القيام به هو إضافة ترجماتك الخاصة. أو يمكنك كتابتها يدويًا. أخيرًا ، بعد التعديلات ، يمكنك النقر فوق تصدير لحفظ مقاطع الفيديو وتنزيلها.
3. مايسترا
يتيح لك Maestra إضافة ترجمات إلى MP4 أيضًا. للقيام بذلك ، ما عليك سوى تحميل ملفات الفيديو الخاصة بك. ستقوم الأداة بإنشاء ترجمات تلقائيًا. يمكنك حتى ترجمتها إلى لغات مختلفة. بعد ذلك ، يجب عليك مراجعة الترجمة والتحقق من ترجماتك. بعد ذلك ، يمكنك ببساطة التصدير بتنسيقات مختلفة مثل MP4 و SRT و TXT وما إلى ذلك.
هذا كل شيء! يمنحك هذا الدليل طرقًا مختلفة لإضافة ترجمات إلى MP4. أنت الآن مجهز لإضافة ترجمات إلى MP4 باستخدام VLC و iMyMac Video Converter ومنصات أخرى على الإنترنت مثل Maestra. بالطبع ، أفضل الطرق لتحرير وتحويل وإضافة ترجمات إلى مقاطع الفيديو هي من خلال iMyMac Video Converter. لهذا السبب يجب عليك الحصول على الأداة الآن!



