هناك الكثير من المشكلات المتعلقة بالتوزيع والاستخدام غير القانونيين لمقاطع الفيديو. لهذا السبب يعد إجراء احترازيًا جيدًا للتأكد من عدم تعرض مقاطع الفيديو الخاصة بك للقرصنة. هناك الكثير من الطرق للقيام بذلك. أسهل طريقة هي إضافة علامة مائية إلى الفيديو.
إذا كنت هنا لحماية وسائطك ، فقد ترغب في ذلك أضف علامة مائية على الفيديو الملفات التي تمتلكها. من المنطقي التأكد من أن الفيديو الذي عملت بجد لإنجازه لن يتعرض للقرصنة من قبل الآخرين. تعد إضافة علامة مائية مفيدة حقًا لعدم التعرض للقرصنة ، لكن لا يحتاج اللاعبون إلى علامة مائية عند تسجيل الفيديو. هنا توصية أخرى ل مسجل الشاشة بدون علامة مائية.
هنا ، سنساعدك على إضافة علامة مائية إلى ملفات الفيديو بسهولة. سنبدأ بكيفية القيام بذلك على نظام Mac. بعد ذلك ، سوف نوصي بأداة رائعة لإضافة علامة مائية إلى بيانات الفيديو. أخيرًا ، سننتهي بأدوات مجانية عبر الإنترنت لمساعدتك في إنجاز المهمة.
المحتويات: الجزء 1. كيفية إضافة علامة مائية إلى الفيديو باستخدام iMovie على Mac؟الجزء 2. أفضل تطبيق لإضافة علامة مائية إلى الفيديو على نظام Macالجزء 3. برنامج العلامة المائية المجاني على الإنترنت
الجزء 1. كيفية إضافة علامة مائية إلى الفيديو باستخدام iMovie على Mac؟
iMovie هو برنامج متوفر بسهولة على أجهزة كمبيوتر Mac. يساعدك على تشغيل أو تحرير ملفات الفيديو كما يحلو لك. وبالتالي ، فليس من المستغرب معرفة أنه يمكنك إضافة علامة مائية إلى ملفات الفيديو باستخدام iMovie. هذا برنامج متعدد الاستخدامات للغاية سيمكنك من تحرير مقاطع الفيديو.
عيب iMovie هو أن الملفات الناتجة تشغل مساحة كبيرة على جهاز الكمبيوتر الخاص بك. لهذا السبب سوف نوصي بالأداة التالية (المزيد حول هذا لاحقًا). ومع ذلك ، فإنه يحتوي على الميزات الأساسية التي تحتاجها في محرر الفيديو. على سبيل المثال ، يمكنك إضافة مقاطع صور وعناوين والمزيد.
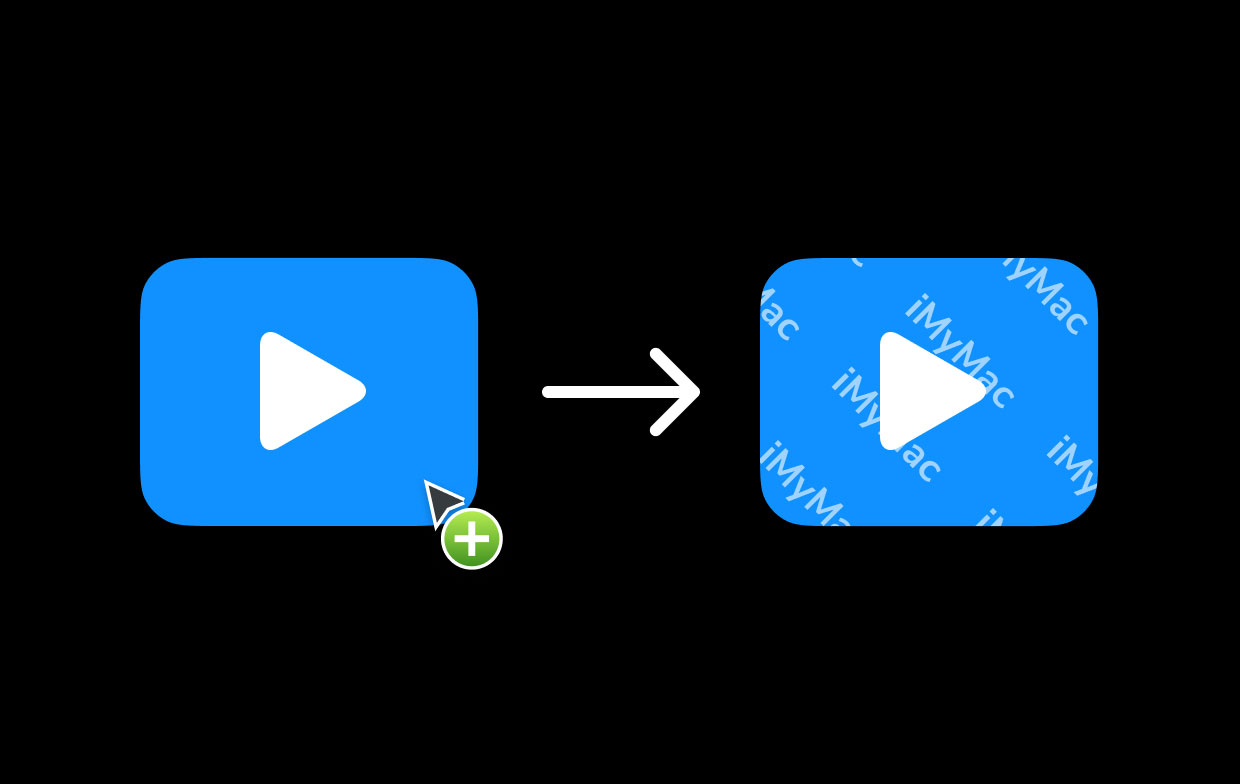
إذن ، إليك طرق إضافة علامة مائية إلى الفيديو باستخدام تطبيق iMovie الخاص بـ Mac:
طريقة 01. إضافة نص العلامة المائية
من السهل إضافة علامة مائية إلى ملفات الفيديو على نظام Mac في شكل نص. يمنحك iMovie خيارات متنوعة للاختيار من بين عدد لا يحصى من قوالب العنوان. ما عليك سوى تحديد القالب الذي تريده ووضع الأحرف التي ترغب في إضافتها كجزء من العلامة المائية.
الجانب السلبي للقيام بذلك هو أن التعديلات محدودة. على سبيل المثال ، لن يكون لديك القدرة على تغيير موضع العنوان. على الرغم من ذلك ، يعد هذا خيارًا أسهل إذا كنت تريد فقط النص (وليس صورة) كعلامة مائية.
الطريقة 02. إضافة الصور كعلامات مائية للفيديو
هذه طريقة سهلة لإضافة علامة مائية إلى ملفات الفيديو ، بشرط أن يكون لديك بالفعل صورة أو شعار. تأكد من أن لديك ملف PNG لأن هذا تنسيق ملف يقبل الخلفيات الشفافة. للأسف، JPEG لا تدعم الملفات الخلفيات الشفافة ، لذا يجب التأكد من أن لديك شعارًا بتنسيق PNG بخلفية شفافة.
ولكن ، إذا كنت على ما يرام مع وجود خلفية مصممة أو ملونة ، فإن ملفات JPEG لا بأس بها أيضًا. تبدو ملفات PNG ذات الخلفيات الشفافة مذهلة ، إذا كان لديك شعار محدد صممه مصمم جرافيك. بصرف النظر عن استخدام الصورة كعلامة مائية ، يمكنك إضافة عنوان لها سيظهر كعلامة مائية نصية.
إذن ، إليك خطوات استخدام الصور أو الشعارات لإضافة علامة مائية إلى ملفات الفيديو باستخدام iMovie على Mac:
- جهز ملف الصور الخاص بك. يجب عليك التأكد من أن لديك الشعار أو الصورة التي تريد إضافتها كعلامة مائية. إذا أمكن ، استعن بمصمم جرافيك لعمل الصورة لك. بعد ذلك ، تأكد من حصولك على أفضل نسخة من تلك الصورة للفيديو.
- قم بتشغيل iMovie. الشيء التالي الذي يجب فعله هو فتح iMovie على جهاز الكمبيوتر الخاص بك. ثم أضف مشروعك أو ملفات الفيديو في iMovie.
- استيراد العلامة المائية. لإضافة علامة مائية إلى ملفات الفيديو ، تأكد من استيراد العلامة المائية في iMovie. من الأفضل استخدام تنسيق PNG كما هو مذكور سابقًا. اسحب العلامة المائية نحو الفيديو حيث تريد أن تظهر.
- اسحب العلامة المائية على الموضع الصحيح. يجب عليك سحب العلامة المائية على الجدول الزمني لـ iMovie. الخط الزمني موجود في الجزء العلوي من مقطع الفيديو. بمجرد القيام بذلك ، ستظهر ضوابط تراكب الفيديو. إذا لم يظهر ، فانقر فوق الزر الخاص بإعدادات تراكب الفيديو.
- تنشيط Picture-In-Picture. الخطوة التالية هي الانتقال إلى الجانب الأيسر والضغط على القائمة بتنسيق القائمة المنسدلة. ثم قم بتنشيط Picture-In-Picture.
- تحقق من العارض. الآن ، يجب عليك التحقق من العارض من التعديلات التي أجريتها على الفيديو. يجب أن تظهر العلامة المائية داخل النافذة الداخلية الموجودة في الجزء العلوي من الفيديو حيث وضعتها.
- تعديل الإعدادات. عندما تريد إضافة علامة مائية إلى الفيديو ، يمكنك تعديل الإعدادات أيضًا. يمكنك تغيير المدة والظل والموضع والحد والحجم والمزيد.
- الخطوة الأخيرة هي النقر فوق الزر "تطبيق".
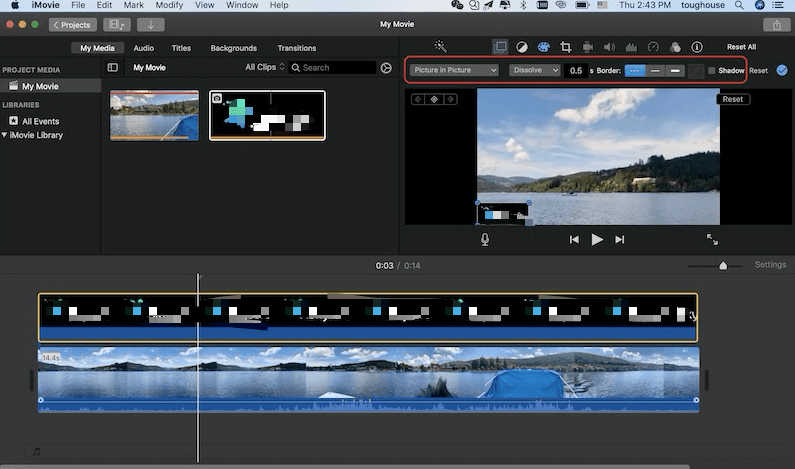
الطريقة 03: وضع علامات مائية على الفيديو باستخدام iMovie
الآن ، تحدثنا عن كيفية إضافة علامة مائية إلى ملفات الفيديو ، وتحديدًا العلامات المائية النصية والصورية. ولكن ، ماذا عن العلامات المائية للفيديو؟ لا نوصي بوضع علامة مائية على الفيديو ، إلا إذا لزم الأمر. هذا لأنه قد يجذب انتباه المشاهدين من المحتوى الفعلي للفيديو.
ومع ذلك ، فإن الخطوات التي يجب عليك اتباعها هي نفسها الموجودة في الطريقة 02 من هذا القسم. العلامة المائية للفيديو هي طريقة فريدة لوضع مقطع فيديو على ملف الوسائط الخاص بك. إذا كنت ترغب في استخدامه ، فابدأ وأضف علامة مائية إلى ملفات الفيديو.
الجزء 2. أفضل تطبيق لإضافة علامة مائية إلى الفيديو على نظام Mac
أفضل تطبيق يمكنك استخدامه لإضافة علامة مائية إلى الفيديو على أجهزة كمبيوتر Mac موجود هنا. هذا التطبيق عبارة عن برنامج تحويل يمنحك مزايا إضافية لترقية دقة الفيديو وحتى تحرير الفيديو.
نحن نتحدث عن iMyMac Video Converter هنا. إنها أداة شاملة بها الكثير من الميزات والفوائد لمستخدمي Mac. يمكنك حتى الحصول على نسخة تجريبية مجانية من موقعهم لاختبار الأداة لاحتياجات الوسائط الخاصة بك.
محول الفيديو iMyMac هو جزء من مجموعة الأدوات التي صنعتها شركة iMyMac. يمكن أن يساعدك برنامج تحويل الفيديو هذا في إضافة علامة مائية إلى الفيديو بسهولة. بالإضافة إلى ذلك ، يمكنك استخدامه لاقتصاص مقاطع الفيديو الخاصة بك وتقليمها وتدويرها وقصها وقصها.
بصرف النظر عن إضافة العلامات المائية ، يمكنك ذلك استخدمه لإضافة ترجمات والمؤثرات الصوتية. بالإضافة إلى ذلك ، لن يستغرق استخدامه الكثير من مجهودك ووقتك. الواجهة سهلة الفهم. ويستخدم تقنية تسريع الأجهزة لعمليات التحويل السريعة.
فيما يلي خطوات استخدام iMyMac Video Converter لإضافة علامة مائية إلى الفيديو على جهاز Mac:
الخطوة 01. قم بتنزيل الأداة
احصل على الأداة من iMyMac.com مع قائمة محول الفيديو في الأعلى. يمكن شراء الأداة إذا كنت تريد مجموعة شاملة من الميزات. بمجرد التنزيل ، قم بتثبيت الأداة على جهاز Mac الخاص بك. بعد ذلك ، انتقل إلى مجلد التطبيقات وانقر نقرًا مزدوجًا فوق الرمز لفتحه.
الخطوة 02. إضافة ملفات
ما عليك سوى تحديد موقع الملفات التي تريد تحويلها على محرك الأقراص. ثم ، قم بسحبها وإفلاتها باتجاه iMyMac Video Converter. أو يمكنك النقر فوق الزر "إضافة مقاطع فيديو متعددة أو صوتيات" في الزاوية العلوية اليسرى من الواجهة. حدد موقع الملفات ثم قم بإضافتها إلى البرنامج.

الخطوة 03. أضف علامة مائية
انقر فوق العلامة المائية من الجزء الأوسط من الواجهة. ثم أضف العلامة المائية المرغوبة التي ترغب في وضعها داخل الفيديو. ما عليك سوى كتابة النص الذي تريده لإنشاء علامة مائية نصية أو تحميل صورة لعمل علامة مائية للصورة. ثم انقر فوق حفظ.

الخطوة 04. إجراء تعديلات أخرى
يمكنك أيضًا إجراء تعديلات أخرى إذا كنت ترغب في ذلك. يمكنك تغيير الدقة وتغيير تنسيق الملف وإضافة ترجمات. يمكنك اقتصاص الأجزاء الفارغة من الفيديو أيضًا.
الخطوة 05. تحويل ملفات الفيديو العلامة المائية
بعد ذلك ، اختر مجلد الوجهة الذي تريد حفظ الملفات فيه وانقر فوق الزر "تحويل" في الجانب الأيمن السفلي من الواجهة. انتظر حتى تكتمل العملية وتنتهي.

الجزء 3. برنامج العلامة المائية المجاني على الإنترنت
يمكنك أيضًا إضافة علامة مائية إلى ملفات الفيديو باستخدام أدوات عبر الإنترنت. لا نوصي بهذه الطريقة بالرغم من ذلك. بادئ ذي بدء ، عليك تحميل ملف الفيديو الخاص بك. على الرغم من أن معظم الأدوات عبر الإنترنت تضمن إزالة الملفات بعد فترة زمنية معينة ، إلا أنك لا تزال غير متأكد مما إذا كانوا يفعلون ذلك بالفعل. وبالتالي ، فإن خصوصية ملفاتك غير مضمونة.
بالإضافة إلى ذلك ، هناك قيود أخرى على ما يمكنك فعله باستخدام الأدوات عبر الإنترنت لإضافة علامة مائية إلى الفيديو. في معظم الأحيان ، هناك قيود على الحجم. على سبيل المثال ، يمكنك فقط تحميل 100 ميغا بايت من الفيديو ، أو حتى أقل.
بالإضافة إلى ذلك ، هناك عدد أقل من أدوات التحرير التي يمكنك استخدامها. في بعض الأحيان ، يتم دعم عدد محدود فقط من تنسيقات ملفات الفيديو. إذا كنت تمتلك ملفًا غير مدعوم ، فيمكنك أيضًا استخدام iMyMac Video Converter دون قيود على Mac.
فيما يلي ثلاث أدوات عبر الإنترنت لإضافة علامة مائية إلى ملفات الفيديو على نظام Mac (أو Windows):
أداة 01. علامة مائية
أول أداة عبر الإنترنت لإضافة علامة مائية إلى ملفات الفيديو هي العلامة المائية. كما ترون من موقعها على الإنترنت ، تبدو المنصة عبر الإنترنت احترافية للغاية وبقعة. بالإضافة إلى ذلك ، من السهل فهمها. يتيح WATERMARK للمستخدمين إمكانية التحرير مع القيود. على سبيل المثال ، يمكن الاقتصاص وتغيير الحجم. ميزات التحرير المتقدمة الأخرى غير متوفرة.
فيما يلي خطوات استخدام أداة العلامة المائية عبر الإنترنت:
- انتقل إلى موقعه على شبكة الإنترنت. أولاً ، يجب عليك فتح متصفحك وزيارة موقع الويب.
- البدء. يمكنك النقر فوق البدء في الجزء الأوسط من الصفحة.
- تحميل الملفات. قم بتحميل الملفات عن طريق تحديد موقعها على القرص الصلب الخاص بك. أو يمكنك التحميل باستخدام تطبيقات أخرى أيضًا.
- انتظر حتى يكتمل التحميل. انتظر حتى تكتمل عملية التحميل.
- انقر على تعديل. الآن ، انقر فوق الزر تحرير في الفيديو.
- احدث تغيير. أضف العلامات المائية والتعديلات الأساسية الأخرى. على سبيل المثال ، يمكنك تغيير حجم الفيديو أو اقتصاصه.
- الآن ، يمكنك تنزيل الملفات التي تم وضع علامة مائية عليها. أو يمكنك بسهولة تصديرها إلى تطبيقات أخرى.
أداة 02. Kapwing
Kapwing هي أداة أخرى لإضافة علامة مائية إلى الفيديو. يساعدك في الوظيفة المذكورة. الواجهة أنيقة للغاية ومفهومة. لكن WATERMARK هو خيار أفضل عبر الإنترنت بسبب ميزات التحرير والواجهة ذات المظهر الأفضل.
فيما يلي الخطوات التي يجب اتباعها لاستخدام Kpawing لإضافة العلامات المائية:
- اذهب إلى الموقع. أول شيء هو فتح المتصفح الخاص بك والذهاب إلى موقع الكتروني.
- تحميل الملفات. يمكنك رفع الملفات عن طريق النقر فوق الزر الخاص بها. أو يمكنك لصق عنوان URL الذي تريد إضافته.
- أضف علامة مائية. يمكنك إضافة علامة مائية عن طريق إضافة صور أو نص. يمكنك أيضًا إجراء ميزات التحرير الأساسية.
- انقر فوق تصدير الفيديو. الشيء التالي هو النقر فوق تصدير الفيديو.
- تسجيل الدخول. لإزالة العلامة المائية لـ KAPWING ، يجب عليك تسجيل الدخول.
- أخيرًا ، بعد تسجيل الدخول ، يجب عليك تنزيل الفيديو بعلامة مائية خاصة بك فيه.
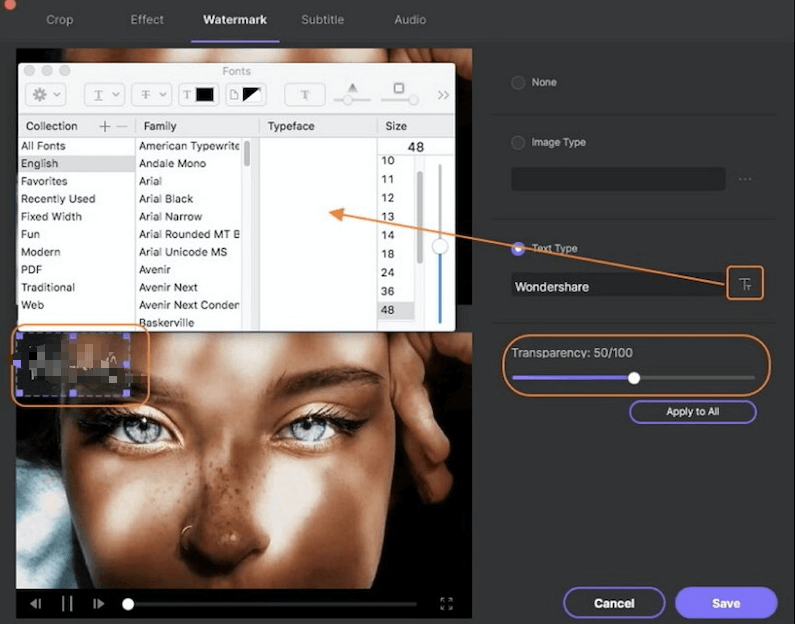
أداة 03. Fastreel
Fastreel هي أداة لإضافة علامة مائية إلى ملفات الفيديو التي أنشأتها MovAvi. لديها موقع أنيق المظهر. بصرف النظر عن إضافة العلامات المائية ، يمكنك أيضًا استخدامها مع المتصفحات مثل الأدوات الأخرى عبر الإنترنت. يمكنك تغيير حجم شعارك ووضعه في أي مكان تريده. كما أنها تضمن عدم سرقة ملفات الوسائط أو إتلافها أبدًا.
فيما يلي خطوات استخدام Fastreel لإضافة علامة مائية إلى ملفات الفيديو:
- اذهب إلى الموقع. أولا ، قم بزيارة الموقع.
- تحميل الملفات. يمكنك إضافة ملفات يقل حجمها عن 500 ميغا بايت. يمكنك التحميل عن طريق النقر فوق زر التحميل أو سحب الملفات وإفلاتها.
- أضف علامة مائية. ثم أضف العلامة المائية إلى مقاطع الفيديو. استخدم PNG أو JPEG فقط. تغيير الموقف أو الحجم إذا كنت ترغب في ذلك.
- انقر فوق الزر "متابعة" لحفظ التغييرات.
- قم بتشغيل إعدادات التصدير. افتح نافذة إعدادات التصدير. حدد إعدادات الإخراج وتنزيلها.
لقد علمنا لك كيفية إضافة علامة مائية إلى ملفات الفيديو بسهولة. يمكنك استخدام الأدوات عبر الإنترنت ، ولكن تذكر أن هناك قيودًا على أدوات التحرير والحجم الذي يمكنك تحميله. لذا ، من الأفضل استخدام iMyMac Video Converter لإضافة علامات مائية بلا حدود!



