معظم ملفات GIF مضحكة حقًا. ومع ذلك ، لا يمكن إنكار أنه يمكنهم نقل رسالة قوية. في بضع ثوانٍ ، إما أن تكون مستمتعًا أو على اطلاع.
إذا كنت مالكًا لموقع ويب ، فستقدر تأثير صور GIF على قرائك. ومع ذلك ، ليس عليك أن تكون مالك موقع ويب لتقدر تنسيق الملف المتحرك هذا. يمكن لأي شخص يحب نشر المحتوى عبر الإنترنت الاستفادة من ملفات GIF بسهولة.
السؤال هو ، هل من الممكن التحويل AVI إلى GIF، مع العلم أن الأول هو تنسيق ملف حصري لشركة Microsoft؟ حسنًا ، الجواب على هذا السؤال هو نعم.
استمر في القراءة لمعرفة المزيد عن هذين الملفين. ستتعلم أيضًا كيفية تحويل AVI إلى GIF.
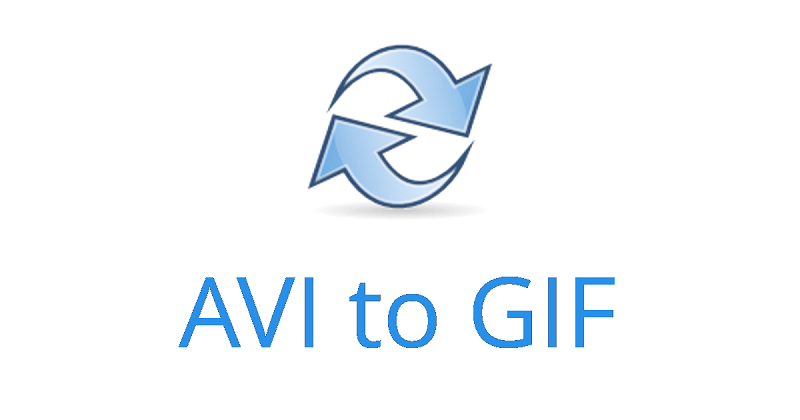
المحتويات: الجزء 1. AVI و GIF - نظرة عامةالجزء 2. كيفية تحويل AVI إلى GIF دون اتصال؟الجزء 3. كيفية تحويل AVI إلى GIF عبر الإنترنت؟الجزء 4. استنتاج
الجزء 1. AVI و GIF - نظرة عامة
قبل الدخول في التفاصيل الجوهرية لتعلم كيفية تحويل AVI إلى GIF ، تعرف على هذين الملفين أولاً.
ما هو AVI؟
تنسيق ملف فيلم Microsoft هذا. يرمز AVI إلى Audio Video Interleave. تم تقديم تنسيق حاوية الوسائط المتعددة هذا بواسطة Microsoft في عام 1992. تتم مزامنة بيانات Audi والفيديو في ملفات AVI لكل من تشغيل الصوت والفيديو.
إذا كنت تستخدم جهاز Mac ، فقد تتساءل عما إذا كان يمكنك تشغيل AVI عليه. حسنًا ، يمكنك طالما قمت بتحويلها. استمر في القراءة لأنك ستتعلم كيفية القيام بذلك هنا أيضًا.
ما هو GIF؟
يرمز GIF إلى تنسيق تبادل الرسومات. بالطبع ، هذا معروف باسم GIF. يستخدم تنسيق الملف هذا ضغطًا بدون فقدان البيانات مما يجعلها مثالية للصور الأكثر بساطة.
صور متحركة هي تصاميم نظيفة وبسيطة. وهي تختلف أيضًا لأنها يمكن أن تكون متحركة ، حيث تعرض صورًا متعددة في تتابع سريع. الشيء الجيد في ملفات GIF هو أنها يمكن أن تلعب على أي جهاز.
الجزء 2. كيفية تحويل AVI إلى GIF دون اتصال؟
الآن بعد أن تعرفت على ملفات AVI و GIF ، يمكنك الاستفادة منها بسهولة حتى على جهاز Mac الخاص بك. ألق نظرة على الخيارات أدناه حول كيفية تحويل AVI إلى GIF على جهاز Mac الخاص بك.
نصائح : إذا كان لديك ملفات Mp4 وترغب في تحويلها إلى gif لمشاركتها مع أصدقائك ، يمكنك اتباع هذا الدليل للتعلم كيفية تحويل ملف Mp4 إلى Gif.
قم بتحويل AVI إلى GIF باستخدام iMyMac Video Converter
إنّ محول الفيديو iMyMac هي أداة قوية ومتعددة الاستخدامات. يمكنك استخدامه لتحويل ملف AVI لتشغيله على جهاز Mac الخاص بك. في نفس الوقت ، يمكنك استخدامه لتحويل ملف AVI مباشرة إلى ملف GIF.
وبالتالي ، ستتمكن من تشغيل ومشاهدة الفيديو مباشرة على البرنامج إذا كنت تريد تحويله مباشرة إلى GIF.
مع ميزات التحرير الخاصة به ، سوف تكون قادرًا على ذلك قم بتحرير فيديو MP4 كما تريد ، مثل قص أو تشذيب الفيديو. يمكنك أيضًا إضافة تأثيرات أخرى إذا كنت تريد ذلك. يأتي محول الفيديو iMyMac مع الكثير من أدوات التحرير.
ألق نظرة على الخطوات الخاصة بكيفية تحويل ملف AVI الخاص بك إلى GIF على جهاز Mac الخاص بك.
- قم بتنزيل iMyMac Video Converter
- إضافة ملفات AVI
- اختر تنسيق الملف
- تحرير الفيديو وتحويل
ألق نظرة على الخطوات الأكثر تفصيلاً المدرجة أدناه. ستمنحك الخطوات التفصيلية فهمًا أفضل لكيفية استخدام محول الفيديو iMyMac.
الخطوة الأولى: قم بتنزيل iMyMac Video Converter
النقر فوق هذا الارتباط للوصول إلى محول الفيديو iMyMac. لتنزيل البرنامج ، سترى خيارين. يمكنك إما النقر فوق تنزيل مجاني أو شراء الآن. اختر علامة التبويب التي تناسبك. نظرًا لأن موقع iMyMac آمن ، فأنت تضمن أن بياناتك الشخصية آمنة.هذه فقرة
الخطوة 2. إضافة ملفات AVI
إذا كنت تريد تحويل AVI الخاص بك أولاً لتشغيله على جهاز Mac ، فيمكنك القيام بذلك باستخدام iMyMac. ومع ذلك ، إذا كنت تريد تحويل ملف AVI الخاص بك مباشرة إلى GIF ، فيمكنك فقط إضافته إلى البرنامج على الفور.
ليست هناك حاجة لتحويله إلى ملف قابل للتشغيل لجهاز Mac الخاص بك. في كلتا الحالتين ، يجب عليك إضافة ملف AVI إلى iMyMac Video Converter. عليك فقط النقر فوق علامة + الموجودة في الزاوية العلوية اليسرى من الشاشة
الخطوة 3. اختر تنسيق الملف
بمجرد إضافة ملف AVI ، انتقل إلى الزاوية اليمنى العلوية وانقر فوق تحويل جميع المهام إلى. ابحث عن GIF من القائمة المنسدلة.

الخطوة الرابعة: تحرير الفيديو وتحويل AVI إلى GIF
يمكنك تحرير الإخراج أولاً من خلال مشاهدته على الشاشة الصغيرة وتعديل الإعدادات بجانب الشاشة. يمكنك أيضًا قص الفيديو إذا أردت. بمجرد الانتهاء ، يمكنك النقر فوق علامة التبويب تحويل الكل.

الجزء 3. كيفية تحويل AVI إلى GIF عبر الإنترنت؟
انظر إلى برنامج قائم على السحابة يسمى زمزم
إذا كنت تشعر بالراحة في استخدام برامج تحويل الملفات عبر الإنترنت ، ففكر في Zamzar. ستوضح لك الخطوات أدناه كيف يمكنك استخدامه.
- اتصل بالإنترنت وابحث عن Zamzar. فقط اكتب في Zamzar باستخدام متصفحك المفضل. ثم انقر على النتيجة الأولى التي تظهر.
- لإضافة ملف AVI الخاص بك ، انقر فوق علامة التبويب الخضراء التي تشير إلى إضافة ملفات. لديك أيضًا خيار سحب الملف إلى موقع الويب.
- بمجرد إضافة ملف AVI ، انقر فوق علامة التبويب تحويل إلى. هذه هي علامة التبويب في المنتصف. انقر فوق القائمة المنسدلة واختر GIF.
- بمجرد إضافة ملف AVI الخاص بك واختيار GIF لمخرجاتك ، يمكنك النقر فوق علامة التبويب الثالثة التي تسمى التحويل الآن. ضع في اعتبارك أنه سيتعين عليك الموافقة على شروطهم أولاً.
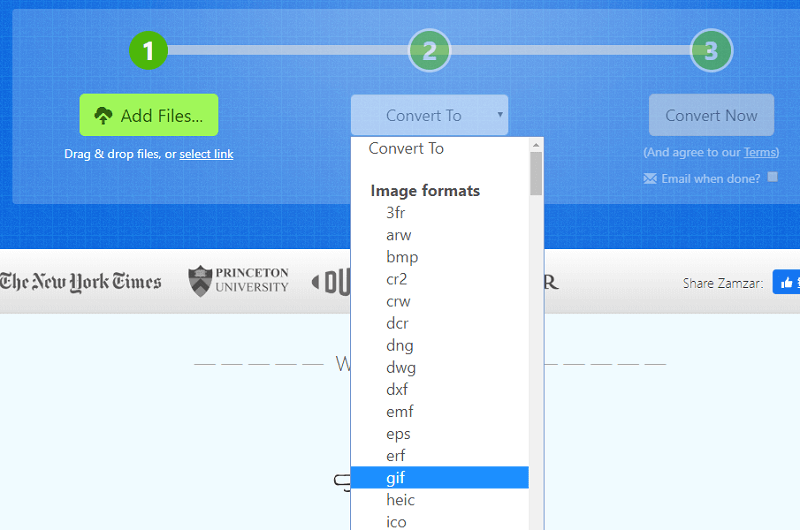
ضع في اعتبارك استخدام Giphy المستند إلى الويب
هذا برنامج آخر قائم على الويب أكثر مما يمكنك التفكير فيه. ستوضح لك الخطوات أدناه كيف يمكنك استخدامه.
- ابحث عن Giphy واضغط على Return على لوحة المفاتيح. بمجرد وصولك إلى صفحة النتائج ، انقر فوق الصفحة الأولى.
- أضف ملف AVI الخاص بك عن طريق النقر فوق علامة التبويب "إنشاء" ثم علامة التبويب "استعراض". حدد مدة الإخراج الخاص بك.
- انقر فوق علامة التبويب Create Gif لتحويل ملف AVI الخاص بك إلى ملف GIF.
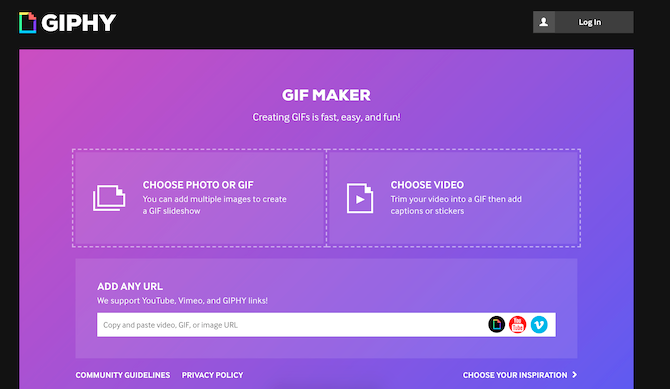
الجزء 4. استنتاج
يمكنك الآن إنشاء صور GIF من ملفات AVI حتى إذا كنت من مستخدمي Mac. ضع في اعتبارك أنه يجب أن تكون آمنًا في جميع الأوقات. لذا ، كن حذرًا عند استخدام برنامج مستند إلى الويب لتحويل مقاطع الفيديو الخاصة بك.
بمجرد الموافقة على شروطهم ، لن تعرف أبدًا أنه يمكنهم فعل ذلك بمساراتك الرقمية. أنت أكثر أمانًا عند استخدام محول الفيديو iMyMac. حتى إذا كنت تستخدمه مجانًا ، فأنت على موقع ويب آمن.
كيف تقوم عادة بتحويل ملف AVI إلى GIF؟ لا تتردد في مشاركة بعض النصائح الخاصة بك مع قرائنا.



