قد يكون تنسيق AVI هائلاً ، ولكن إذا كان هدفك هو تحويل الصوت إلى فيديو ، فمن الطبيعي التبديل إلى التنسيق الأكثر شيوعًا لأن معظم مشغلات الوسائط ستدعمه ، وهذا التنسيق هو MP4. للأسف ، ليس من السهل تحويل ملف صوتي إلى فيديو. ستحتاج على الأقل إلى مساعدة أداة قوية ، ولكن هذا ليس هو الحال دائمًا.
اليوم ، ستجد الأفضل محول AVI إلى MP4s ، بما في ذلك برامج الجهات الخارجية والمحولات عبر الإنترنت. ومع ذلك ، قبل ذلك ، قد يكون من الأفضل الإجابة على سؤال شائع جدًا بخصوص هذا الموضوع.
المحتويات: الجزء 1. هل يمكن لبرنامج Windows Media Player تحويل AVI إلى MP4؟الجزء 2. ما هو أفضل محول AVI إلى MP4 على نظام Mac؟الجزء 3. كيفية تحويل AVI إلى MP4 في نظام التشغيل Windows 10؟الجزء 4. مجاني AVI to MP4 Converter Online
الجزء 1. هل يمكن لبرنامج Windows Media Player تحويل AVI إلى MP4؟
Windows Media Player قادر على التحويل من تنسيق صوتي إلى تنسيق صوتي آخر ، كما هو الحال مع مقاطع الفيديو ، ولكنه قادر على التبديل من الصوت إلى الفيديو ، أو العكس. لذا لا ، لا يمكنك استخدام Windows Media Player كمحول AVI إلى MP4.
لهذا السبب بالتحديد ذكرنا سابقًا أنك ستحتاج إلى مساعدة محول حقيقي لأن مشغل الوسائط البسيط لن يفعل ذلك. قد تقوم هذه المحولات أيضًا بتطبيق الضغط عند تحويل الملفات. بالحديث عن ذلك ، هل من الممكن تقليل حجم الملف من خلال محول AVI إلى MP4؟
هل يؤدي تحويل AVI إلى MP4 إلى تقليل حجم الملف؟
لحسن الحظ ، هناك العديد من المحولات التي يمكنها الضغط تلقائيًا على الملفات المحولة. ما يعنيه هذا هو أنه سيقلل تلقائيًا حجم ملف الملفات ، بغض النظر عن التنسيق الأصلي وتنسيق الإخراج.
ومع ذلك ، لا يزال ذلك يعتمد على محول AVI إلى MP4. هناك البعض مع ضغط بينما البعض الآخر لا. يمكن اعتبار أولئك الذين لديهم ضغط فقط من بين أفضل محولات AVI إلى MP4 ، مما يقودنا إلى السؤال التالي.
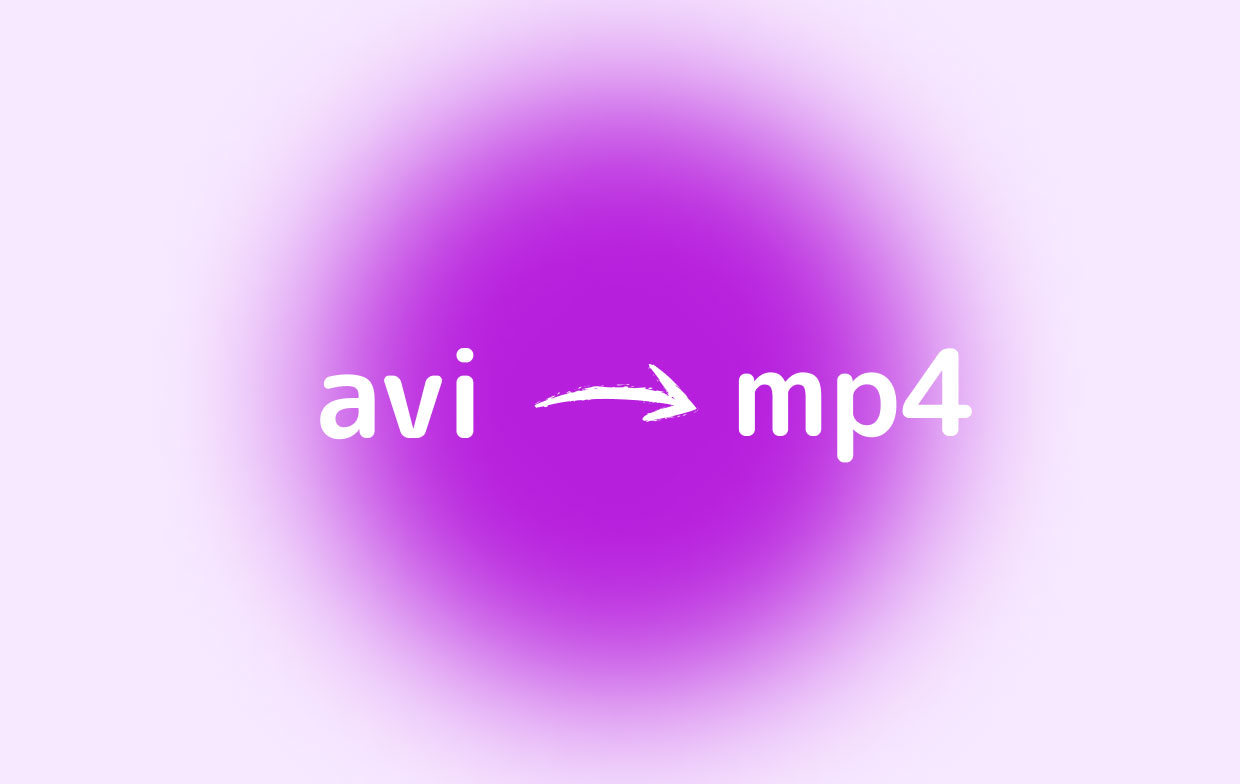
الجزء 2. ما هو أفضل محول AVI إلى MP4 على نظام Mac؟
هناك العديد من المحولات التي يمكنك استخدامها على كمبيوتر Mac الخاص بك ، ولكن القليل منها فقط لديه قدرات كافية. يوجد أدناه اثنان من هذه البرامج.
1. محول الفيديو iMyMac
إذا كنت تبحث عن أداة قادرة على تحويل ملف صوتي إلى فيديو ، فقد ترغب في النظر فيه محول الفيديو iMyMac—أداة مشهورة جدًا لتعدد استخداماتها ونطاقها الواسع من التنسيقات المدعومة. يمكنك التحقق من المزيد من ميزاته أدناه:
- التنسيقات المدعومة. على الرغم من اسم "iMyMac Video Converter" ، فإن هذه الأداة تدعم أيضًا ملفات الصوت مثل AVI ، وبالطبع تدعم MP4 ، تنسيق الفيديو الأكثر شيوعًا الموجود.
- تقنية التسريع. بالإضافة إلى تعدد استخداماته ، يُعرف iMyMac Video Converter أيضًا بتقنية تسريع الأجهزة ، مما يسمح له بالعمل أسرع بست مرات من أدواتك النموذجية.
- تحكم كامل بالمواصفات. بالنسبة للتسجيلات الصوتية ، فإن أهم المواصفات هي معدل البت ، بينما بالنسبة لمقاطع الفيديو ، فهي الدقة ، وأفضل جزء هو أن iMyMac Video Converter يسمح لك بالاختيار من بين أي القرار من 480P إلى 4K، وكذلك التغيير من معدلات بت الصوت المختلفة.
- تحسين الفيديو. على غرار كيفية تغيير الدقة ، يمكنك أيضًا إضافة تأثيرات على الفيديو أو تحسين جودته. من الممكن أيضًا حل المشكلات البسيطة مثل البقع الداكنة والاهتزاز غير الضروري وما شابه.
إذا كنت تشعر أن iMyMac Video Converter هو أفضل محول AVI إلى MP4 ، فيمكنك البدء في تعلم كيفية استخدامه من خلال الخطوات التالية:
الخطوة 1. حدد ملفات AVI
قم بتشغيل برنامج iMyMac Video Converter على جهاز الكمبيوتر الخاص بك. يمكنك سحب الملفات وإفلاتها في الواجهة أو النقر فوق "إضافة مقاطع فيديو متعددة أو صوتيات" لإضافة ملفات AVI.

الخطوة 2. حدد تنسيق MP4
في الزاوية الوسطى من البرنامج ، سترى قائمة باسم "تحويل التنسيق". بالنقر فوق هذه القائمة ، ستحصل على قائمة بالخيارات ، أحدها MP4 ، والذي يجب النقر فوقه. ثم اضغط على حفظ.

الخطوة 3. تحويل AVI إلى MP4
الآن بعد أن انتهيت من تحديد الملفات وتنسيق الإخراج ، انقر فوق الزر تحويل وانتظر حتى تكتمل العملية.

يجب أن يكون محول AVI إلى MP4 الجيد سهل الاستخدام ويوفر عملية سلسة ، وهو بالضبط ما هو iMyMac Video Converter. للأسف ، إذا لم يكن لديك مساحة كافية على جهاز الكمبيوتر الخاص بك ، فقد يكون من الأفضل لك استخدام برنامج موجود على جهاز الكمبيوتر الخاص بك.
2. VLC
VLC يرمز إلى VideoLan Client وهو معروف بكونه مشغل وسائط ، ولكن هذا ليس كل ما في هذا البرنامج. بالنسبة للمبتدئين ، يحتوي VLC على وظائف أكثر بكثير مما تعتقد ، مثل التشذيب ، والتناوب ، والأهم من ذلك ، التحويل. فيما يلي خطوات استخدام VLC لتحويل الملفات:
- افتح مشغل وسائط VLC على جهاز Mac الخاص بك.
- انقر فوق خيار إضافة من شريط القائمة.
- انقر فوق الزر تحويل / حفظ.
- في منطقة التحويل ، حدد المكان الذي تريد حفظ الملفات فيه.
- ضمن الملف الشخصي ، اضبطه على MP4.
- انقر فوق ابدأ.
هذان هما أفضل محول AVI إلى MP4 لمستخدمي Mac ، ولكن ماذا لو كنت تستخدم Windows 10؟
الجزء 3. كيفية تحويل AVI إلى MP4 في نظام التشغيل Windows 10؟
لدينا أيضًا اقتراحان إذا كنت تريد محول AVI إلى MP4 لنظام التشغيل Windows 10:
1. أي محول فيديو
إذا كنت تبحث عن أداة مجانية ، فسيكون Any Video Converter خيارًا رائعًا لأنه مجاني وسهل الاستخدام. السبب الرئيسي لاسمه هو أنه يدعم على ما يبدو تنسيقات فيديو لا حصر لها. إليك كيفية استخدامه:
- افتح أي محول فيديو.
- انقر فوق الزر Add Video (s) وحدد موقع مقاطع الفيديو التي تريد إضافتها.
- انقر فوق القائمة المنسدلة وحدد MP4 من القائمة.
- انقر فوق تحويل الآن.
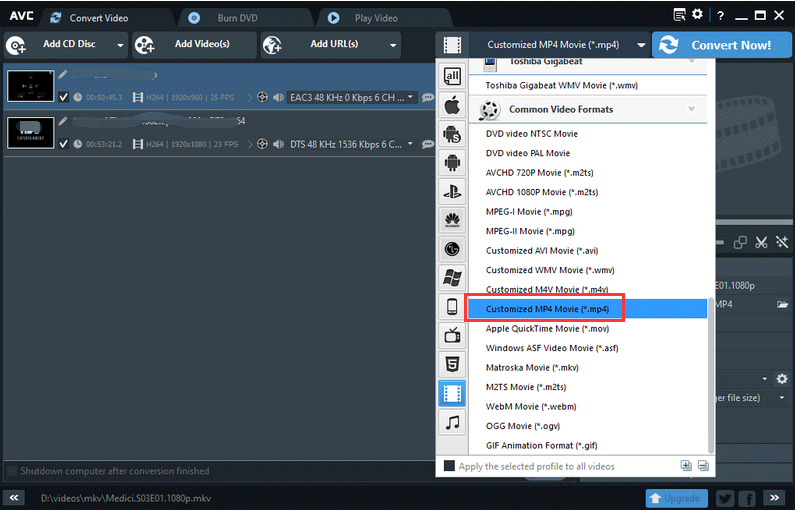
2. محول الفيديو AVS
يعد AVS Video Converter برنامجًا رائعًا أيضًا بسبب سرعة تحويله. يمكن أن يكون سريعًا مثل iMyMac ، وهو قادر على معالجة الدُفعات. على أي حال ، إليك كيفية التحويل باستخدام هذا البرنامج:
- افتح محول الفيديو AVS.
- انقر فوق الزر "تصفح" في الزاوية العلوية اليمنى من النافذة وحدد الملفات التي تريد تحويلها.
- في قسم التنسيق ، حدد إلى MP4.
- الآن انقر فوق الزر "تحويل الآن" الموجود أسفل الزر "استعراض".
إذا كنت لا ترغب في تثبيت أداة جهة خارجية على جهاز الكمبيوتر الخاص بك ، فقد يكون المحول عبر الإنترنت هو ما تبحث عنه.
الجزء 4. مجاني AVI to MP4 Converter Online
1. CloudConvert
CloudConvert هي واحدة من المفضلة بسبب واجهتها التفاعلية. كما أنه سهل الاستخدام نظرًا لأن الأزرار يمكن تمييزها بسهولة. هناك أيضًا العديد من الخيارات التي يمكنك تغييرها ، مثل معدل البت والجودة ونسبة العرض إلى الارتفاع والإعجابات.
2. FreeConvert.com
يعد Free Convert محولًا رائعًا آخر عبر الإنترنت نظرًا لوعده بالأمان. عادةً ما تكون ملفاتك معرضة لخطر التسريب للجمهور ، ولكن مع هذا الموقع ، من الممكن الحفاظ على ملفاتك آمنة بسبب الشروط والأحكام.
3. تحويل الفيديو عبر الإنترنت
أصبح Video Online Converter محولًا شائعًا عبر الإنترنت بسبب بساطته. الواجهة بسيطة ، مما يجعل عملية التحويل أسهل ، لكن هذا ليس كل شيء. بالإضافة إلى بساطته ، يتيح موقع الويب هذا أيضًا للمستخدمين تحرير العديد من الخصائص مثل CloudConvert.
4. تحويل الملفات
أخيرًا ، لدينا ملفات تحويل. تتمثل نقطة البيع الرئيسية لهذا الموقع في أنه يمكنك معرفة المزيد حول التنسيقات المتضمنة في التحويل. على سبيل المثال ، إذا كنت تريد تحويل AVI إلى MP4 ، يمكنك معرفة المزيد حول AVI و MP4 من خلال الروابط التي يوفرها موقع الويب.



