مجموعة أقراص DVD ليست رائعة للنظر إليها فقط. إنها أيضًا نسخة احتياطية جيدة لأكوام ذكريات الفيديو الثمينة. لهذا السبب قد ترغب في حرق MP4 على DVD. من المنطقي التأكد من نسخ مقاطع الفيديو الخاصة بك احتياطيًا في جهاز تخزين.
بالإضافة إلى ذلك ، قد ترغب في استخدام مشغل DVD أو مشغل Blu-ray لمشاهدة مقاطع الفيديو الخاصة بك للحصول على تجربة مختلفة. وبالتالي ، فمن المحتمل جدًا أن تقوم بنسخ ملفات الفيديو الخاصة بك على قرص DVD قابل لإعادة الكتابة.
تعد مقاطع الفيديو التي نصنعها طوال لحظات مختلفة في حياتنا مهمة للغاية. عندما نشاهدهم في المستقبل ، فإنهم يستفيدون من السعادة - فهم يساعدوننا في تذكر ما حدث في الماضي.
هنا ، سوف نعلمك كيفية نسخ ملفات MP4 الخاصة بك إلى قرص DVD قابل لإعادة الكتابة بسهولة. اقرأ أدناه لمعرفة كيفية القيام بذلك.
المحتويات: الجزء 1: ما هو نسخ DVD؟الجزء 2: كيفية حرق MP4 على دي في دي على ماكالجزء 3: توصية - كيفية تحويل الملفات إلى MP4الجزء 4: الخاتمة
الجزء 1: ما هو نسخ DVD؟
نسخ DVD هو عملية نقل البيانات إلى قرص مضغوط أو قرص DVD قابل لإعادة الكتابة لاستخدامه كنسخ احتياطية للملفات أو أقراص الصوت والفيديو القابلة للتشغيل. لذا ، ماذا لو كان لديك ناسخ أقراص DVD وبرنامج للقيام بهذه المهمة؟ ماذا يحدث أثناء عملية الحرق؟
بمجرد الضغط على أيقونة "حرق" ، ستبدأ دورة حياة عملية الحرق. عادة ما تكون هذه عملية مقسمة إلى أربع خطوات مختلفة.
الأول يتضمن تحويل ملفات الفيديو إلى تنسيق ملف يمكن قراءته بواسطة قرص DVD. تسمى هذه العملية تحويل الشفرة وتستغرق وقتًا طويلاً اعتمادًا على حجم الملفات.
تتضمن الخطوة الثانية عملية تسمى البناء. هذا ينطوي على بناء القرص. خلال هذا الوقت ، يتم إنشاء الروابط والقوائم والتنقل للتأكد من أنها تعمل بشكل صحيح داخل القرص.
تتضمن الخطوة الثالثة الجزء الأكبر من العمل. تتضمن هذه المرحلة كتابة المعلومات على قرص DVD. يتضمن نقل البيانات من القرص الصلب الخاص بك ووضعها على قرص DVD.
أخيرًا ، تتضمن المرحلة الأخيرة الانتهاء من مراحل الاحتراق. يطلق عليه الرصاص ويضمن عدم الخلط بين اللاعبين أو البرامج. يحاول قراءة أي شيء إضافي على القرص القابل لإعادة الكتابة.

الجزء 2: كيفية حرق MP4 على دي في دي على ماك
من السهل جدًا نسخ MP4 إلى DVD على جهاز كمبيوتر Mac الخاص بك. مع الخيار المدمج لنظام التشغيل macOS Catalina 10.15 ، يمكنك نسخ ملفات MP4 على ملفات دي في دي.
ومع ذلك ، سينتج عن ذلك قرص لا يمكن تشغيله في مشغلات DVD. سيؤدي ذلك فقط إلى قرص بيانات قد يعمل كنسخة احتياطية أو جهاز تخزين.
إليك الخطوات للقيام بذلك:
1. أدخل القرص الفارغ
ضعه في محرك الأقراص الضوئية. بمجرد ظهور مربع الحوار ، اضغط على القائمة المنبثقة. بعد ذلك ، انقر على "فتح الباحث".
إذا كنت ترغب في تشغيل Finder في كل مرة تقوم فيها بإدخال قرص DVD الفارغ ، فانقر على "جعل هذا الإجراء هو الافتراضي". سيتم الآن عرض القرص على سطح المكتب.
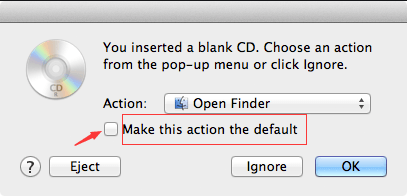
2. سحب وإسقاط الملفات
لنسخ MP4 إلى قرص DVD ، عليك أولاً النقر نقرًا مزدوجًا فوق القرص الجديد المعروض على سطح المكتب. هذا سيفتح نافذة. اسحب ملفات MP4 (أو المجلدات) التي ترغب في نسخها إلى نافذة القرص. سيتم وضع الأسماء المستعارة للملف داخل النافذة.
من المهم ملاحظة أن الملفات الأصلية لن يتم حذفها أو نقلها. إذا كنت ترغب في نسخ نفس مجموعة الملفات على الأقراص لأكثر من مرة ، فيجب عليك استخدام مجلد النسخ.
3. ترتيب الملفات
يجب أن تتذكر أنه بمجرد الانتهاء من النسخ على القرص ، سيكون للعناصر الموجودة على القرص القابل لإعادة الكتابة أسماء متطابقة (وكذلك مواقع) لتلك الموجودة في نافذة القرص.
وبالتالي ، يجب إعادة تسمية الملفات وترتيبها كما يحلو لك قبل بدء عملية الحرق. بمجرد نسخ القرص ، لا يمكن تغيير العناصر.
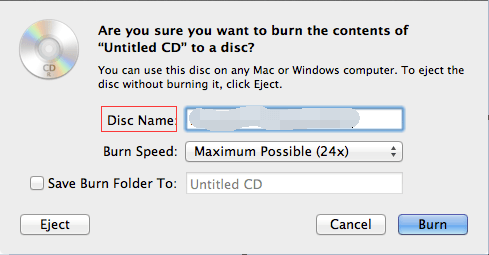
4. ابدأ عملية الحرق
حدد ملف ثم اختر "نسخ [قرص]". بعد ذلك ، اتبع التعليمات. بحلول هذا الوقت ، يتم نسخ الملفات التي تشير إليها الأسماء المستعارة بالفعل على القرص القابل لإعادة الكتابة.
بالإضافة إلى ذلك ، إذا كانت المجلدات المختلفة التي تدخلها إلى القرص لها أسماء مستعارة ، فإن الملفات الفعلية التي تشير إليها هذه الأسماء المستعارة يتم نسخها على القرص القابل لإعادة الكتابة أيضًا.
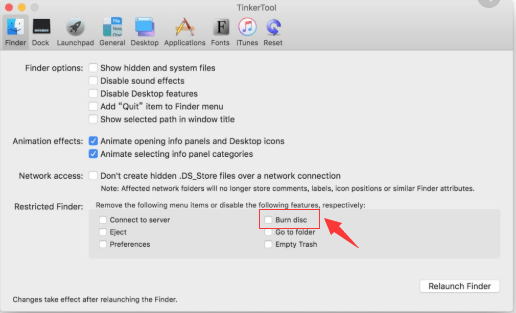
ملاحظة هامة: إذا تم إخراج القرص القابل لإعادة الكتابة دون بدء عملية النسخ ، فسيتم إنشاء "مجلد نسخ" مع الملفات (أو المجلدات) التي وضعتها على القرص ووضعها داخل سطح المكتب. لإنهاء عملية الحرق ، انقر على رمز "نسخ". يقع هذا بجوار الشريط الجانبي لـ Finder. أو يمكنك أيضًا الضغط مع الاستمرار على الزر CTRL أثناء النقر فوق القرص. بعد ذلك ، حدد "نسخ القرص" الموجود في القائمة المختصرة.
من أجل نسخ ملفات .DMG أو ملفات صور القرص إلى قرص قابل لإعادة الكتابة ، ما عليك سوى CTRL + النقر فوق الملف المذكور. ثم حدد "نسخ صورة القرص [اسم القرص] على القرص." سيظهر هذا في القائمة المختصرة. بعد ذلك ، اتبع التعليمات التي تظهر على الشاشة.
نصيحة مهمة: لإزالة جميع العناصر الموجودة داخل قرص قابل لإعادة الكتابة ، انتقل إلى الشريط الجانبي لـ Finder واضغط CTRL مع النقر فوق محرك أقراص DVD أو محرك الأقراص المضغوطة. بعد ذلك ، حدد "Erase Rewriteable Disc" من قائمة الاختصارات المنبثقة. بحلول هذا الوقت ، تكون قد انتهيت من نسخ MP4 إلى DVD في بضع خطوات.
الجزء 3: توصية - كيفية تحويل الملفات إلى MP4
إذا كنت لديك أنواع ملفات فيديو غير MP4 وتريد تحويلها إلى MP4 لأسباب التوافق ، يمكنك استخدام محول الفيديو iMyMac. بهذه الطريقة ، يمكنك البدء في نسخ ملفات MP4 على قرص DVD.
إنها أداة تحويل الصوت والفيديو التي تستخدم تقنية بطاقة الرسومات للحصول على سرعات تحويل فائقة السرعة لتنسيقات الملفات المختلفة.
بالإضافة إلى ذلك ، تحتوي الأداة على إمكانيات تحرير الفيديو مما يسمح لك بتعديل السطوع والتشبع. تتيح لك هذه الميزات اقتصاص مقاطع الفيديو أيضًا. يمكنك حتى إضافة العلامة المائية الخاصة بك إلى مقاطع الفيديو إذا كنت ترغب في ذلك.
الأداة متعددة الاستخدامات لأنها تدعم الكثير من أنواع الملفات في واجهة قوية يسهل فهمها.
الجزء 4: الخاتمة
لقد قدمنا لك الخطوات التي يمكنك استخدامها لنسخ MP4 إلى DVD باستخدام كمبيوتر macOS. على وجه التحديد ، ركزنا على macOS Catalina 10.15. تعد الميزات المضمنة في كمبيوتر Mac الخاص بك طريقة رائعة لنسخ ملفاتك على قرص مضغوط أو قرص DVD قابل لإعادة الكتابة دون الحاجة إلى تنزيل برامج إضافية.
إذا كنت ترغب في تحويل ملفات الفيديو الخاصة بك من تنسيق إلى آخر ، فيمكنك استخدام محول الفيديو iMyMac. إنها أداة يمكن أن تساعدك في تحويل ملفات الصوت والفيديو من تنسيق إلى آخر بسهولة. بالإضافة إلى ذلك ، يأتي مع ملف تحميل مجاني حتى تتمكن من تجربتها. احصل على الأداة الآن!



