اسأل أي شخص عما إذا كان يعرف تنسيق AVCHD ومعظم الإجابات التي ستتلقاها هي لا. لسوء الحظ ، بسبب عدم الإلمام بهذا التنسيق ، ثبت أن جمع المعلومات عنه أكثر صعوبة من التنسيقات الأخرى.
الخبر السار هو أنك لست مضطرًا إلى إجبار نفسك على التعرف على AVCHD. يمكنك ببساطة قم بتحويلها إلى تنسيق مختلف مثل MP4 أو FLAC. سيوفر لك القيام بذلك من مشكلة التعرف على هذا التنسيق غير المألوف وبما أنك على الأرجح على دراية جيدة بـ MP4 ، فإن الخيار الأمثل هو تحويل AVCHD إلى MP4.
قبل أي شيء آخر ، ما هو AVCHD وكيف يمكنك فتح ملفات بهذا التنسيق؟
المحتويات: الجزء 1. كيف يمكنني فتح ملف AVCHD؟الجزء 2. تحويل AVCHD إلى MP4 دون فقدان الجودة على Macالجزء 3. كيفية تحويل AVCHD إلى MP4 باستخدام VLC؟الجزء 4. تحويل AVCHD إلى MP4 عبر الإنترنت مجانًا
الجزء 1. كيف يمكنني فتح ملف AVCHD؟
AVCHD هو ملف مخصص خصيصًا لتسجيلات الاستوديو. يستخدم هذا التنسيق عادةً الأشخاص الذين يستخدمون كاميرات الفيديو. برنامج الترميز الخاص به هو نفسه MP4 على الرغم من أنه يستخدم Dolby AC-3 للصوت. تتمثل نقطة البيع الرئيسية لـ AVCHD في أن ضغطه من الدرجة الأولى ، مما ينتج عنه حجم ملف صغير جدًا مع الحفاظ على الجودة الجيدة. وبالتالي ، فهو التنسيق المثالي لـ Blu-ray.
يعد تشغيل AVCHD أمرًا سهلاً إذا كان لديك مشغل الوسائط الصحيح. بالطبع ، يمكنك استخدام أقراص AVCHD أو Blu-ray إذا كنت تخطط فقط لمشاهدة الفيديو. ومع ذلك ، إذا كنت ترغب في التعامل مع التعديلات بعد ذلك ، فيمكنك استخدام مشغلات الوسائط التالية:
- ويندوز ميديا بلاير. يعد تشغيل ملفات AVCHD على WMP هو الخيار الأمثل لمستخدمي Windows حيث يتم تثبيت مشغل الوسائط هذا افتراضيًا. علاوة على ذلك ، يدعم مشغل الوسائط هذا العديد من التنسيقات وإذا كان هناك خطأ ، فيمكنك حله بسهولة عن طريق تحديث البرنامج.
- كالعادة ، يدعم VLC هذا التنسيق ، خاصة أنه يمكنك أيضًا إضافة برامج ترميز فيديو وصوت غير مألوفة إلى النظام الأساسي. نظرًا لأنه مجاني ، يمكنك الاستمتاع بمشغل الوسائط هذا دون قيود.
- ميديا بلاير كلاسيك. إذا كنت تفضل مشغلات الوسائط خفيفة الوزن ، أقترح البحث في Media Player Classic. يدعم هذا البرنامج مئات التنسيقات. على ذلك ، يكون هذا المشغل مفتوح المصدر ، لذا يمكنك تثبيت مكونات إضافية مفيدة لتوسيع وظائفه.
بغض النظر عن مشغل الوسائط الذي تستخدمه ، سترى في النهاية أن التنسيقات الأخرى أفضل بكثير من AVCHD في العديد من الجوانب. لهذا السبب ، سننتقل إلى كيفية تحويل AVCHD إلى MP4.

الجزء 2. تحويل AVCHD إلى MP4 دون فقدان الجودة على Mac
وغني عن القول أن التحويل هو وظيفة مشتركة. تحتوي العديد من الأدوات على الإنترنت على مثل هذه الميزة ، لكن القليل منها فقط هو القادر على الاحتفاظ بجودة الملف الأصلي.
محول الفيديو iMyMac هي أداة متخصصة في تحويل الفيديو ، قادرة على الحفاظ على الجودة الأصلية للملفات. إذا كنت تريد معرفة المزيد ، فإليك بعض ميزاته:
- تنسيق التحويل. كمحول فيديو ، يدعم iMyMac العديد من التنسيقات مثل MP4 و WAV و AIFF والأهم من ذلك AVCHD. كما أنه يدعم تنسيقات الصوت مثل MP3 و M4V وما شابه. بغض النظر عن برنامج ترميز الصوت ، يجب أن يدعم التنسيق.
- تقنية التسريع. يستخدم iMyMac Video Converter تقنية تسريع الأجهزة التي تسمح بتحويل سريع أسرع بست مرات من المحولات العادية. أفضل جزء هو أنه لا يضر بالجودة على الرغم من سرعته.
- القرارات / الجودة المدعومة. سيحب عشاق الفيديو هذا البرنامج لأنه يدعم أيضًا دقة مختلفة من 480 بكسل إلى مقاطع فيديو 4K. يمكن أيضًا ضبط جودة الصوت ومعدل البت بحيث يمكنك الحصول على صوت أكثر وضوحًا.
- اجهزة مدعومة. يمكن أيضًا الوصول إلى الملفات المحولة بواسطة أجهزة مختلفة ، من الطرز القديمة إلى أحدث الطرز. يتضمن ذلك أجهزة مثل Google Nexus و Samsung Galaxy وأجهزة iOS والمزيد.
- تحسين الفيديو. في حالة رغبتك في إجراء بعض التعديلات ، يمكنك استخدام iMyMac لتحسين الفيديو. أمثلة على تشمل التعديلات التدوير، والقص ، والتشذيب ، وإضافة التأثيرات ، وأكثر من ذلك ، كل هذا يمكن القيام به بواسطة iMyMac.
فيما يلي الخطوات التي يجب عليك القيام بها لتحويل AVCHD إلى MP4:
الخطوة 1. حدد ملفات AVCHD
افتح محول الفيديو iMyMac على كمبيوتر macOS الخاص بك. اسحب ملفات AVCHD وأفلتها في الصفحة الرئيسية. يمكنك أيضًا النقر فوق الزر "إضافة مقاطع فيديو متعددة أو صوتيات" في الزاوية العلوية اليسرى من الصفحة والذي سيسمح لك بتصفح جهاز الكمبيوتر الخاص بك بحثًا عن مقاطع فيديو بتنسيق AVCHD.

الخطوة 2. حدد تنسيق MP4
بعد إضافة جميع الملفات الضرورية ، انقر فوق قائمة تحويل التنسيق. ما عليك سوى تحديد MP4 كتنسيق الإخراج. احفظ إعداداتك ، ثم اختر مجلد الإخراج.

الخطوة 3. تحويل AVCHD إلى MP4
أخيرًا ، انقر فوق الزر "تحويل" لبدء العملية.

إذا كنت تريد تحويل AVCHD إلى MP4 ، فسيكون iMyMac هو الخيار الأمثل. إنها ليست دقيقة فحسب ، بل إنها سريعة أيضًا في التحويلات. ومع ذلك ، لا يزال لديك خيارات أخرى إذا لم تكن مغرمًا ببرامج الجهات الخارجية.
الجزء 3. كيفية تحويل AVCHD إلى MP4 باستخدام VLC؟
كما ذكرنا سابقًا ، يمكنك استخدام VLC لفتح ملفات AVCHD ، وأثناء وجودك فيه ، يمكنك أيضًا تحويل AVCHD إلى MP4.
VLC هو مشغل وسائط مجاني وهو أحد أكثر المشغلات شعبية. على الرغم من أن وظيفته الرئيسية هي تشغيل مقاطع الفيديو ، يمكن للمستخدمين أيضًا استخدام وظائف VLC الأخرى لتحرير الفيديو ، وإحدى هذه الوظائف هي التحويل. لنبدأ بالخطوات لمستخدمي Mac.
في نظام التشغيل ماك:
- افتح مشغل وسائط VLC على كمبيوتر macOS الخاص بك.
- اسحب الملف من جهاز الكمبيوتر الخاص بك وقم بإفلاته في نافذة VLC.
- انقر فوق ملف من شريط القائمة العلوي وحدد تحويل / دفق.
- سترى نافذة منبثقة. في هذه النافذة ، انتقل إلى علامة التبويب "تحويل" وحدد المجلد الذي تريد حفظ الملف المحول فيه.
- في علامة التبويب Profile ، حدد برنامج الترميز للإخراج ، والذي يجب أن يكون MP4.
- انقر فوق انتقال.
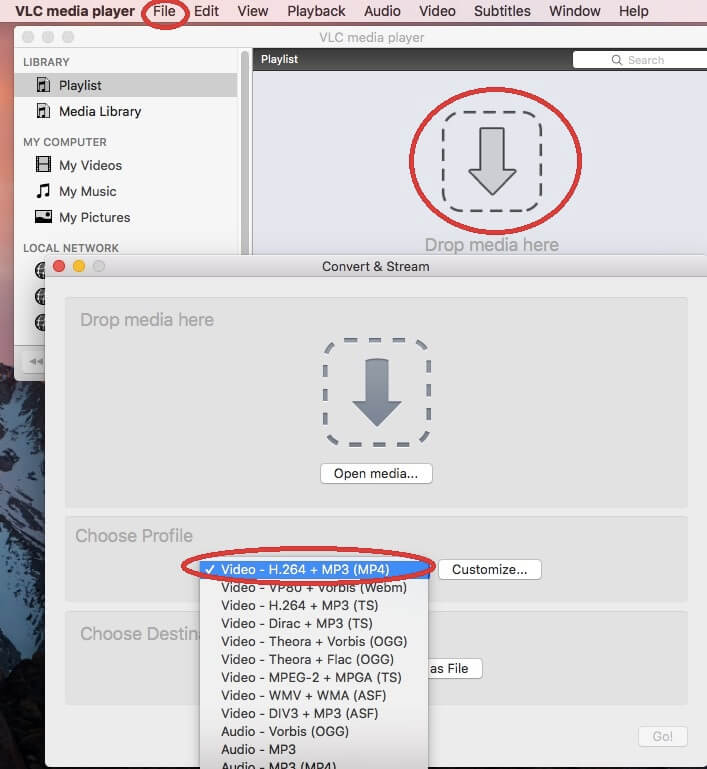
هذه هي خطوات تحويل AVCHD إلى MP4. طالما لديك VLC ، يجب أن تكون قادرًا على تحويل معظم التنسيقات ، لكن تذكر أن التنسيقات المحمية لا تدعمها VLC. الآن دعنا ننتقل إلى الخطوات الخاصة بكيفية تحويل AVCHD إلى MP4 لمستخدمي Windows.
على نظام التشغيل Windows 10:
- افتح مشغل وسائط VLC على جهاز الكمبيوتر الذي يعمل بنظام Windows.
- مرة أخرى ، اسحب ملف AVCHD وأفلته في النافذة.
- من شريط القائمة ، بدلاً من ملف ، انقر فوق الوسائط وحدد تحويل / حفظ.
- ضمن قسم الوجهة ، انقر فوق استعراض وحدد المجلد الذي تريد حفظ ملف الإخراج فيه.
- ضمن الملف الشخصي ، حدد MP4.
- انقر فوق ابدأ.
على الرغم من وجوده في أنظمة تشغيل مختلفة ، لا يزال VLC يعمل بشكل مشابه على كل من Mac و Windows. ومع ذلك ، تذكر أنه إذا ارتكبت خطأ أثناء العملية ، فقد تتلف الملفات ، لذا كن حذرًا.
الجزء 4. تحويل AVCHD إلى MP4 عبر الإنترنت مجانًا
بصرف النظر عن البرامج الموجودة على أجهزة الكمبيوتر المكتبية ، يمكنك أيضًا استخدام مواقع الويب على الإنترنت لتحويل AVCHD إلى MP4. لدينا خمسة اقتراحات لمحولات مجانية على الإنترنت.
ClipConverter
ClipConverter مشهور بسبب تحويله البسيط. يتعين على المستخدمين فقط نسخ عنوان URL لمقاطع الفيديو التي يريدونها إلى الشريط الموجود في الصفحة الرئيسية. بالطبع ، يمكنك أيضًا سحب ملفات AVCHD وإفلاتها في موقع الويب. نظرًا لأنه يحتوي على خيار تغيير دقة مقاطع الفيديو ، فمن الرائع إذا كنت ترغب في تحسين جودة مقاطع الفيديو بتنسيق AVCHD بالإضافة إلى تحويلها.
تحويل ملفات
يُعرف برنامج تحويل الملفات بامتلاكه واجهة بسيطة سهلة الاستخدام للغاية. وهو يدعم كلاً من AVCHD و MP4 ، بالإضافة إلى التنسيقات الأخرى. علاوة على ذلك ، يمكنك تحويل أنواع ملفات مختلفة مثل الصور والصوت وحتى المستندات.
ZAMZAR
تعد ZAMZAR من بين أشهر المحولات المجانية عبر الإنترنت على الإنترنت. هذا بشكل أساسي لأنه يمكنك إنشاء حساب على النظام الأساسي ، والذي سيحفظ بعد ذلك أنشطتك السابقة. بهذه الطريقة ، يمكنك الاحتفاظ بعلامات تبويب حول الملفات التي قمت بتحويلها ومتى قمت بتحويلها. يمكنك أيضًا تحويل ملفات متعددة في وقت واحد باستخدام ZAMZAR.
تحويل الفيديو عبر الإنترنت
إذا كانت ملفات AVCHD الخاصة بك ليست موجودة على جهاز الكمبيوتر الخاص بك ولكن على منصات أخرى ، أقترح استخدام تحويل الفيديو عبر الإنترنت. يتيح موقع الويب هذا للمستخدمين الحصول على الملفات من عنوان URL أو Dropbox أو حتى Google Drive. وبطبيعة الحال ، لديهم أيضًا خيار السحب والإفلات. في كلتا الحالتين ، لا داعي للقلق بشأن عدم القدرة على تحميل الملفات إذا كانت لديك هذه الأداة.
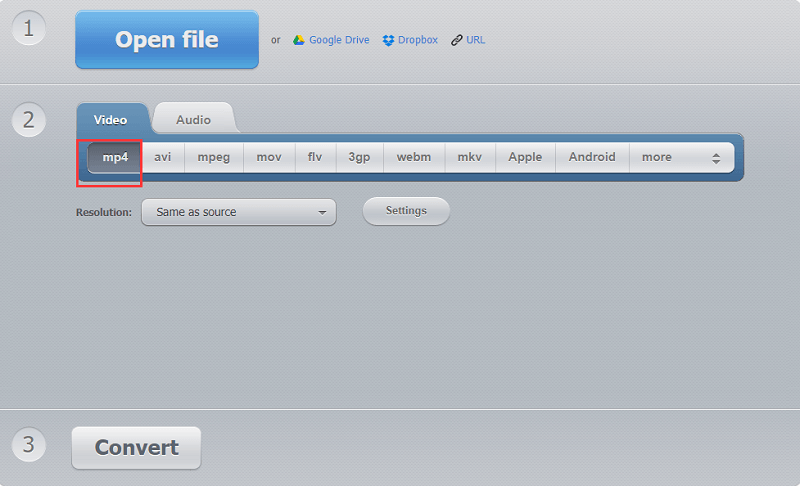
محول الفيديو عبر الإنترنت
أخيرًا ، لدينا محول الفيديو عبر الإنترنت الذي يشتهر بتخصيصه الشامل. ستجد العديد من الإعدادات على موقع الويب هذا مثل معدل الإطارات والاتجاه ومعدل البت والدقة وغير ذلك الكثير. وبالتالي ، فهي الأداة المثالية إذا كنت ترغب في تعديل ملفاتك أثناء تحويلها.



