هناك الكثير من أدوات تحويل الفيديو لأجهزة كمبيوتر macOS. الكثير منها مجاني ولكنه يحتوي على وظائف محدودة. يمكن شراء بعضها ؛ ومع ذلك ، فإن معظم هذه المنتجات باهظة الثمن بالنسبة للمستهلك العادي. نحن نلتزم بالمطاردة وسنقدم أفضل الأدوات لذلك تحويل AVI إلى MP4 (Mac). ستكون قائمتنا مزيجًا من التطبيقات المجانية والمدفوعة لتوفر لك أفضل مزيج ممكن. تذكر أن لكل تطبيق تعقيدات مختلفة ويتطلب مستويات مختلفة من المهارة.
إذا كنت تتطلع إلى تنفيذ تحويلات سريعة وبسيطة دون الحاجة إلى الخداع باستخدام الأدوات المتقدمة ، فسنمنحك برنامجًا مباشرًا وسهل الاستخدام في هذا المزيج. من ناحية أخرى ، إذا كنت ترغب في إجراء العمليات المعقدة لضبط مقاطع الفيديو بما في ذلك الترجمة ، فلدينا الأدوات المناسبة التي تحتاجها.
سنقدم لك خيارات لا تحتاج فيها إلى تنزيل الأدوات والخيارات حيث تحتاج إلى تثبيت البرنامج. هناك الكثير ، والأمر متروك لك لاختيار أفضل أداة تحويل لاحتياجاتك الترفيهية.
المحتويات: الجزء 1. كيف يمكنني تحويل ملفات AVI على نظام Mac؟الجزء 2. ما هي أفضل طريقة لتحويل AVI إلى MP4؟الجزء 3. كيف يمكنني تحويل AVI إلى MP4 على Mac مجانًا؟الجزء 4. استنتاج
الجزء 1. كيف يمكنني تحويل ملفات AVI على نظام Mac؟
التحول ملفات AVI إلى تنسيقات أخرى على Mac أمر سهل. على سبيل المثال ، عندما تريد تحويل AVI إلى نمط MP4 Mac ، فكل ما تحتاجه هو أدوات مشغل الوسائط أو برنامج تحويل الفيديو الكامل. يمكن تحويل ملفات AVI من خلال أدوات مدمجة مثل iMovie و QuickTime (سنشرح كيفية ذلك لاحقًا).
بالإضافة إلى ذلك ، يمكنك استخدام أدوات تشغيل الوسائط مثل VLC Media Player للتحويل. أدوات تحويل الفيديو عبر الإنترنت والمستندة إلى الويب هي صفحات سريعة وسهلة الفهم لمساعدتك في تحويل ملفات AVI على Mac. الأدوات غير المتصلة بالإنترنت مثل HandBrake و iMyMac Video Converter و Freemake هي خيارات يمكنك وضعها في الاعتبار أيضًا. على هذا النحو ، سنخبرك بكيفية استخدام هذه الأدوات لتحويل AVI إلى MP4 (Mac) بخطوات مفصلة.
هل يستطيع iTunes تحويل AVI إلى MP4؟
لسوء الحظ ، لا يستطيع iTunes تحويل AVI إلى MP4. على الرغم من أنه يمكن استخدامه لتحويل بعض التنسيقات الأخرى إلى التنسيق التالي ، إلا أن تنسيق AVI غير مدعوم. يمكن أن يدعم iTunes الفيديو فقط بتنسيقات MP4 و MOV و M4V. بالإضافة إلى ذلك ، لا يمكنك استخدامه لتشغيل ملفات AVI مباشرة. لا تقلق ، فهناك طريقة للتغلب على ذلك ، يمكنك استخدام الأدوات التي سنشرحها هنا لتحويل ملفات AVI الخاصة بك إلى تنسيق MP4.
تلميح: إذا كنت تعتقد أن iTunes لا يناسب احتياجاتك ويستهلك مساحة تخزين ضخمة على جهاز Mac الخاص بك ، فيمكنك ذلك قم بإزالته اتبع هذا الدليل.
الجزء 2. ما هي أفضل طريقة لتحويل AVI إلى MP4؟
أفضل طريقة لتحويل تنسيق AVI الخاص بك إلى تنسيق نوع ملف MP4 هي من خلال محول الفيديو iMyMac. هذه الأداة عبارة عن برنامج قوي حقًا يأتي بميزات قوية لتحويل ملفات الفيديو. يتم دعم تحويل الملفات الصوتية أيضًا.
بالإضافة إلى ذلك ، يحتوي على واجهة أنيقة ومنظمة يمكن لأي شخص فهمها - حتى بالنسبة لأولئك الذين نطلق عليهم الرجال "غير التقنيين". صمم المطورون iMyMac Video Converter كمتجر شامل لأغراض التحويل والتحرير. يسمح لك بتحويل تنسيقات الإدخال والإخراج المتعددة. يعد التحرير والتحسين من خلال القص والتشذيب والتدوير من ميزات البرنامج. يتوفر ضبط تدرج اللون والتشبع والسطوع من خلال هذه الأداة.
فيما يلي كيفية استخدام الأداة لتحويل AVI إلى MP4 (Mac):
الخطوة 1. قم بتنزيل البرنامج وتثبيته وتشغيله
أولاً ، عليك الحصول على الأداة من صفحة الويب الرسمية هنا. التثبيت سهل حيث يتعين عليك ببساطة فتح الحزمة التي تم تنزيلها واتباع التعليمات الموجودة على الكمبيوتر. ثم قم بتشغيل البرنامج بعد إجراء التثبيت.

الخطوة 2. إضافة ملفات وتعديل الإعدادات
الآن ، أضف ملفات AVI الخاصة بك عن طريق النقر فوق الزر إضافة مقاطع فيديو متعددة أو صوتيات. بعد ذلك ، انقر فوق تحويل التنسيق واختر إعدادات الإخراج كـ MP4. يمكنك حتى تعديل الدقة والإعدادات الأخرى على الواجهة. احفظ إعداداتك.

الخطوة 3. اختر مجلد الوجهة وقم بتحويله
حدد المجلد الذي تريد حفظ ملف MP4 الناتج فيه. ثم انقر فوق "تحويل" لبدء العملية. انتظر حتى يكتمل. بعد ذلك ، قم بزيارة الملف المحول في المجلد الوجهة الذي اخترته سابقًا أو تحقق منها في Recent Projects.

الجزء 3. كيف يمكنني تحويل AVI إلى MP4 على Mac مجانًا؟
هناك الكثير من الأدوات التي يمكنك استخدامها لتحويل AVI إلى MP4 (Mac) دون دفع سنت. تتراوح هذه التطبيقات من البرامج القابلة للتنزيل إلى الأدوات المضمنة عبر الإنترنت. دعنا نتحقق من قائمتنا أدناه للحصول على فكرة عما نقوله:
الأداة 01: كيف يمكنني تحويل AVI إلى MP4 باستخدام VLC؟
يمكن استخدام VLC Media Player لتحويل AVI إلى MP4 (Mac). VLC ليس فقط مشغل وسائط ، بل له وظائف لتحويل ملفات الصوت والفيديو أيضًا. على هذا النحو ، فإنه يدعم فقط عددًا محدودًا من التنسيقات للتحويل. لكنه لا يزال يسمح لك بتحويل أكثرها شيوعًا.
فيما يلي الخطوات التي يجب اتباعها لتحويل AVI إلى MP4 على Mac باستخدام VLC Media Player:
- افتح VLC على كمبيوتر Mac. ثم ، انقر فوق الخيار المسمى "فتح الوسائط".
- انقر فوق الزر "استعراض" لإضافة ملف AVI الخاص بك إلى مربع الحوار "فتح المصدر" الذي ينبثق.
- اضغط على "البث / الحفظ" ثم اختر زر "الإعدادات". إذا كنت ترغب في إضافة ترجمات بتنسيق SRT إلى الفيديو الخاص بك ، فحدد المربع الذي يشير إلى "إضافة ملف الترجمة". ثم حدد الخيار "اختيار" للحصول على ملف SRT الخاص بك.
- ضع علامة على الزر "ملف" ثم اضغط على "استعراض" لتحديد مجلد الوجهة حيث سيتم تخزين الإخراج.
- ثم اضغط على "فيديو" ثم حدد "H264" كبرنامج ترميز الفيديو.
- اضغط على "موافق" ثم انقر فوق الزر "فتح" لبدء تشغيل نافذة المصدر المفتوح. بحلول هذا الوقت ، يبدأ VLC Media Player في تحويل ملفات AVI الخاصة بك إلى ملفات MP4.
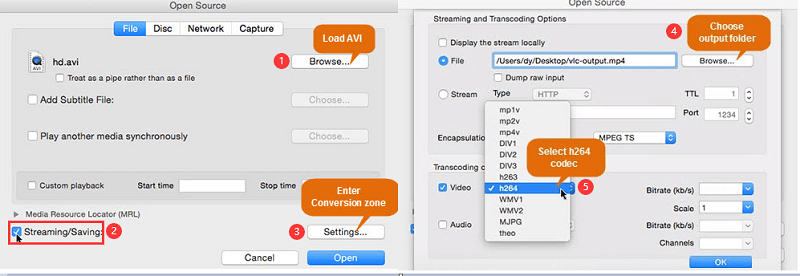
يعد التحويل باستخدام VLC Media Player على نظام Mac أمرًا سهلاً للغاية. وهو مجاني تمامًا. لا يتعين عليك صرف مبلغ كبير من المال لتحويل الفيديو الخاص بك من نوع ملف إلى آخر. ومع ذلك ، فإنه يحتوي فقط على بعض الميزات.
الأداة 02: استخدام QuickTime لتحويل AVI إلى تنسيق MP4
QuickTime Player هو أداة التشغيل الافتراضية الفعلية المستخدمة في أجهزة كمبيوتر Mac. تم تثبيته مسبقًا في نظام التشغيل macOS. بجانب من تشغيل الفيديو والملفات الصوتية ، يمكنه أداء أنشطة أخرى بما في ذلك تحويل الفيديو. وبالتالي ، إذا كنت لا ترغب في تثبيت تطبيقات الطرف الثالث ، فيمكنك تحويل AVI إلى MP4 (Mac) باستخدام QuickTime. إنها أداة جيدة يمكنها إنجاز مهام التحويل الأساسية. إنه بسيط للغاية وسريع وينتج عنه فيديو بجودة جيدة.
فيما يلي الخطوات التي يجب اتباعها لتحويل ملفات AVI الخاصة بك باستخدام QuickTime Player:
- افتح تطبيق QuickTime على كمبيوتر macOS الخاص بك.
- ثم اختر "ملف" وانقر على خيار "فتح ملف". أضف ملف AVI إلى الواجهة.
- بمجرد إضافة الملفات ، اختر "تصدير" من علامة التبويب المسماة "ملف".
- قم بزيارة لوحة "تصدير" الخاصة بها ثم حدد الخيار "فيلم إلى MPEG-4".
- أخيرًا ، انقر فوق الزر "حفظ" لبدء عملية التحويل.
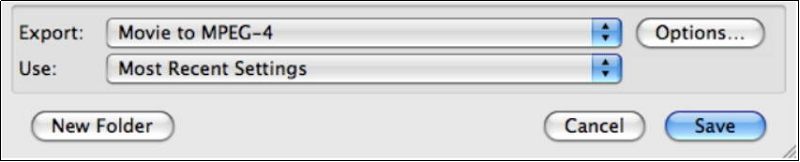
الأداة 03: استخدام iMovie لتحويل ملفات الفيديو
iMovie مجاني على أجهزة كمبيوتر macOS ويمكن تنزيله من موقع Apple الرسمي. يأتي في إصدارات iOS و macOS لأجهزة الكمبيوتر المكتبية وأجهزة الكمبيوتر المحمولة والهواتف المحمولة والأجهزة اللوحية. بجانب من تحرير مقاطع الفيديو في iMovie، يمكنك استخدامه لتحويلها من تنسيق إلى آخر.
فيما يلي الخطوات التي يجب اتباعها لاستخدام iMovie لتحويل AVI إلى MP4 (Mac):
- قم بتشغيل iMovie داخل الكمبيوتر وانقر فوق "ملف". ثم اختر "مشروع جديد".
- ضع اسمًا للمشروع واختر حفظه في مجلد معين تريده. الآن ، سيتم عرض الفيديو في جزء معاينة iMovie.
- انقر فوق الفيديو الذي قمت باستيراده واسحبه باتجاه المخطط الزمني. حان الوقت الآن لإضافة تأثيرات على الفيديو. يمكنك إدخال انتقالات وتأثيرات وموسيقى من خلال علامات تبويب التأثيرات.
- اضغط على "مشاركة" الموجود في الجزء العلوي من واجهة iMovie. ثم اختر "تصدير باستخدام كويك تايم".
- سوف القائمة المنبثقة. اختر "تصدير" ثم اختر خيار "فيلم إلى MPEG-4".
- في النافذة المسماة "حفظ باسم" ، أدخل اسمًا للملف. ثم ضع .MP4 كملحق في نهاية اسم الملف.
- حدد المجلد الذي تريد حفظ الفيديو فيه. ثم اختر "حفظ".
- أخيرًا ، اخرج من تطبيق iMovie ثم انتقل إلى مجلد الوجهة لتتمكن من رؤية ملف MP4 الذي تم تحويله حديثًا.
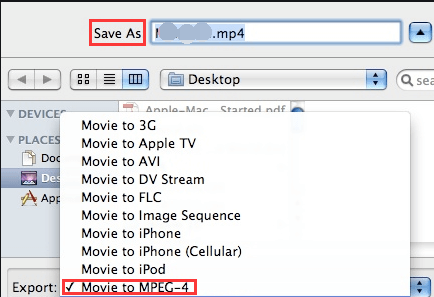
الأداة 04: تحويل AVI إلى MP4 باستخدام HandBrake
فرملة اليد هي أداة مفيدة لتحويل الفيديو. أولاً ، تم تصنيعه لنسخ أقراص DVD. ومع ذلك ، فقد تطورت إلى أداة تحويل فيديو كاملة لكل من أجهزة الكمبيوتر التي تعمل بنظام Windows وأجهزة كمبيوتر Mac. HandBrake مجاني تمامًا ويمكن الحصول عليه من موقعه الرسمي على الإنترنت.
على هذا النحو ، فإن عملية التحويل سهلة ومباشرة للغاية. لا تبدو الواجهة مثيرة للإعجاب ولكن سرعة التحويل تعوض عن الافتقار إلى المظهر الجيد. تدعم HandBrake الكثير من تنسيقات الإدخال والإخراج مما يجعلها أداة شائعة بين المستهلكين.
الجزء 4. استنتاج
تم توفير خمس أدوات مختلفة لمساعدتك في تحويل AVI إلى MP4 (Mac) هنا. تُستخدم هذه الأدوات لتحويل مقاطع الفيديو وبعضها لديه إمكانيات إضافية. تتضمن هذه الميزات الإضافية تحرير مقاطع الفيديو وضبط الإعدادات وغير ذلك الكثير.
أفضل طريقة لتحويل ملفات AVI الخاصة بك إلى تنسيق MP4 هي من خلال iMyMac Video Converter. إنها طريقة رائعة لتحويل كمية كبيرة من ملفات الوسائط لأنها تدعم تحويل الدُفعات. بالإضافة إلى ذلك ، إنها أداة سريعة جدًا تستخدم تقنية تسريع الأجهزة لبطاقات الرسومات. إذا كنت ترغب في الحصول على iMyMac Video Converter ، أحضره هنا!



