هناك الكثير من أشرطة الفيديو على الإنترنت. تعد مقاطع الفيديو محتوى رائعًا عبر الإنترنت ويفضل معظم الناس مشاهدتها على قراءة المحتوى المكتوب. ومن ثم ، هذا هو سبب البحث عن مقاطع الفيديو. يمكنك حتى تنزيلها لمشاهدتها في وضع عدم الاتصال إذا أردت. هناك شيء واحد فقط يمكن أن يمنعك من القيام بذلك. توجد معظم مقاطع الفيديو على الإنترنت بتنسيق ملف FLV.
هذا يعني أنهم لا يستطيعون اللعب على معظم الأجهزة ، ناهيك عن عدم الاتصال بالإنترنت. سيكون لديك ل تحويل FLV إلى MP4 وقمنا بتغطيتك. ستوضح لك هذه المقالة ثلاث طرق سهلة للقيام بذلك على نظامي التشغيل Mac و Windows. هيا نبدأ.
المحتويات: الجزء 1. ما هو ملف FLV؟ الجزء 2. ما هو أفضل محول من FLV إلى MP4 على نظام Mac؟الجزء 3. كيف يمكنني تحويل FLV إلى MP4 في OBS؟ الجزء 4. ضع في اعتبارك استخدام Free FLV to MP4 Converter على نظام Windowsالجزء 5. استنتاج
الجزء 1. ما هو ملف FLV؟
لنتحدث عن تنسيقي الملفين: FLV و MP4. كما تعلم جيدًا ، فإن FLV أو تنسيق ملف Flash Video شائع جدًا. لسوء الحظ ، إنه غير متوافق مع الكثير من الأجهزة. بالنسبة للمبتدئين ، بالتأكيد لن يتم تشغيله على جهاز Mac الخاص بك. MP4 هو تنسيق ملف أكثر قبولًا ونعم ، يمكن تشغيله على جهاز Mac الخاص بك.
تكون جميع مقاطع الفيديو المضمنة عبر الإنترنت تقريبًا بتنسيق ملف FLV. لذلك ، إذا كنت تقوم بالكثير من البث والتسجيل والتنزيل ، فلا مفر من أن ينتهي بك الأمر بملفات بتنسيق FLV. هذا جيد ولكن بعد ذلك ، ستتمكن فقط من تشغيل ملف FLV على عدد محدود من الأجهزة. هذا ليس كل شئ. نظرًا لأن ملفات FLV هي ملفات صغيرة ، فلا توجد طريقة حتى يمكنك تعديلها أو إضافة بعض التأثيرات إليها. لا يمكنك تحرير ملف FLV.
يكفي أن نقول أن ملفات FLV تصبح عديمة الفائدة عند تنزيلها من الإنترنت. ستحتاج إلى التحويل إلى تنسيق ملف أكثر عمومية مثل MP4 لتتمكن من الاستفادة منها. لذلك دعنا ننتقل إلى الجزء التالي لنتحدث عن كيفية القيام بذلك تحويل FLV إلى MP4. تحقق من الخيارات الثلاثة أدناه. ستجد أفضل ما يناسبك.
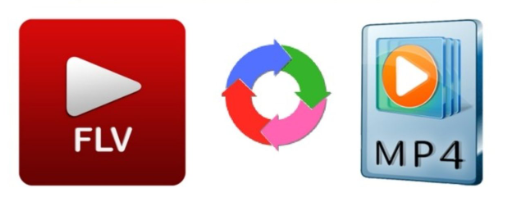
الجزء 2. ما هو أفضل محول من FLV إلى MP4 على نظام Mac؟
إذا علقت بمقطع فيديو بتنسيق FLV يبدو أنه لا يمكنك فتحه على جهاز Mac ، فإن أفضل خيار لك هو استخدام ملف محول الفيديو iMyMac. إنه سهل الاستخدام للغاية ويوفر الكثير من ميزات التحرير بحيث يمكنك تعديل الفيديو. وبالتالي ، لا يمكنك فقط فتح الفيديو وتشغيله ولكن يمكنك أيضًا تحريره.
قم بتحويل FLV إلى MP4 باستخدام محول الفيديو iMyMac
تحقق من الخطوات أدناه لمعرفة كيف يمكنك استخدامها تحويل FLV إلى MP4.
- قم بتنزيل iMyMac Video Converter
- أضف فيديو بتنسيق FLV
- اختر تنسيق MP4
- ضبط الإعدادات وتحويل الفيديو
يتم سرد الخطوات التفصيلية أدناه. خذ بعض الوقت لقراءتها للتعرف على المزيد حول سهولة استخدام محول الفيديو هذا.
الخطوة الأولى: قم بتنزيل iMyMac Video Converter
يتم تقديم محول الفيديو iMyMac فقط هنا. تأكد من النقر فوق هذا الارتباط للوصول إليه. بمجرد الوصول إلى هناك ، قم بتنزيل البرنامج.
الخطوة 2. إضافة فيديو FLV
لإضافة فيديو FLV الخاص بك ، ما عليك سوى النقر فوق الزر "إضافة مقاطع فيديو متعددة أو صوتيات". سترى هذا في الزاوية العلوية اليسرى من الشاشة. يمنحك أيضًا خيار سحب فيديو FLV إلى الواجهة.

الخطوة 3. اختر تنسيق MP4
انقر فوق الجزء المسمى "تحويل التنسيق". اختر MP4 وانقر فوق حفظ. أذا أردت تحرير أو تحسين الفيديو الخاص بك، يمكنك التلاعب بالإعدادات التي تراها في الجزء العلوي ، الجزء الأوسط من الشاشة.

الخطوة 4. تعيين الوجهة وتحويل الفيديو
قم بتعيين وجهة لإخراجك من الجزء العلوي الأيمن من الشاشة. بمجرد القيام بكل ذلك ، انقر فوق علامة التبويب تحويل. عندما يكتمل ، اعرض مقاطع الفيديو المحولة في "المشاريع الأخيرة".

الجزء 3. كيف يمكنني تحويل FLV إلى MP4 في OBS؟
يمكنك أيضًا التفكير في استخدام برنامج يسمى OBS لتحويل FLV إلى MP4. OBS تعني Open Broadcaster Software. يمكنك استخدامه ل تسجيل الفيديو عبر الإنترنت ولكنه لن يفتح على جهاز Mac الخاص بك. ستوضح لك الخطوات أدناه كيفية استخدامه.
- قم بالبحث عنها وانقر على النتيجة الأولى التي تظهر. تنزيله. قم بتثبيت OBS على جهاز الكمبيوتر الخاص بك ثم قم بتشغيله بعد ذلك.
- الآن بعد أن تم تشغيل OBS على شاشتك ، اصطحب المؤشر إلى القائمة في الأعلى وانقر على ملف. عندما تظهر القائمة المنسدلة ، انقر فوق تسجيلات Remux.
- ستظهر نافذة جديدة حيث يمكنك العثور على فيديو FLV الذي تريد تحويله. اضغط عليها بمجرد أن تجدها.
- ستظهر نافذة صغيرة وسترى الملف الهدف. سيقول أنه سيتم تحويله إلى MP4. عليك فقط النقر فوق علامة التبويب Remux.
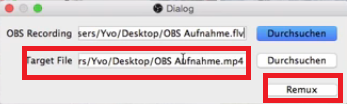
الجزء 4. ضع في اعتبارك استخدام Free FLV to MP4 Converter على نظام Windows
هذا برنامج آخر يمكنك التفكير في استخدامه لتحويل FLV إلى MP4 على Windows. تحقق من الخطوات أدناه لمعرفة كيف يمكنك استخدامها.
- اكتب محول FLV المجاني إلى MP4 واضغط على Enter بلوحة المفاتيح. تجنب النقر فوق الإعلان. قد تضطر إلى النقر فوق النتيجة الثانية. قم بتنزيل البرنامج.
- قم بتشغيل البرنامج على شاشتك. ثم انقر فوق المجلد الذي تراه بعد تحديد ملف الفيديو. ابحث في ملفاتك وانقر على الفيديو الذي تريد إضافته.
- خذ المؤشر إلى تحويل الفيديو إلى واختيار تنسيق الملف MP4. يمكنك أيضًا النقر فوق "جودة التحويل" لتحسين الفيديو الخاص بك.
- ثم انقر فوق حفظ لوجهة الإخراج. بعد ذلك ، انقر فوق تحويل الفيديو الأخضر.
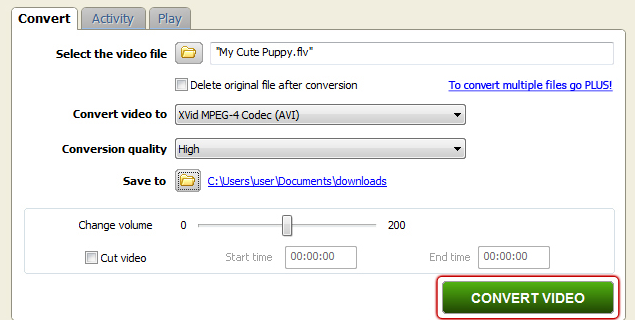
الجزء 5. استنتاج
لا تتردد في تنزيل أي فيديو على الإنترنت. كما ترى ، من السهل جدًا تحويل ملف FLV إلى MP4. لن تواجه أي مشاكل في تشغيلها على جهاز Mac الخاص بك. نصيحة غالية. يجب أن تكون حذرًا مع الأشياء التي تقوم بتنزيلها عبر الإنترنت. إذا كنت تريد البرنامج الأكثر أمانًا لتحويل فيديو FLV الخاص بك ، فإن أفضل خيار لك هو ملف محول الفيديو iMyMac.
هل كان عليك من قبل تحويل FLV إلى MP4؟ إذا كانت الإجابة بنعم ، كيف تمكنت من القيام بذلك؟ يرجى مشاركة بعض النصائح والحيل الخاصة بك معنا.



