إذا كنت ترغب في تحويل مقطع فيديو إلى تنسيق فيديو آخر ، فكل ما عليك فعله هو استخدام محول ، وهو ما سيفعله محول بسيط. ومع ذلك ، إذا كنت تريد تحويل مقطع فيديو إلى صوت ، فستحتاج إلى أكثر من ذلك. أنت بحاجة إلى محول طاقة مع القدرة على استخراج الصوت من الفيديو.
لسوء الحظ ، لا يوجد سوى عدد قليل من المحولات التي تتبادر إلى الذهن بهذه الإمكانات. الخبر السار هو أنك لا تحتاج بالضرورة إلى محول. ستوضح لك هذه المقالة كيف يمكنك ذلك تحويل وسائل الاعلام الى MP3 باستخدام الأدوات التي ربما تستخدمها بالفعل في مهامك اليومية. هيا بنا نبدأ.
المحتويات: الجزء 1. هل يمكن لـ QuickTime أو iMovie تصدير ملفات MOV إلى MP3؟الجزء 2. كيفية تحويل MOV إلى MP3 على Mac؟الجزء 3. كيفية تحويل MOV إلى MP3 على Windows؟الجزء 4. تحويل ملفات MOV الكبيرة إلى MP3 عبر الإنترنت مجانًا
الجزء 1. هل يمكن لـ QuickTime أو iMovie تصدير ملفات MOV إلى MP3؟
نعم ، يمكن لـ QuickTime و iMovie تصدير ملفات MOV إلى MP3 ، ويرجع ذلك أساسًا إلى أن لديهم وظائف التحويل المدمجة الخاصة بهم. نظرًا لأنها وظيفة مخفية تمامًا ، يجب عليك اتباع الخطوات بعناية إذا كنت لا تريد العبث. لنبدأ بكيفية تحويل الملفات باستخدام QuickTime أو iMovie.
تحويل MOV إلى MP3 باستخدام QuickTime
يمكنك استخراج الصوت من مقاطع الفيديو باستخدام QuickTime Player باتباع الخطوات التالية:
- افتح QuickTime Player على جهاز الكمبيوتر الخاص بك.
- انقر على ملف.
- انتقل إلى التصدير.
- حدد خيار الصوت فقط.
- الآن في النافذة المنبثقة ، أدخل اسم الملف الذي تريد منحه لملف MP3 الجديد.
- أسفل اسم الملف ، تأكد من ضبط التنسيق على MP3.
- انقر فوق حفظ.

تحويل MOV إلى MP3 باستخدام iMovie
وبالمثل ، يمكنك استخدام iMovie إذا كنت تريد استخراج الصوت من مقطع فيديو معين:
- افتح ملف MOV باستخدام iMovie على جهاز الكمبيوتر الخاص بك.
- انقر فوق علامة التبويب ملف من شريط القائمة.
- حدد Share iMovie Project كملف من القائمة الناتجة
- بعد الحفظ ، انتقل إلى المكان الذي حفظت فيه ملف MOV.
- الآن انقر بزر الماوس الأيمن على ملف MOV وحدد تشفير ملفات الفيديو المحددة.
- بجانب حقل الإعداد ، حدد الصوت فقط وانقر فوق متابعة.
- بمجرد الحفظ للقيام بذلك ، سيتحول الملف إلى M4A.
كما هو متوقع ، لا يمكنك استخراج الصوت من iMovie وتحويله في نفس الوقت. للتحويل ، سيتعين عليك استخدام محول.
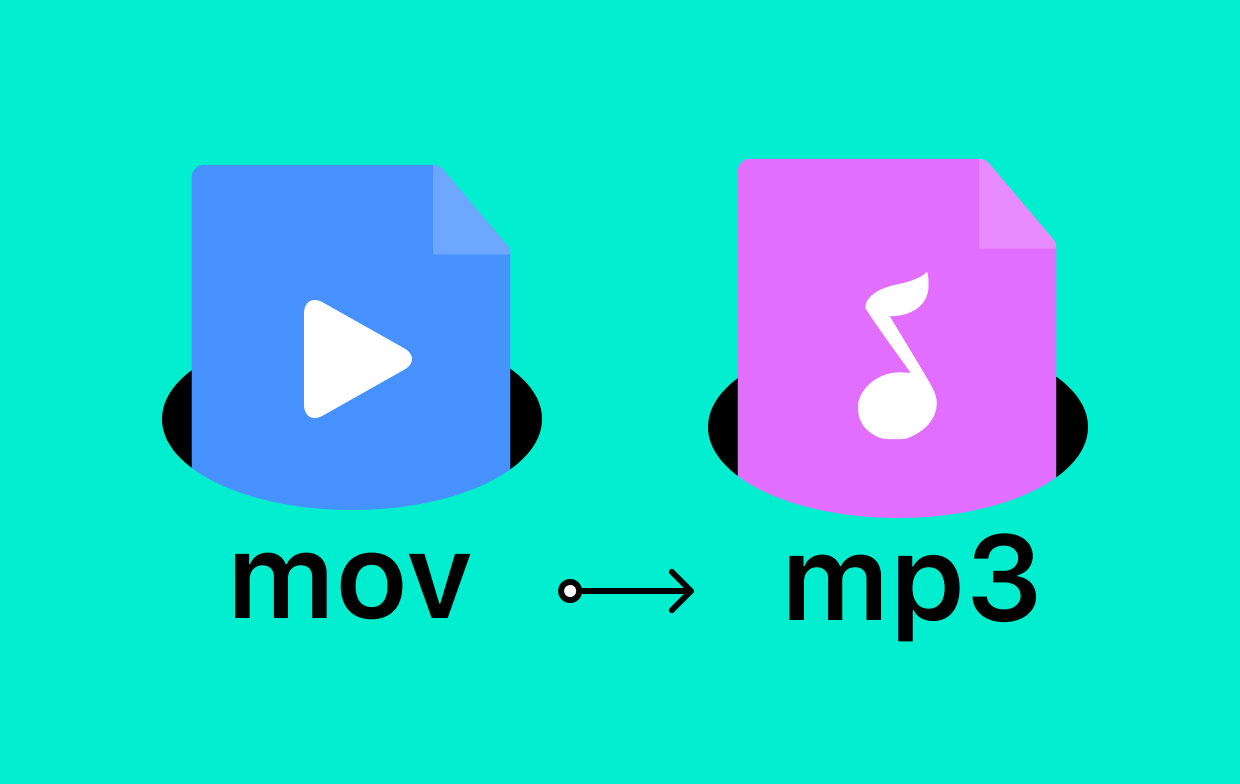
الجزء 2. كيفية تحويل MOV إلى MP3 على Mac؟
إذا كنت تبحث عن أداة لتحويل ملفات MOV إلى تنسيق MP3 ، محول الفيديو iMyMac هو أفضل رهان لك. لا يقتصر الأمر على أنه قادر على تحويل الملفات ، ولكنه يحتوي أيضًا على وظائف تحرير الفيديو ، لذلك فهو مثالي إذا كنت ترغب في إجراء أي تغييرات على ملفاتك. فيما يلي وظائف هذا البرنامج:
- التنسيقات المدعومة. iMyMac Video Converter قادر على التحويل من أو إلى عدد كبير من التنسيقات بما في ذلك AIFFو WAV و M4V و MP4 وبالطبع MOV و MP3.
- تقنية التسريع. بفضل تقنية تسريع الأجهزة ، يمكن لـ iMyMac التحويل أسرع بست مرات من المحولات النموذجية.
- القرارات / الجودة المدعومة. يدعم iMyMac أيضًا العديد من جودة الصوت ويمكنه أيضًا تعديل معدل البت لملف صوتي معين ، لذلك فهو مثالي إذا كان الصوت المستخرج به بعض المشكلات في جودته.
- اجهزة مدعومة. عند استخدام iMyMac ، يمكنك نقل الملفات المحولة إلى أجهزة مثل Samsung Galaxy و Google Nexus و Kindle File وما شابه.
اتبع الخطوات أدناه لتحويل MOV إلى MP3 باستخدام iMyMac Video Converter:
الخطوة 1. إضافة ملفات MOV
أولاً ، يجب عليك فتح محول الفيديو iMyMac على جهاز الكمبيوتر الخاص بك. عند القيام بذلك ، سيتم نقلك إلى الصفحة الرئيسية حيث يجب عليك سحب وإسقاط جميع ملفات MOV التي تريد تحويلها.

الخطوة 2. حدد تنسيق MP3
حدد تحويل التنسيق ضمن خيارات التأثيرات. حدد MP3 كتنسيق الإخراج لأنك تحتاج إلى تحويل MOV إلى MP3. اضغط على حفظ واختر المجلد الوجهة.

الخطوة 3. تحويل ملفات MOV إلى تنسيق MP3
انقر فوق الزر "تحويل" لبدء عملية التحويل. تحقق من ملف MP3 الجديد الخاص بك في المشاريع الأخيرة.

الجزء 3. كيفية تحويل MOV إلى MP3 على Windows؟
إذا لم يكن لديك جهاز Mac وتستخدم جهاز كمبيوتر يعمل بنظام Windows ، فيمكنك أيضًا استخدام iTunes أو Windows Media Player لتحويل الملفات. لنبدأ مع iTunes.
كيف يمكنني تحويل MOV إلى MP3 في iTunes؟
- افتح برنامج iTunes على جهاز الكمبيوتر الشخصي الذي يعمل بنظام Windows.
- انتقل إلى نافذة التفضيلات وانتقل إلى عام.
- توجه الآن إلى Import Settings (إعدادات الاستيراد) واضبطها على MP3 Encoder.
- أغلق نافذة التفضيلات وهذه المرة ، اسحب ملف MOV إلى iTunes.
- الآن انقر فوق ملف من شريط القائمة.
- انقر فوق تحويل وحدد إصدار MP3.
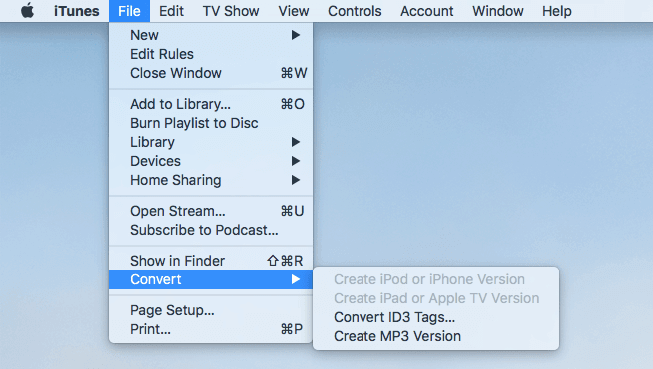
كيفية تحويل MOV إلى MP3 باستخدام Windows Media Player؟
- افتح برنامج Windows Media Player هذه المرة.
- انقر فوق ملف من شريط القائمة وحدد فتح.
- سيظهر مربع حوار حيث يتعين عليك تحديد موقع ملف MOV الخاص بك والنقر فوق فتح.
- الآن انقر فوق ملف وحدد حفظ باسم ...
- سيظهر مربع حوار مرة أخرى ولكن هذه المرة ، اكتب اسم الملف واضبط نوع الملف تحت الاسم على MP3.
- انقر فوق حفظ.
سيؤدي هذا إلى تحويل MOV إلى MP3 بسرعة ، ولكن تأكد من عدم ارتكاب أي أخطاء عند اتباع هذه الخطوات لتجنب المزيد من المشكلات.
الجزء 4. تحويل ملفات MOV الكبيرة إلى MP3 عبر الإنترنت مجانًا
بصرف النظر عن برامج ومشغلات الوسائط التابعة لجهات خارجية ، يمكنك أيضًا استخدام المحولات عبر الإنترنت لتحويل MOV إلى MP3. المشكلة الوحيدة هي أنه لا يوجد سوى عدد قليل من الأدوات الموثوقة. فيما يلي ثلاثة من هذه الأدوات.
1. CloudConvert
CloudConvert شائع بسبب واجهته الأنيقة. علاوة على ذلك ، فإنه يوفر معلومات مفصلة عن التنسيقات المتضمنة في التحويل. وبالتالي ، إذا قمت بتحويل MOV إلى MP3 باستخدام CloudConvert ، فيمكنك أيضًا معرفة أشياء عن MOV أو MP3 لم تكن تعرفها من قبل.
2. تحويل الملفات
من ناحية أخرى ، تفتخر ConvertFiles بعملية تحويل بسيطة. فقط بالنقر بضع مرات ، يمكنك تحويل أي ملف إلى تنسيق تريده. علاوة على ذلك ، يمكنك أيضًا إضافة ملفات من خلال Dropbox و Google Drive ، لذا فهي مرنة للغاية عندما يتعلق الأمر بالتحميل.
3. فري ميك
FreeMake ليس بهذه الشعبية ، لكنه لا يزال أداة موثوقة مع ذلك. تمامًا مثل أي أداة أخرى ، فهي قادرة على تحويل الملفات ، ويصادف أنها تدعم كلاً من MP3 و MOV. علاوة على ذلك ، يوجد دليل شامل يمكنه تعليم المبتدئين كيفية استخدام الأداة.



