هل استطيع قم بتحويل MOV إلى MP4 على نظام التشغيل Windows 10؟ من المحتمل أنك ستحتاج إلى تحويل ملف بتنسيق إلى آخر في وقت ما. هناك مجموعة متنوعة من الأسباب لذلك ، وأكثرها شيوعًا هو عدم وجود مشغل فيديو يمكنه عرض الملف بالتنسيق الذي لديك.
وبالمثل ، فإن الرغبة في مشاهدة فيلمك على العديد من الأجهزة ، والتي سيكون من المستحيل القيام بها حتى وما لم يتم تحويل الفيلم إلى تنسيق مناسب ، مثل محول فيديو Microsoft على نظام التشغيل Windows 10 ، قد يكون سببًا معقولًا.
لمعرفة المزيد حول كيفية إجراء التحويل ، اقرأ الأجزاء التالية لمعرفة المزيد عن ملف أدوات التحويل يمكنك استخدام.
المحتويات: الجزء 1. هل يستطيع Windows 10 تحويل MOV إلى MP4؟الجزء 2. أفضل محول MOV إلى MP4 لأجهزة الكمبيوتر التي تعمل بنظام Windows / Macالجزء 3. كيف يمكنني تحويل MOV إلى MP4 على Windows 10 (عبر الإنترنت / مجاني)؟
الجزء 1. هل يستطيع Windows 10 تحويل MOV إلى MP4؟
في نظام التشغيل Windows 10 ، عادةً ما يكون مشغل الفيديو القياسي هو برنامج الأفلام والتلفزيون. يمكن للمستخدمين الوصول بسهولة إلى مكتبة الفيديو الخاصة بهم من خلال هذا التطبيق. خاصة خالية من إدارة الحقوق الرقمية يتم دعم مقاطع الفيديو بواسطة هذا البرنامج.
يدعم هذا البرنامج أيضًا مجموعة متنوعة من تنسيقات الفيديو ، بما في ذلك MP4 و M4V و AVI و ASF و MOV ، بالإضافة إلى WMV ، على سبيل المثال لا الحصر. ال ويندوز ميديا بلاير مشغل VLC، من ناحية أخرى ، هناك مشغلان مرئيان يعملان بشكل أفضل مع Windows 10.
وقبل أن نتعلم كيفية تحويل MOV إلى MP4 على نظام التشغيل Windows 10 أو Mac، دعنا نعرف المزيد عن هذين التنسيقين.
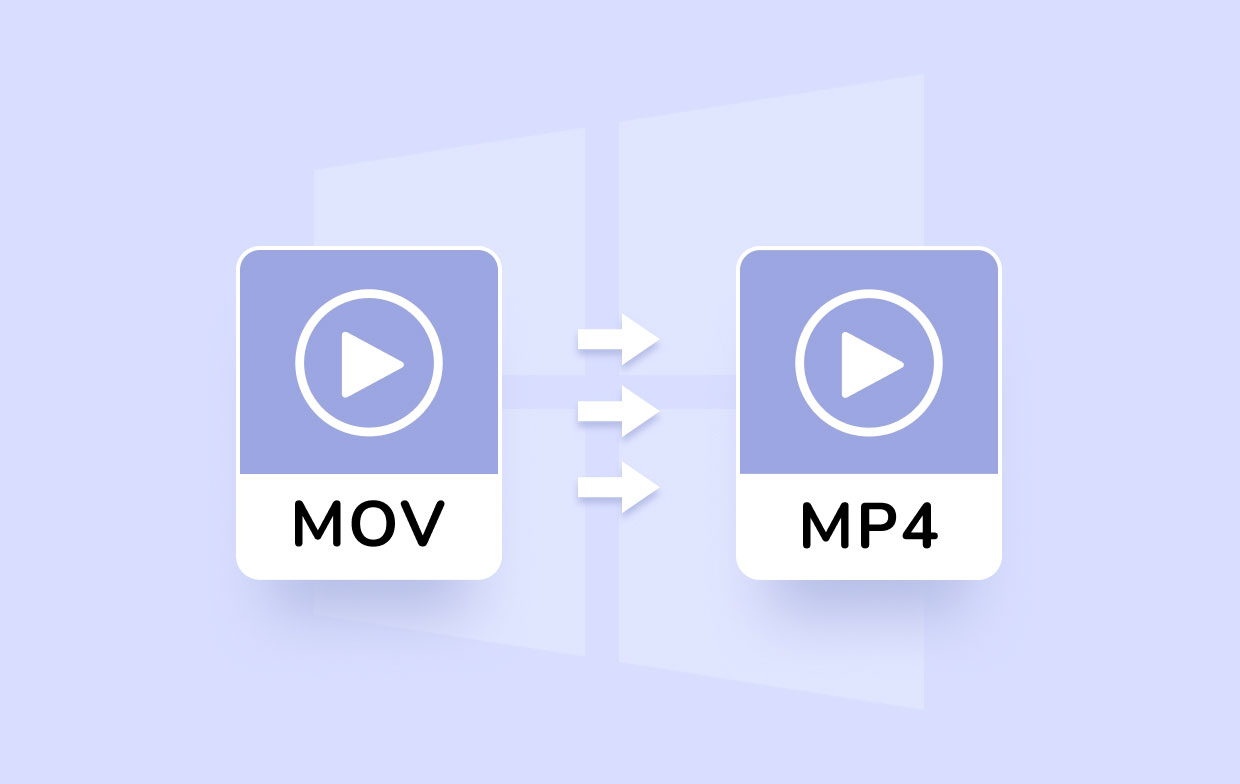
إنّ MPEG-4 يستخدم برنامج الترميز لترميز كل من MP4 و MOV. على أساس MOV ، تم إنشاء MP4. ومع ذلك ، فإن هذين التنسيقين للملفات ليسا متماثلين تمامًا. MOV هو إصدار ممتد من نوع الملف لملف تنسيق الوسائط المتعددة QuickTime. يسهل خلط أنواع مختلفة من مواد الوسائط المتعددة (الصوت والنصوص والفيديو).
وفي الوقت نفسه ، يعد MP4 تنسيق حاوية يخزن البيانات مثل الصوت والترجمة والفيديو. يتم استخدام تنسيق الحاوية هذا بواسطة متاجر مثل iTunes ، كما يتم استخدامه أيضًا بواسطة PlayStation (PSP) و iPod. يمكن أن يصبح تنسيقًا يمكن لأي شخص استخدامه.
ايهما افضل؟ نحن نعلم أنه يمكننا تحويل MOV إلى MP4 على نظام التشغيل Windows 10. لماذا نقوم بذلك اختر MP4 كتنسيق الإخراج?
MOV هو الخيار المفضل إذا كنت تستخدم جهاز وسائط Apple أو كمبيوتر Mac ، و MP4 هو تنسيق البيانات المثالي للفيديو إذا كنت تستخدم مشغلات وسائط أخرى بخلاف Apple أو كمبيوتر يعمل بنظام Windows. ملفات MOV غير مدعومة من قبل برامج ما بعد الإنتاج أو عدة مشغلات ، لذلك يجب تحويلها إلى تنسيق جديد حتى تكون مناسبة.
هذا هو سبب استخدام MP4 لأنه يستخدم على نطاق واسع ويعمل مع جميع مشغلات الوسائط تقريبًا على جميع الأجهزة. لتحويل MOV إلى MP4 بنجاح على نظام التشغيل Windows 10 أو Mac، تابع قراءة الأجزاء التالية أدناه.
الجزء 2. أفضل محول MOV إلى MP4 لأجهزة الكمبيوتر التي تعمل بنظام Windows / Mac
تتمثل إحدى طرق تحويل MOV إلى MP4 على نظام التشغيل Windows 10 في استخدام ملف محول الفيديو iMyMac.
يستخدم هذا التطبيق ل تحويل ملفات الفيديو أو الصوتيات إلى أي تنسيقات ملفات مفضلة مثل MP3 ، 3GP ، AVI ، AAC ، M4V ، MKV ، WAV ، FLAC ، WMA ، OGG ، إلخ. ليس من الصعب عند استخدام هذا التطبيق لتحويل MOV إلى MP4 أو تنسيقات أخرى مثل GIF، وستحتاج فقط إلى القليل من الوقت لإكمال التحويل ، مما يجعله مناسبًا للاستخدام لمعظم المستخدمين.
أنه يحتوي على ماك نسخة و جهاز كمبيوتر ويندوز الإصدار بحيث يمكنك قم بتحويل MOV إلى MP4 بسهولة على نظام التشغيل Windows 10 أو أجهزة كمبيوتر Mac.
لمعرفة كيفية التحويل على Win10 باستخدام أفضل محول MOV إلى MP4 ، اتبع الخطوات التالية:
- لبدء التحويل ، اسحب ملفات MOV إلى الشاشة الرئيسية أو قم بتحميل الفيديو أو الصوت من الطرف الأيمن من الشاشة الرئيسية. يسمح لك بإضافة العديد من الأفلام والتسجيلات الصوتية في وقت واحد.
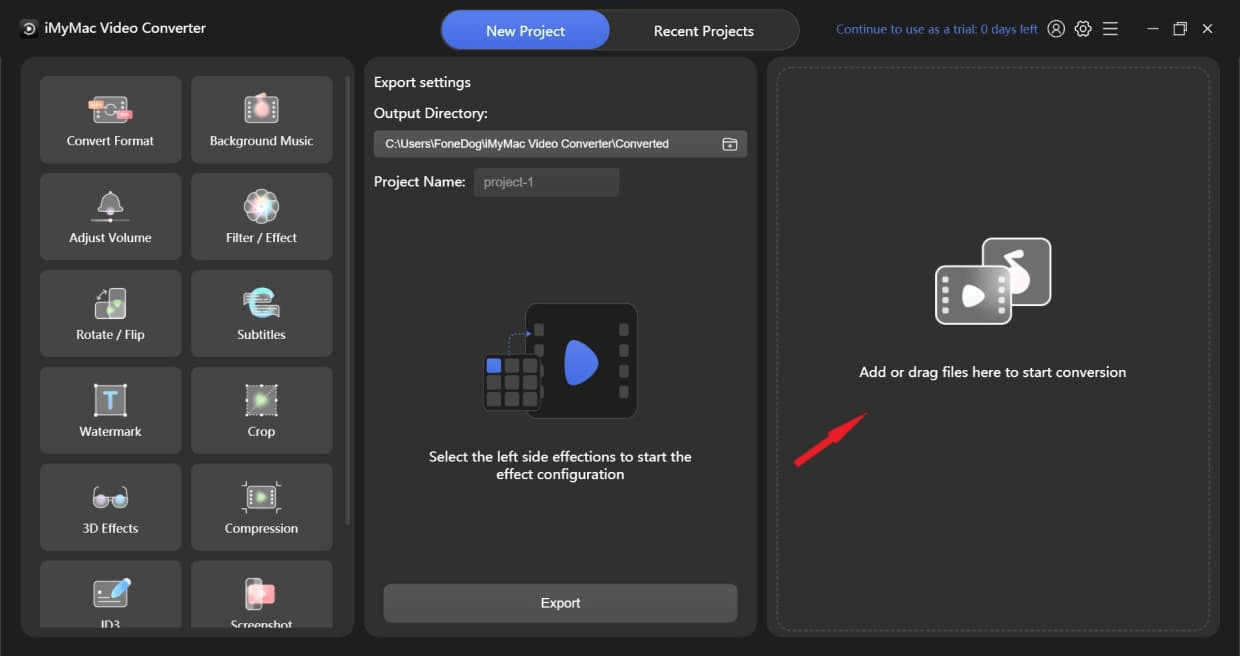
- جرب النقر فوق تحويل التنسيق رمز في الزاوية اليسرى العليا. ثم انتقل إلى القسم الأوسط لتحديد تنسيق الإخراج ؛ ستلاحظ ثلاثة خيارات: الصوت و GIF والفيديو. اضغط على أيقونة السهم لأسفل لرؤية القرارات الاختيارية.
- قبل تحويل MOV إلى MP4 على نظام التشغيل Windows 10 ، سيكون لديك أيضًا خيار تحرير وقص مقاطع الفيديو الخاصة بك إذا كنت تريد ، ويمكنك الاختيار من بين العديد اختيارات التأثير على الجانب الأيسر إذا كنت ترغب في إضافة بعض التغييرات إلى ملفات الفيديو.
- عند الانتهاء من جميع المعلمات ، حدد ملف تصدير زر في الجزء السفلي من الجزء الأوسط لبدء التحويل.
يمكنك الآن تحويل MOV إلى MP4 بنجاح على نظام التشغيل Windows 10 والاستمتاع بمشاهدة الملفات المحولة. التحويل بلا ضياع ، مما يعني الحفاظ على جودة الصوت والفيديو.
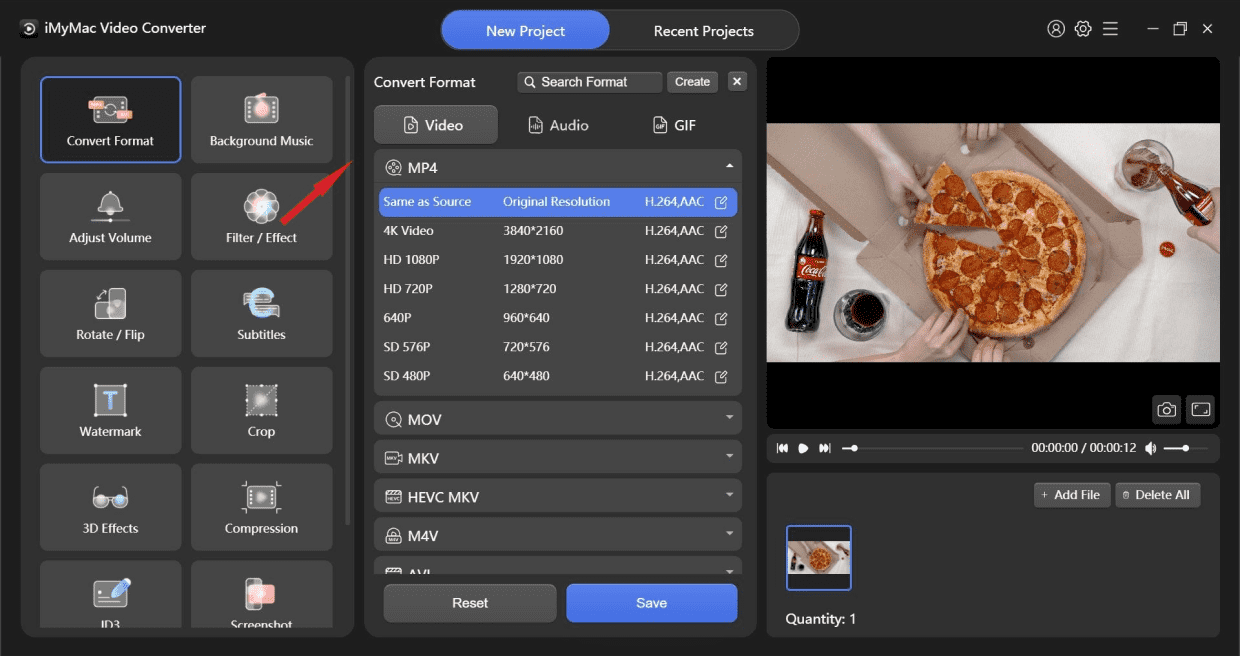
الجزء 3. كيف يمكنني تحويل MOV إلى MP4 على Windows 10 (عبر الإنترنت / مجاني)؟
لتكون قادرًا على تحويل MOV إلى MP4 بكفاءة ، فإن هذين الاثنين مجانا على الانترنت الخيارات هي أشياء يجب أن تعرفها:
# 1. تحويل MOV إلى MP4 باستخدام VLC Media Player (مجانًا)
VLC ميديا بلاير هو مشغل فيديو ومحرر في نفس الوقت مجاني ومفتوح المصدر. يمكن للأشخاص استخدام هذا البرنامج لتحويل مقاطع الفيديو بين التنسيقات الشائعة ، مثل MP4 إلى MOV ، وكذلك مشاهدة مقاطع الفيديو بتنسيقات مختلفة. هذا البرنامج مجاني وسهل الاستخدام ، مما يسمح بتحويل MOV إلى MP4 بسهولة.
- لتحويل MOV إلى MP4 على نظام التشغيل Windows 10 ، قم بتنزيل VLC وتثبيته ثم تشغيله على جهاز الكمبيوتر.
- باستخدام الزر "إضافة" أو السحب والإفلات ، قم بتحميل ملف MOV. ثم بعد ذلك ، يمكنك الوصول إلى نافذة التحويل بالنقر فوق تحويل / حفظ
- لديك القدرة على عمل المعلمات بعد تحديد تنسيق الهدف Video - H.265 + (MP3) MP4. يمكن بعد ذلك حفظ الملفات المحولة من خلال تصفح الدليل الهدف. أخيرًا ، قم بالتحويل إلى MP4 باستخدام VLC بالضغط على زر Start.
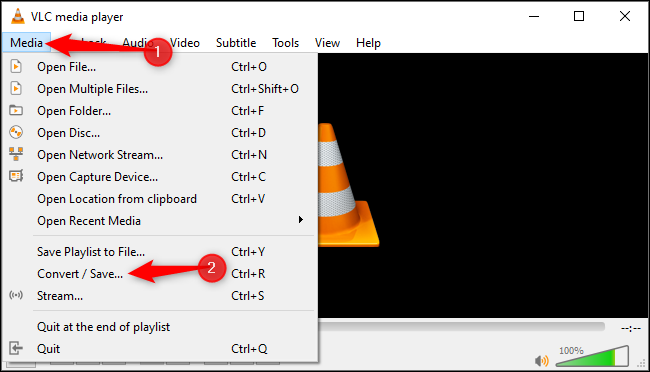
# 2. تحويل MOV إلى MP4 باستخدام محول iMyMac عبر الإنترنت (عبر الإنترنت ، مجانًا)
باستخدام هذا البرنامج ، يمكنك قم بتحويل MOV إلى MP4 على نظام التشغيل Windows 10 دون المساس بالجودة ، وما عليك سوى الانتظار بضع دقائق. iMyMac محول الفيديو عبر الإنترنت يقدم لك خدمة مجانية لتتمكن من تحويل الملفات إلى أي تنسيق مفضل أو مرغوب. الخطوات بسيطة للغاية وسهلة الاستخدام.
- قم بتحميل الملفات التي تريد تحويلها.
- اختر التنسيق المفضل الذي تريد تحويل ملفك إليه.
- تحديد 'تحويل الآنلبدء التحويل.
- قم بتنزيل الملف الذي تم تحويله.
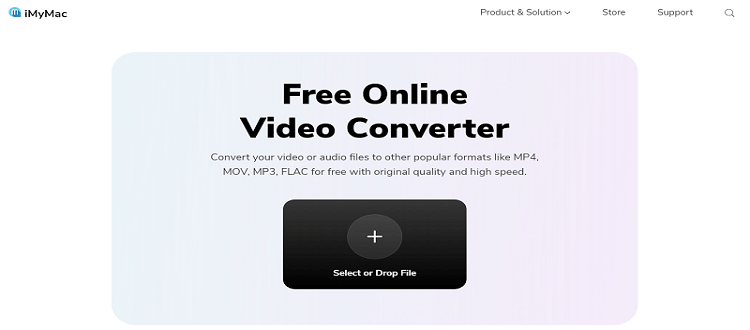
وفي الختام
باختصار ، لقد اقترحنا بعض الطرق ، باستخدام محول الفيديو iMyMac أو مشغل الميديا VLC ، إلى قم بتحويل MOV إلى MP4 على نظام التشغيل Windows 10 أو كمبيوتر Mac.
يمكنك اختيار الطريقة التي تناسب توقعاتك على أفضل وجه.



