يشير MOV إلى تنسيق ملف فيديو وهو عبارة عن حاوية وسائط متعددة. يقوم بتخزين أنواع البيانات المختلفة مثل الفيديو والصوت والترجمة. على الجانب الآخر، WMV يتم ضغطه باستخدام ضغط فيديو Windows Media. يتم استخدامه عادةً على Windows Media Player و VLC Media Player. على هذا النحو ، قد ترغب في تحويل MOV إلى WMV بسهولة. بهذه الطريقة ، يمكنك الحصول على تنسيق ملف أكثر عمومية. بالإضافة إلى ذلك ، إذا كنت تريد الحصول على نسخة من الفيديو الخاص بك بتنسيق آخر ، فسيكون هذا طريقًا جيدًا لاتباعه. سيساعدك هذا في الحصول على تنسيقات ملفات مختلفة لمشغلات وأجهزة وسائط مختلفة.
هنا ، سنناقش كيفية تحويل MOV إلى WMV بسهولة. سنعلمك هذه التقنيات للعمل بشكل أفضل لكل من المستخدمين المبتدئين والمتقدمين. يمكنك بسهولة اتباع خطواتنا بمجرد قراءة دليلنا. بمجرد تحويل MOV إلى WMV ، ستعرف طرقًا أخرى لتحويل تنسيقات الملفات الأخرى أيضًا.
المحتويات: الجزء 1. كيف يمكنني تحويل MOV إلى WMV على نظام Mac؟الجزء 2. كيفية تحويل MOV إلى WMV في نظام التشغيل Windows 10؟الجزء 3. كيف يمكنني تحويل MOV إلى WMV عبر الإنترنت مجانًا؟الجزء 4. استنتاج
الجزء 1. كيف يمكنني تحويل MOV إلى WMV على نظام Mac؟
هناك العديد من الطرق التي يمكنك تنفيذها من أجل تحويل MOV إلى WMV على جهاز كمبيوتر Mac الخاص بك. هذه الأساليب كثيرة للمناقشة هنا. لكننا سنقدم لك أفضل الطرق للقيام بذلك. هنا ، سنناقش كيفية تحويل MOV إلى WMV باستخدام VLC Media Player و iMyMac Video Converter. تحقق من ذلك أدناه.
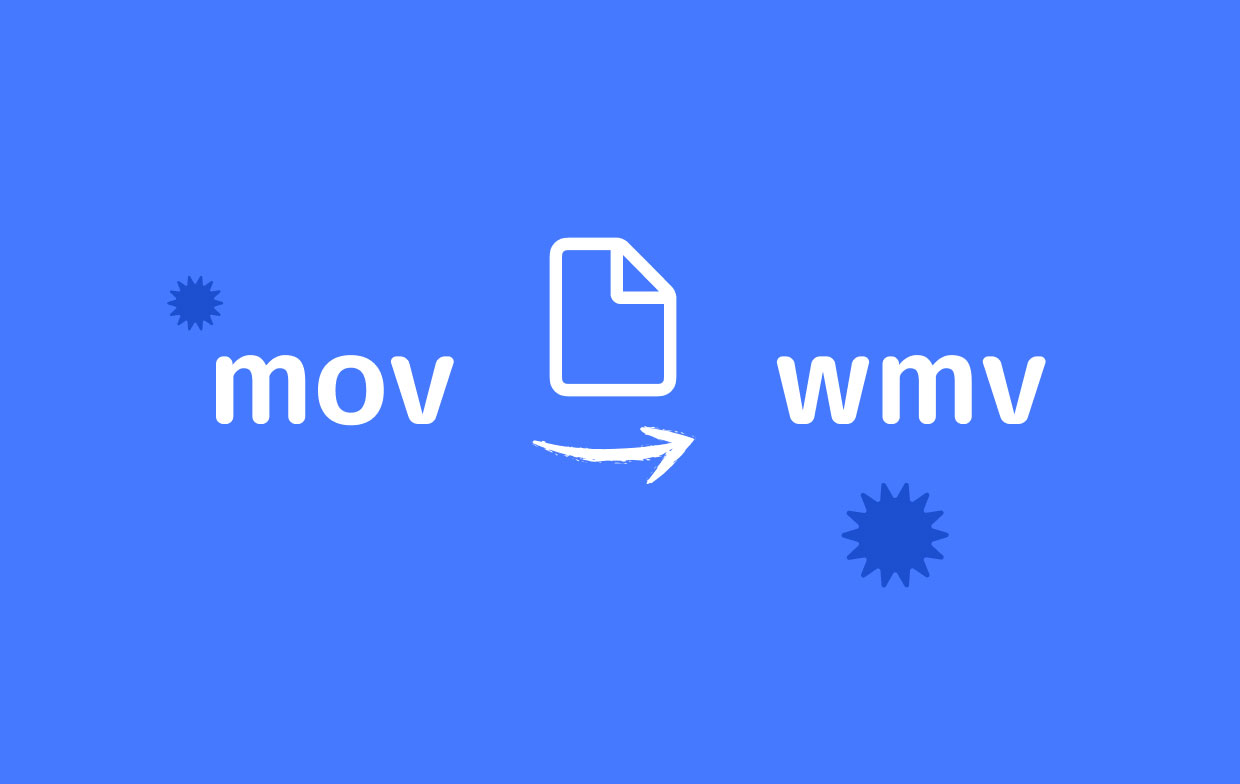
تحويل MOV إلى WMV في VLC على Mac
يعد VLC Media Player أحد أشهر مشغلات الوسائط على هذا الكوكب. يمكنه تشغيل الكثير من ملفات الصوت والفيديو وحتى ملفات الصور. بفضل تعدد استخداماته ، يمكنك حتى استخدامه لتحويل تنسيق ملف إلى تنسيق آخر. فيما يلي خطوات استخدامه للتحويل:
- افتح VLC. أول شيء عليك القيام به هو تشغيل VLC Media Player على كمبيوتر Mac الخاص بك.
- انتقل إلى نافذة التحويل / البث. في هذه الحالة ، من الضروري النقر فوق ملف في هذه الخطوة. ثم ، انقر فوق الخيار الذي يشير إلى تحويل / دفق.
- إضافة ملفات. لإضافة ملفات MOV التي تريد تحويلها ، يجب عليك زيارة زر Open Media. ثم أضف ملفات MOV التي ترغب في تحويلها. هناك طريقة أخرى للقيام بذلك وهي سحب ملف MOV ثم إفلاته باتجاه VLC.
- حدد إعدادات الإخراج. الخطوة التالية التي يجب عليك القيام بها هي النقر فوق الخيار المسمى اختيار ملف التعريف. تأكد من تحديد WMV كإعدادات الإخراج الفعلية.
- آخر شيء عليك القيام به هو تحويل الملف. يمكنك القيام بذلك عن طريق النقر فوق الزر "حفظ كملف". اكتب اسم الملف الذي تريده. ثم اختر المجلد الوجهة حيث سيتم حفظ الملف. بعد ذلك ، انقر فوق خيار حفظ.

تلميح: يمكنك أيضًا استخدام VLC كمحرر فيديو ، مثل تدوير الملفاتأو تقليم الملفات أو غيرها.
هذه هي عملية تحويل MOV إلى WMV على نظام Mac. لقد بدأنا في إظهار كيفية القيام بذلك في VLC Media Player. أدناه ، سنعلمك أداة أكثر فاعلية لمساعدتك في تحويل الكثير من ملفات الصوت والفيديو. هذا من خلال استخدام محول الفيديو iMyMac.
محول الفيديو iMyMac
هذه الأداة هي طريقة رائعة لتحويل MOV إلى WMV بسهولة. إنها في الواقع أداة تحويل صوت وفيديو يمكنك استخدامها تحويل الملفات من تنسيق إلى آخر مثل MP4. بصرف النظر عن ذلك ، يمكن استخدامه لتحسين مقاطع الفيديو الخاصة بك بميزاته.
بعض ميزات تحسين الفيديو بما في ذلك تعديل التشبع وتدرج اللون والسطوع. يمكنك أيضًا إضافة علامات مائية إذا كنت ترغب في ذلك. سيؤدي ذلك إلى حماية ملفاتك من التوزيع والنسخ من قبل المستخدمين الضارين.
على هذا النحو ، فيما يلي خطوات تحويل MOV إلى WMV على نظام Mac:
الخطوة 1. تنزيل الأداة وتثبيتها وتشغيلها
أول ما عليك فعله هو تنزيل iMyMac Video Converter أدناه. ثم قم بتثبيت التطبيق وتشغيله.
الخطوة 02. إضافة ملفات MOV
الخطوة التالية هي إضافة الملف إلى الواجهة بالنقر فوق الزر "إضافة مقاطع فيديو متعددة أو صوتيات". ثم حدد موقع ملفات MOV التي تريد تحويلها حرفيًا وأضفها إلى القائمة.

الخطوة 03. تعديل إعدادات الإخراج
الخطوة الثالثة هي تعديل إعدادات الإخراج لعملية التحويل. يجب عليك تغييره إلى WMV. يمكنك أيضًا تعديل مقاطع الفيديو وتحسينها إذا كنت ترغب في ذلك. ثم قم بمعاينتها للتأكد من أن مقاطع الفيديو هذه تبدو جيدة.
الخطوة 04. تحويل MOV إلى WMV
الخطوة الأخيرة للنقر فوق الزر "تحويل". ثم يمكنك عرض الملف المحول ضمن المشاريع الأخيرة.

الجزء 2. كيفية تحويل MOV إلى WMV في نظام التشغيل Windows 10؟
سنناقش هنا كيفية تحويل ملفات MOV إلى ملفات WMV في نظام التشغيل Windows 10. دعنا نتحدث عن كيفية القيام بذلك أدناه.
تحويل MOV إلى WMV في VLC في Windows
- قم بتشغيل برنامج VLC Media Player. أول شيء عليك القيام به هو فتح VLC Media Player على جهاز الكمبيوتر الخاص بك الذي يعمل بنظام Windows. بمجرد أن تكون هناك ، انقر فوق القائمة التي تحمل اسم الوسائط.
- انتقل إلى قسم التحويل / الحفظ. الخطوة التالية هي الانتقال إلى الخيار المسمى تحويل / حفظ. بدلاً من ذلك ، يمكنك أيضًا الضغط على CTRL + R من الشاشة الرئيسية لبرنامج VLC.
- إضافة ملفات. يمكنك إضافة ملفات بالنقر فوق الزر + إضافة الموجود على الواجهة. بعد ذلك ، يمكنك النقر فوق الزر إظهار المزيد من الخيارات لإظهار أشياء إضافية يمكنك تنفيذها باستخدام ملف الإخراج. يمكنك أيضًا النقر فوق Use A Subtitle File لإضافة ترجمات إلى ملف WMV الناتج.
- انقر فوق تحويل. الخطوة التالية هي النقر فوق الزر "تحويل / حفظ" الموجود بجوار زر "إلغاء الأمر".
- حدد ملف تعريف. بعد ذلك ، عليك تحديد ملف تعريف. في هذه الحالة ، يجب عليك اختيار WMV كملف الإخراج الفعلي.
- اختر مجلد الوجهة الخاص بك. ثم اختر مجلد الوجهة المطلوب بالنقر فوق المستعرض في قسم ملف الوجهة.
- الخطوة الأخيرة هي النقر فوق ابدأ ثم الانتظار حتى تكتمل العملية.
فرملة اليد
يمكنك استخدام HandBrake كأداة مجانية لتحويل أنواع متعددة من الملفات. وهي متوفرة على أجهزة كمبيوتر Windows و Mac. فيما يلي خطوات استخدام HandBrake لتحويل MOV إلى WMV في نظام التشغيل Windows 10:
- افتح برنامج HandBrake. أول شيء عليك القيام به هو فتح HandBrake على جهاز الكمبيوتر الخاص بك الذي يعمل بنظام Windows.
- حدد الملفات أو الأقراص. الخطوة التالية هي تحديد ملف أو قرص ترغب في تحويله. يمكنك أيضًا النقر فوق زر المصدر الأيسر العلوي لتحديد ملفات الفيديو التي ستقوم بتحويلها باستخدام HandBrake. بعد النقر فوق الزر "المصدر" ، يجب النقر فوق "فتح ملف". ثم حدد موقع ملفك على النظام. حدد الملف ثم انقر فوق الزر فتح.
- قم بإجراء تعديلات على إعدادات الإخراج. سيظهر الملف الذي حددته تحت قسم المصدر. بعد ذلك ، يجب عليك تغيير إعدادات الإخراج إلى WMV. اختر مجلد الوجهة المطلوب أيضًا بالنقر فوق الزر "استعراض".
- الخطوة التالية هي التحقق مرة أخرى من صحة الإعدادات. ثم انقر فوق الزر "ابدأ". انتظر حتى تكتمل العملية. بعد ذلك ، يمكنك العثور على الملف المحول حديثًا في مجلد الوجهة الذي اخترته مسبقًا.
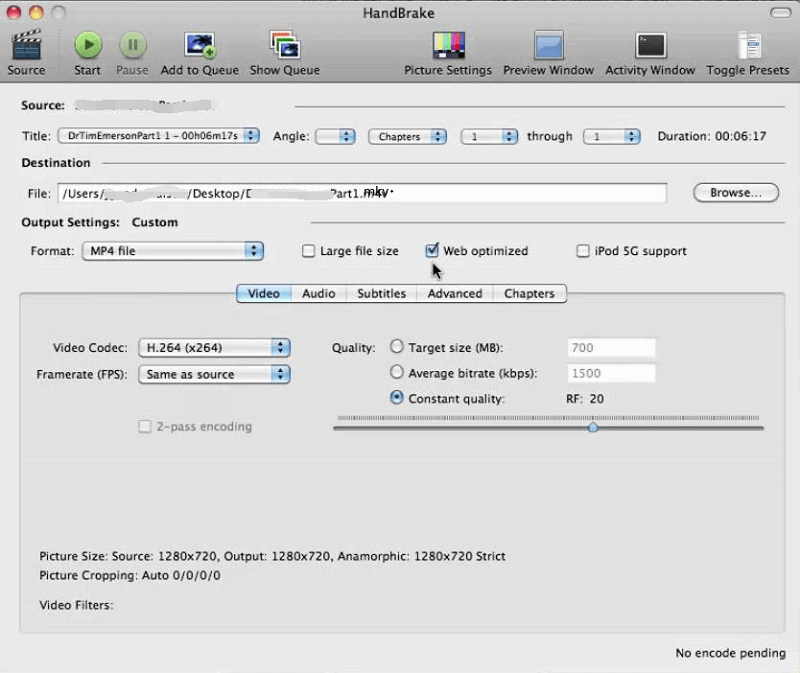
الجزء 3. كيف يمكنني تحويل MOV إلى WMV عبر الإنترنت مجانًا؟
هناك أيضًا أدوات عبر الإنترنت لمساعدتك في تحويل MOV إلى WMV مجانًا. تُستخدم هذه الأدوات عادةً لتحويل الكثير من أنواع الملفات المختلفة مثل الصور والمستندات ومقاطع الفيديو والملفات الصوتية. تحقق منها أدناه.
1. Zamzar
Zamzar هي أداة عبر الإنترنت ويقع مقر الشركة في إنجلترا. يتم استخدامه لتحويل أنواع مختلفة من الملفات بما في ذلك الصور وملفات الصوت ومقاطع الفيديو والمستندات وغيرها. الأداة موجودة منذ عام 2006 ولديها الكثير من المستخدمين الراضين.
فيما يلي خطوات استخدام Zamzar لتحويل MOV إلى WMV:
- انتقل إلى الموقع. ستكون الخطوة الأولى هي فتح الموقع على متصفحك.
- إضافة ملفات. بعد ذلك ، يجب عليك إضافة الملفات بالنقر فوق الزر "إضافة ملفات" في الجزء المركزي من واجهة موقع الويب. يمكنك أيضًا سحب الملفات وإفلاتها إذا كنت تريد ذلك.
- حدد تنسيق الإخراج. الشيء التالي الذي يجب عليك فعله هو تحديد تنسيق الإخراج بالنقر فوق "تحويل إلى". بعد ذلك ، اختر WMV كملف الإخراج الفعلي.
- بعد ذلك ، يجب النقر فوق "تحويل الآن" لبدء عملية التحويل. هذا يعني أنك توافق أيضًا على شروطهم.
- انتظر التحويل. انتظر حتى تكتمل عملية التحويل. سيظهر هذا في شريط مستطيل يتم تحميله.
- الخطوة الأخيرة التي يجب عليك تنفيذها هي النقر فوق الزر "تنزيل" للحصول على الملف.
2. CloudConvert
CloudConvert مشابه لـ Zamzar. يتمتع بواجهة أنيقة وهو موجود منذ سنوات. يمكن استخدامه لتحويل أنواع الملفات المختلفة بما في ذلك الصور وملفات الصوت ومقاطع الفيديو. بالإضافة إلى ذلك ، يبدو احترافيًا وعمليًا للغاية.
فيما يلي خطوات استخدام CloudConvert لتحويل MOV إلى WMV:
- إطلاق الموقع. يمكنك تشغيل موقع CloudConvert على متصفحك. قد ترغب في الانتقال تحديدًا إلى الصفحة الفرعية المخصصة لتحويل MOV إلى ملف WMV.
- إضافة ملفات. بعد ذلك ، يجب عليك إضافة الملفات بالنقر فوق الزر تحديد ملف.
- اختر إعدادات الإخراج. يمكنك النقر فوق خيار القائمة المنسدلة "تحويل إلى" لاختيار WMV كتنسيق الإخراج المطلوب. بعد ذلك ، سيتعين عليك النقر فوق رمز الأداة لتغيير الإعدادات الأخرى التي قد ترغب فيها.
- الخطوة التالية هي النقر فوق الزر "تحويل" بعد ذلك. ستكون الخطوة الاختيارية هي إضافة المزيد من الملفات إذا كنت تريد ذلك.
- انتظر حتى تكتمل عملية التحويل.
- الخطوة الأخيرة هي تنزيل الملف المحول.
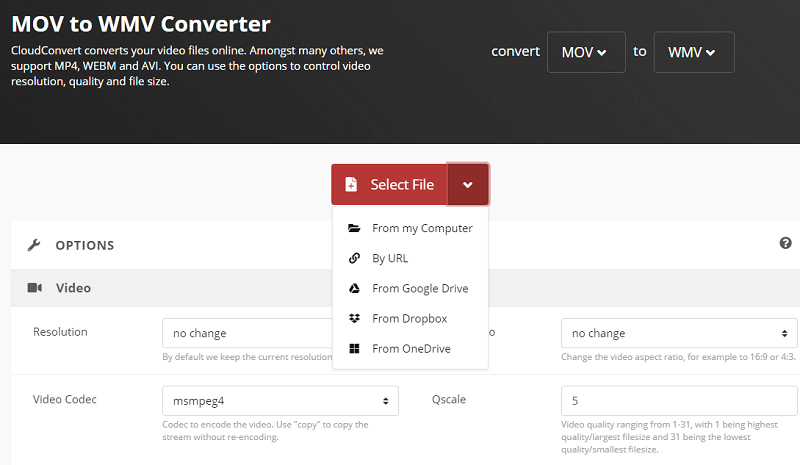
3. تحويل
Convertio هي أداة تستخدم لتحويل MOV إلى WMV. يمكنه أيضًا تحويل الكثير من أنواع الملفات. الواجهة تبدو مذهلة للغاية. بالإضافة إلى ذلك ، تعمل الأداة طوال الوقت تقريبًا. لا يتعين عليك تنزيل أي برنامج ولا يتعين عليك تثبيته حتى يعمل.
فيما يلي خطوات تحويل MOV إلى WMV:
- اذهب إلى الموقع. أول شيء عليك القيام به هو الانتقال إلى موقع Convertio. قد ترغب في زيارة صفحة MOV إلى WMV على وجه التحديد.
- إضافة ملفات. بعد ذلك ، أضف الملفات التي تريد تحويلها. قم بذلك عن طريق النقر فوق اختيار الملفات. يمكنك أيضًا الإضافة من Dropbox و Google Drive وعناوين URL.
- اختر إعدادات الإخراج. بعد ذلك ، عليك اختيار إعدادات الإخراج. يمكنك أيضًا تعديل الإعدادات الأخرى.
- الخطوة التالية هي النقر فوق الزر "تحويل".
- انتظر حتى تكتمل العملية. انتظر حتى تكتمل عملية التحويل.
- انقر فوق الزر تنزيل لإكمال العملية.
الجزء 4. استنتاج
هنا ، قدمنا لك طرق تحويل MOV إلى WMV. لقد علمناك كيفية تحويله من خلال Windows 10 ومن خلال أجهزة كمبيوتر Mac. أخبرناك أيضًا بكيفية التحويل باستخدام VLC Media Player و Handbrake.
أفضل شيء يمكنك تنفيذه هو استخدام iMyMac Video Converter. هذه أداة رائعة ستساعدك على تحويل الكثير من ملفات الوسائط إلى تنسيقات أخرى. بالإضافة إلى ذلك ، يمكن أن يساعدك في تحرير ملفات الفيديو الخاصة بك وتحسينها. يمكن استخدامه لضبط التشبع والسطوع وتدرج اللون. بالإضافة إلى ذلك ، يمكنك استخدامه لإضافة علامات مائية لحماية ملفاتك.
إذا كنت تريد تحويل MOV إلى WMV ، فيجب عليك الحصول على iMyMac Video Converter من الموقع الرسمي على الإنترنت. احصل على iMyMac Video Converter الآن!



