تعد ملفات نغمات M4R iTunes رائعة لإبقائك على اطلاع. بمجرد رنين الإشعار الخاص بك ، تحصل على جهازك وترى على الفور الرسائل أو رسائل البريد الإلكتروني المهمة للعمل أو المدرسة أو الأغراض الشخصية. يريد الكثير منا تخصيصات وقد تتضمن نغمات الرنين الخاصة بنا.
لهذا السبب قد ترغب في تحويل MP3 إلى M4R. تريد لمسة مخصصة للإشعارات التي تسمعها على جهاز iPhone أو iPad. قد يرغب المستخدمون الآخرون فقط في الضحك بشكل جيد عندما يسمعون رنين إشعاراتهم.
سيعلمك دليلنا الشامل كيفية تحويل MP3 إلى M4R في بضع خطوات مفصلة. بهذه الطريقة يمكنك تحويل MP3 إلى نغمة رنين واستمتع بنغمات الرنين الخاصة بك في غضون دقائق. ويمكنك الاستمرار في إنشاء أفكار جديدة إذا خطرت لك فكرة. لنبدأ في الرنين!
المحتويات: الجزء 1: ما هي ملفات M4R؟الجزء 2: أفضل طريقة لتحويل MP3 إلى M4Rالجزء 3: تحويل MP3 إلى M4R باستخدام iTunes على Mac أو Windowsالجزء 4: الخاتمة
الجزء 1: ما هي ملفات M4R؟
الملف ذو الامتداد “M4R” هو في الواقع تنسيق ملف لنغمة رنين iTunes. عادة ما يتم تصنيعها ثم نقلها إلى أجهزة iOS (على سبيل المثال ، iPhone و iPad) ويتم استخدامها كنغمات رنين مخصصة.
ملفات بيانات نغمات iTunes المخصصة بتنسيق M4R هي في الواقع ملفات بيانات .M4A. تم تغيير أسمائهم إلى .M4R. يختلف هذان الملفان عن أغراض التمييز بينهما.
يمكن تشغيل ملفات M4R باستخدام iTunes وتشغيل وسائط Apple وأداة الإدارة. يمكن عادةً فتح ملفات M4R التي لا تتمتع بحماية حقوق النشر باستخدام VLC Media Player أو برنامج آخر من نفس النوع.
من ناحية أخرى ، تعد ملفات MP3 واحدة من أكثر ملفات البيانات الصوتية شيوعًا وتوزيعها اليوم. تم تطويره بواسطة MPEG. ملفات MP3 هي في الواقع ملفات صوتية تستخدم خوارزمية ضغط محددة لتقليل حجم الملف الكلي.
إنه تنسيق "ضياع البيانات" لأن الضغط في الواقع لا رجوع فيه. وأثناء عملية الضغط ، نفقد بعض البيانات الأصلية للملف المصدر. ومع ذلك ، لا يزال من الممكن الحصول على ملف صوتي عالي الجودة مع MP3 لأنه يحتفظ بجودة قريبة من جودة الأقراص المضغوطة.
نصيحة: إذا كنت تريد معرفة المزيد عن ملف M4R ، فيمكنك ذلك اقرأ المزيد في لايف واير.
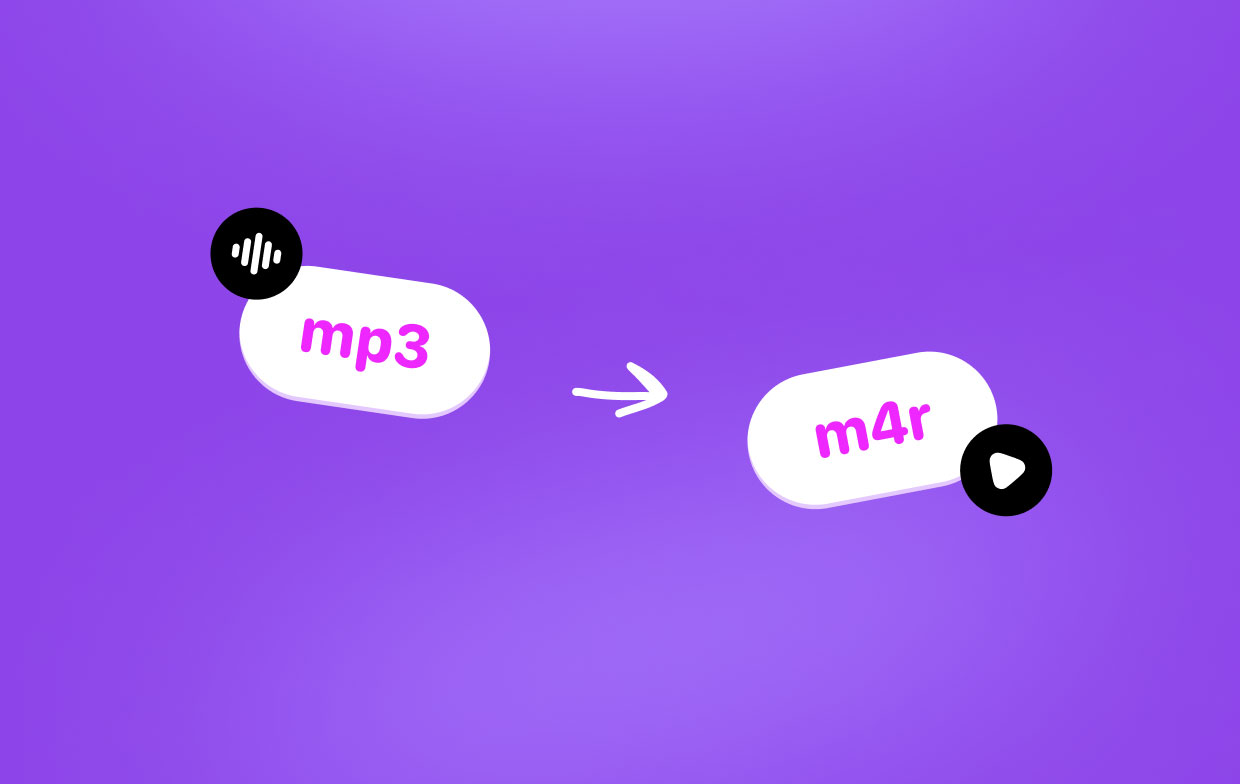
الجزء 2: أفضل طريقة لتحويل MP3 إلى M4R
أفضل طريقة لتحويل MP3 إلى M4R مجاني من خلال محول الفيديو iMyMac. إنها أداة مرنة تسمح بتحويل أنواع البيانات المختلفة من ملفات الصوت إلى ملفات الفيديو. قائمة التنسيقات المدعومة ضخمة ولن تنفد أبدًا الخيارات للاختيار من بينها.
iMyMac Video Converter يقوم بتحويل الملفات الصوتية وملفات الفيديو بسرعات فائقة. هذا لأنه يدعم تقنية تسريع أجهزة بطاقة الرسوميات. تشمل وحدات معالجة الرسومات المدعومة NVIDIA CUDA و AMD و NVENC و Intel HD Graphics.
يدعم هذا البرنامج القوي قرارات مختلفة بما في ذلك التحويل ثلاثي الأبعاد. يتضمن ذلك UHD (3K) و FHD (4p) و HD (1080p) و SD (720p). يتم أيضًا توفير ملفات تعريف محددة مسبقًا لإعدادات الفيديو عالية الجودة للأجهزة الشائعة.
هذه أداة رائعة متوافقة مع أجهزة iOS و Blackberry و Samsung و Nokia و Google و Kindle Fire و Motorola.
فيما يلي الخطوات التي يجب اتباعها لتحويل MP3 إلى M4R باستخدام iMyMac Video Converter:
1. قم بتنزيل البرنامج وتثبيته وتشغيله
أولاً ، يجب عليك تنزيل iMyMac Video Converter من موقعها الرسمي هنا. ثم قم بتثبيت البرنامج وتشغيله على جهاز الكمبيوتر الخاص بك.

2. إضافة ملفات وتحرير الإعدادات
في هذه الخطوة ، يجب عليك إضافة ملفات MP3 الخاصة بك عن طريق النقر فوق "أضف مقاطع فيديو أو صوتيات متعددة" زر. ثم ابحث عن ملفات MP3 وأضفها إلى البرنامج. أو يمكنك ببساطة سحب الملفات وإفلاتها في الواجهة.
ثم حدد تحويل التنسيق واختر M4A كتنسيق الإخراج. يمكنك أيضًا تعديل بعض الإعدادات إذا كنت ترغب في ذلك. احفظ جميع الإعدادات. اختر مجلد وجهة أيضًا.

3. ابدأ في تحويل MP3 إلى M4R
بعد تحرير إعدادات الإخراج ، ابدأ التحويل بالضغط على "تحول". انتظر حتى تكتمل العملية.

4. قم بتغيير M4A إلى M4R
الآن ، قم بزيارة ملف M4A داخل المشاريع الأخيرة. ثم، أعد تسمية ملف الصوت المحول من M4A إلى M4R.
الآن ، يمكنك استخدامها كنغمات رنين iTunes على جهاز iPhone أو iPad والاستمتاع بإشعاراتك.
الجزء 3: تحويل MP3 إلى M4R باستخدام iTunes على Mac أو Windows
إليك طريقة أخرى لتحويل MP3 إلى نغمة M4R باستخدام iTunes. ومع ذلك ، هناك إزعاج كبير - يدعم iTunes لـ فقط 5 أنواع مختلفة من ترميز الصوت. يمكنك بسهولة تحويل ملفات بيانات MP3 إلى M4R. ومع ذلك ، بالنسبة للتنسيقات غير المدعومة (مثل FLAC) ، ستفشل عملية التحويل.
بالإضافة إلى ذلك ، فإن استخدام iTunes لتحويل ملفات MP3 الخاصة بك إلى ملف نغمة iTunes يستغرق وقتًا طويلاً. لديها الكثير من الخطوات ويمكن أن تكون مملة. كيف أقوم بتحويل MP3 إلى M4R في iTunes؟ فيما يلي خطوات العملية حول كيفية القيام بذلك:
- أضف ملف MP3 الخاص بك إلى مكتبة iTunes. قم بذلك عن طريق النقر فوق "ملف" ثم الضغط على "إضافة ملف إلى المكتبة". الآن ، سيتم تضمين ملفات MP3 الخاصة بك في قائمة ملفات الموسيقى الخاصة بك.
- حدد ملف MP3 تريد التحويل. ثم اختر "Song Info" من النوافذ المنبثقة.
- انتقل إلى علامة التبويب "خيارات" ثم اختر نقطتي البداية والنهاية. من المهم أن تقطع الموسيقى في 40 ثانية أو أقل. ثم انقر فوق "موافق".
- حدد الموسيقى التي قمت بقصها للتو وتريد التحويل. بعد ذلك ، انقر فوق "ملف" ثم اختر "تحويل". سوف تظهر الخيارات. انقر فوق خيار "إنشاء صفحة AAC".
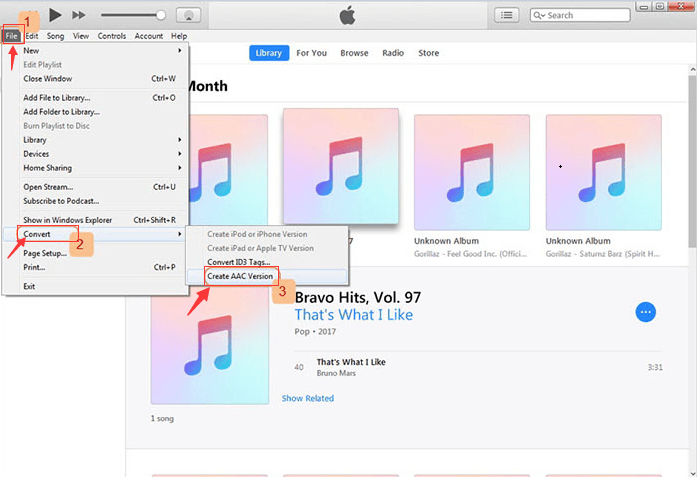
ملاحظة هامة: ماذا لو لم تتمكن من العثور على خيار "إنشاء إصدار AAC؟" بعد ذلك ، يجب عليك الانتقال إلى "تعديل" في الواجهة الرئيسية. بعد ذلك ، انقر على "تفضيلات" ثم "عام". انقر على "Import Settings" ثم اضغط على "AAC Encoder".
- بعد ذلك ، سيتم عرض ملف جديد يحمل نفس الاسم. هذا الملف هو الآن نوع ملف آخر. انقر بزر الماوس الأيمن فوقه وانقر فوق "إظهار في مستكشف Windows". أو ، في Mac ، يمكنك اختيار "اظهر في الباحث".
- أعد تسمية الملف من M4A إلى .M4R. قم بذلك عن طريق النقر فوق الزر "إعادة تسمية" وتغيير امتداد الملف ببساطة.
- قم بزيارة iTunes مرة أخرى. احذف ملفات AAC و MP3 الأخرى.
- أخيرًا ، قم بتوصيل iPhone أو iPad بالكمبيوتر. انقر على "الجهاز" ثم انتقل إلى الخيار الذي يقول "إدارة مقاطع الفيديو يدويًا". تحقق من الشريط الجانبي الأيسر وانقر على "نغمات" الموجودة أسفل "على جهازي". ما عليك سوى سحب ملفات M4R ثم إسقاطها في مكتبة iTunes. ستتم الآن إضافة نغمة الرنين هذه إلى جهاز iPad أو iPhone.
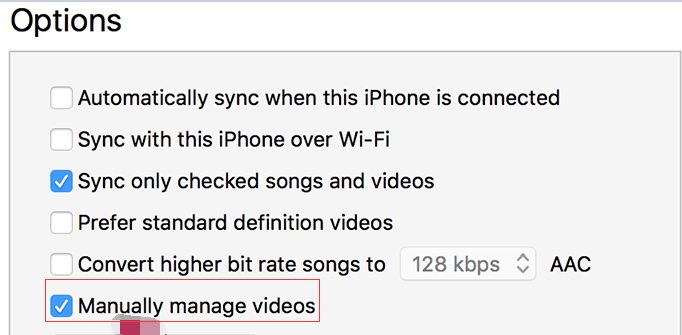
الجزء 4: الخاتمة
تم توفير طريقتين مختلفتين حول كيفية تحويل MP3 إلى M4R في هذه المقالة. تتضمن هاتان الطريقتان تحويل MP3 إلى M4A. بعد ذلك ، يمكنك ببساطة إعادة تسمية ملف M4A إلى M4R عن طريق تغيير الامتداد.
أفضل طريقة من بين الاثنين هي استخدام محول الفيديو iMyMac. هذا لأنه بمجرد حصولك على الأداة ، يكون لديك خيار تحويل تنسيقات ملفات الصوت والفيديو المختلفة إلى التنسيقات التالية التي تريدها. بالإضافة إلى أنه سهل الاستخدام والفهم.
لهذا السبب يجب أن تختار احصل على iMyMac Video Converter الآن! يمكنك تجربتها مجانا.



