تحتوي ملفات الفيديو عادةً على مسارات صوتية بداخلها. وقد يرغب بعض الأشخاص في استخراج هذه المسارات الصوتية من مقاطع الفيديو للحصول على نسخة منها. على سبيل المثال ، إذا كنت تريد الموسيقى الخلفية لمقطع الفيديو محلي الصنع الخاص بك ، فقد ترغب في الحصول على المسار الصوتي الخاص به. طريقة واحدة للقيام بذلك هي تحويل MP4 إلى M4A. سيمكنك هذا من تحويل الفيديو بأكمله إلى ملف صوتي. بهذه الطريقة ، سيبقى فقط المسار الصوتي داخل الفيديو للاستخدام. سيمكنك هذا من الاستماع إلى المسار وتشغيله على مشغلات الموسيقى التي تدعم الملفات الصوتية فقط.
سنناقش هنا كيفية تحويل MP4 إلى M4A. سنناقش أولاً معنى تنسيق M4A. بعد ذلك ، سنتحدث عن جودة ملفات M4A. ستركز الأقسام التالية على كيفية تحويل MP4 إلى M4A. أخيرًا ، سنختتم المقالة بأعلى الإنترنت أدوات لتحويل ملفات MP4 إلى تنسيق M4A.
دليل المادةالجزء 1. ماذا يعني تنسيق M4A؟الجزء 2. كيفية تحويل MP4 إلى M4A في iTunes؟الجزء 3. كيف يمكنني تحويل MP4 إلى M4A على Mac؟الجزء 4. أعلى MP4 إلى محولات M4A عبر الإنترنت
الجزء 1. ماذا يعني تنسيق M4A؟
قبل أن نقوم بتحويل MP4 إلى M4A ، دعنا نتحدث عن الأخير أولاً. الملف الذي يحتوي على الامتدادات M4A هو في الواقع ملف صوتي MPEG-4. عادةً ما يتم العثور عليها داخل iTunes Store كتنسيق الملف المستخدم للأغاني التي تم تنزيلها. يتم بالفعل ترميز الكثير من الملفات بهذا التنسيق باستخدام AAC المفقود أو الترميز الصوتي المتقدم. يتم ذلك لتقليل حجم الملف. ومع ذلك ، هناك ملفات M4A تستخدم ALAC أو Apple Lossless Audio Codec.
مثل ملفات MP3 ، تعد ملفات M4A ملفات صوتية فقط. عادةً ما تكون ملفات M4A غير محمية. إذا كانت محمية ، فستحتوي على الامتداد M4P. تتضمن البرامج التي يمكنها فتح ملفات M4A QuickTime و VLC و Windows Media Player و iTunes والمزيد.
هل M4A أفضل جودة؟
بالمقارنة مع MP3 ، من الواضح أن M4A تتمتع بجودة صوت أفضل لأنها تستخدم ضغط Apple Lossless. مع هذا ، يتم الحفاظ على إشارته الأصلية. لا يضيع شيء. ولكن ماذا عن ملفات M4A المشفرة بضغط فقدان AAC؟ حسنًا ، وفقًا للاختبارات العمياء ، لا يزال M4A يوفر شفافية وجودة صوت أفضل مقارنة بملفات MP3 حتى لو تم تشفيرها باستخدام نفس معدل البت. نحن نشير إلى الضغط مع الفقد هنا. هذا صحيح ، خاصة عند استخدام معدلات بت تبلغ 128 كيلوبت في الثانية أو أقل. عندما يزداد معدل البت (حيث يتم الاحتفاظ فعليًا بمزيد من الإشارات الصوتية للملف) ، تكون مزايا M4A على تلك الخاصة بـ MP3 أقل وضوحًا في الواقع.
الجزء 2. كيفية تحويل MP4 إلى M4A في iTunes؟
هناك طريقتان حول كيفية تحويل MP4 إلى M4A في iTunes على أجهزة كمبيوتر Mac. تتضمن الطريقة الأولى تحويل تلك الموجودة بالفعل في مكتبتك. تتضمن الطريقة الثانية تحويل الملفات من قرص أو محرك أقراص محلي.
الطريقة 01. تحويل MP4 إلى M4A من مكتبة الموسيقى الخاصة بك في iTunes
فيما يلي الخطوات لمساعدتك في تحويل MP4 إلى M4A من مكتبتك الفعلية بداخلها اي تيونز. تنطبق هذه الخطوات على أجهزة كمبيوتر Mac فقط:
- قم بتشغيل iTunes. انتقل إلى شريط القائمة وانقر فوق الموسيقى ثم اختر خيار التفضيلات.
- اذهب إلى علامة التبويب اليمنى. ستكون الخطوة التالية هي النقر فوق علامة التبويب الملفات. ثم ، انقر فوق خيار "إعدادات الاستيراد".
- اختر تنسيق الترميز. اضغط على القائمة الموجودة بجانب "الاستيراد باستخدام". بعد ذلك ، حدد تنسيق الترميز الذي ترغب في تحويله من MP4 إلى M4A. في هذه الحالة ، ستحدد خيار AAC. اضغط على موافق بعد ذلك.
- حدد ملف MP4. الآن ، حدد ملف MP4 داخل مكتبتك وتأكد من أن هذا هو الملف الذي تريد تحويله من MP4 إلى M4A.
- ستكون الخطوة التالية هي اختيار ملف ثم اختيار تحويل. ثم اختر "إنشاء إصدار [AAC]".
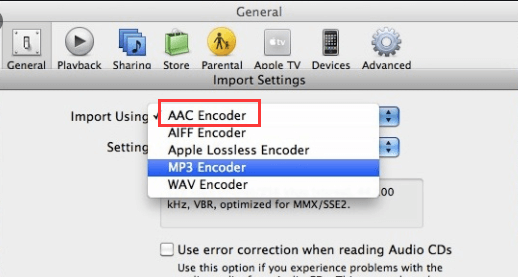
الطريقة 02. تحويل MP4 إلى M4A من محرك الأقراص المحلي الخاص بك على iTunes
يمكن استيراد ملفات MP4 على iTunes على جهاز Mac. ومع ذلك ، يمكنك جعل العملية أسرع عن طريق استيرادها وتحويلها جميعًا في نفس الوقت. سيؤدي هذا في الواقع إلى إنشاء نسخة محولة من الملف المستورد داخل مكتبة الموسيقى الخاصة بك. فيما يلي خطوات تحويل MP4 إلى M4A من محرك الأقراص المحلي على iTunes:
- قم بتشغيل iTunes. انتقل إلى شريط القائمة وانقر فوق الموسيقى ثم اختر خيار التفضيلات.
- اذهب إلى علامة التبويب اليمنى. ستكون الخطوة التالية هي النقر فوق علامة التبويب الملفات. ثم ، انقر فوق خيار "إعدادات الاستيراد".
- انتقل إلى الاستيراد باستخدام واختيار تنسيق الترميز. الخطوة الثالثة هي الضغط على القائمة التي يمكن العثور عليها بجوار "الاستيراد باستخدام". بعد ذلك ، يجب عليك اختيار تنسيق الترميز. في هذه الحالة ، ستختار "AAC" لأنك ستحول MP4 إلى M4A.
- اضغط موافق. بعد ذلك ، اضغط على "موافق" لحفظ الإعدادات.
- اضغط مع الاستمرار على مفتاح الخيار وانتقل إلى القوائم اليمنى. الآن ، يجب عليك الضغط باستمرار على مفتاح الخيار أثناء الضغط على ملف ثم تحويل. أثناء الاستمرار في الضغط على مفتاح الخيار ، اضغط على تحويل إلى [AAC].
- حدد الملف الموجود على محرك الأقراص المحلي الخاص بك. الآن ، حدد الملف الذي تريد تحويله على محرك الأقراص المحلي.
- انتظر حتى تكتمل العملية. الآن ، ستتمكن من تحويل MP4 إلى M4A. ستظهر الآن الملفات (الأصلية والمحولة) في مكتبتك.
الجزء 3. كيف يمكنني تحويل MP4 إلى M4A على Mac؟
إذن ، هذه هي أفضل طريقة لتحويل MP4 إلى M4A على Mac. يجب عليك استخدام البرامج التي ستساعدك في إنجاز المهمة. لهذا ، نوصي باستخدام محول الفيديو iMyMac. إنها أداة رائعة تتيح لك تحويل MP4 إلى M4A بسهولة. إنها أداة قوية للغاية بها الكثير من الميزات والإمكانيات بما في ذلك تحويل مقاطع الفيديو وتحريرها وتشغيلها. وهو يدعم الكثير من تنسيقات الملفات الشائعة للتحويل. بالإضافة إلى ذلك ، فهو يعمل كمحسِّن لجودة الفيديو لتمكينك من ترقية مقاطع الفيديو من دقة أقل إلى دقة أعلى.
قدرات تحرير الفيديو كثيرة. يمكنك قص مقاطع الفيديو ودمجها واقتصاصها. يمكنك أيضًا التدوير وإضافة علامات مائية وإضافة ترجمات إذا كنت تريد ذلك. من الممكن أيضًا وضع مسارات صوتية خارجية مثل موسيقى الخلفية باستخدام الأداة. بالإضافة إلى ذلك ، يمكنك ضبط مستويات تدرج اللون والسطوع والتشبع والتباين والحجم. إذا كنت تريد التأكد من قيامك بعمل فيديو رائع ، فيمكنك أيضًا معاينته قبل التحويل.
يدعم iMyMac Video Converter تقنية تسريع الأجهزة الخاصة بـ NVIDIA CUDA و AMD و NVENC و Intel HD Graphics. هذا يعني أن سرعات التحويل أسرع بست مرات من متوسط محول الفيديو المتاح اليوم. إعادة الضغط وفقدان الجودة لا يحدثان أيضًا.
إليك كيفية استخدام iMyMac Video Converter لتحويل MP4 إلى M4A بسهولة:
الخطوة 01. تنزيل البرنامج وتثبيته وفتحه
في البداية ، يجب عليك الاستيلاء على الأداة للتأكد من أنها تعمل على جهاز Mac الخاص بك. وبالتالي ، يجب عليك تنزيل ملف التثبيت داخل موقع iMyMac Video Converter لبدء تحويل MP4 إلى M4A. بعد ذلك ، يجب عليك فتح برنامج التثبيت لبدء تثبيت الأداة على جهاز Mac الخاص بك. بمجرد تثبيته ، يمكنك تشغيله على جهاز كمبيوتر Mac الخاص بك.
الخطوة 02. إضافة ملفات MP4
تتضمن الخطوة الثانية إضافة ملفات MP4 لتحويل MP4 إلى M4A. يتم ذلك عن طريق النقر فوق "إضافة ملفات" بجانبه علامة الجمع (+). إنه موجود في أعلى الجانب الأيسر من واجهة iMyMac Video Converter. ما عليك سوى إضافة ملفات MP4 إلى الأداة للتحويل.

الخطوة 03. حدد تنسيق الإخراج M4A
لتحويل MP4 إلى M4A ، يجب عليك تحديد تنسيق الإخراج الذي تريده. في هذه الحالة ، ستختار M4A كتنسيق الإخراج. ثم اختر المجلد الوجهة حيث سيتم حفظ الملف المحول. هذا هو المكان الذي سيتم فيه وضع الملفات المحولة بعد العملية.

الخطوة 04. تحويل MP4 إلى M4A
أخيرًا ، انقر فوق تحويل في الجانب الأيمن من القسم الخاص بهذا الملف المحدد الذي تريد تحويله. أو يمكنك النقر فوق تحويل الكل في الركن الأيمن السفلي من الواجهة. يجب أن يتم ذلك إذا كنت تقوم بتحويل أكثر من ملف. انتظر حتى تكتمل العملية برمتها. بعد ذلك ، ستجد الملفات المحولة في مجلد الإخراج أو مجلد الوجهة الذي اخترته في الخطوة الثالثة من هذا الدليل.

من المهم أن تعرف أنه بصرف النظر عن القدرة على تحويل MP4 إلى M4A ، فإن iMyMac Video Converter يدعم قرارات مختلفة. وتشمل هذه دقة 480p و 720 p و 1080 p و 4 K. يحتوي أيضًا على ملفات تعريف محددة مسبقًا للأجهزة الأكثر شيوعًا مثل Samsung و iPhone و iPad و iPod و Nokia و Blackberry والمزيد.
الجزء 4. أعلى MP4 إلى محولات M4A عبر الإنترنت
سنناقش هنا أهم أربع أدوات يمكنك العثور عليها عبر الإنترنت. يمكن استخدام هذه الأدوات لتحويل MP4 إلى M4A بسهولة وسرعة. إنها تعمل عبر الإنترنت لذا فهي متوافقة مع أنواع أجهزة وأنظمة تشغيل متعددة. تحقق من الأدوات عبر الإنترنت لتحويل MP4 إلى M4A أدناه:
أداة 01. CloudConvert
يقع CloudConvert في أعلى القائمة عندما يتعلق الأمر بالأدوات عبر الإنترنت لتحويل MP4 إلى M4A. بمجرد الانتقال إلى صفحة التحويل ، ستلاحظ أنها ستمنحك خيارات متنوعة للتعديل. على سبيل المثال ، يمكنك تحرير برنامج ترميز الصوت وحجم الصوت ومعدل البت. يمكنك أيضًا تحديد بداية القطع وجزء نهاية القطع من MP4 الذي سيتم تحويله إلى M4A. الواجهة نظيفة للغاية ومفهومة. لا تمتلئ بالإعلانات التي يمكن أن تكون تطفلية. بالإضافة إلى ذلك ، يقدم نظرة عامة موجزة عن MP4 و M4A على صفحته لمثل هذه التحويلات. اعتبارًا من هذه اللحظة ، قامت CloudConvert بتحويل ما يقرب من 5000 تيرابايت من الملفات. هذا كثير!
إن الشيء العظيم في هذا النظام الأساسي هو أنه يدعم أكثر من 200 تنسيق مختلف للتحويل. وتشمل هذه الملفات الصوتية والمستندات ومقاطع الفيديو والكتب الإلكترونية والصور والعروض التقديمية والمحفوظات والمزيد. بالإضافة إلى ذلك ، يمكن استخدام الأداة دون الحاجة إلى تنزيل البرنامج وتثبيته. تأسست CloudConvert في عام 2012 وهي موثوقة من قبل الكثير من المستخدمين في جميع أنحاء العالم. يعد الموقع بأنه لن يتمكن أي شخص غيرك من الوصول إلى ملفاتك. التحويلات عالية الجودة كذلك. يعدون بتقديم أفضل النتائج الممكنة. يمكنك حتى تعديل التحويلات لتلبية احتياجاتك.
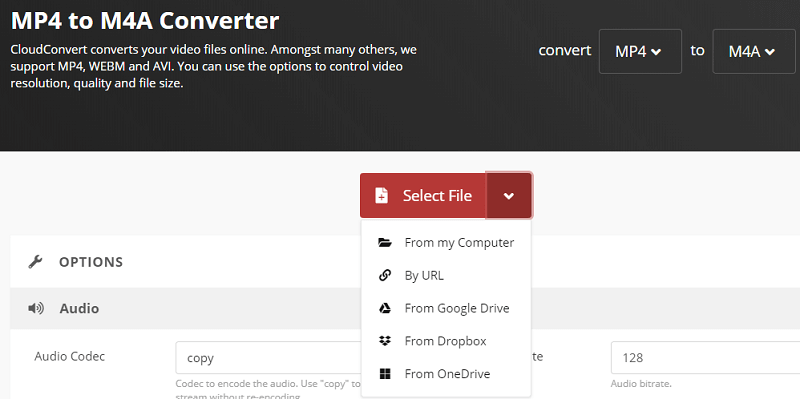
أداة 02. تحويل
هذه أداة أخرى لتحويل MP4 إلى M4A. يتيح لك تحميل الملفات من محرك الأقراص المحلي ومن Dropbox ومن Google Drive ومن عنوان URL. لديها إعلانات داخل النظام الأساسي ؛ ومع ذلك ، فإنه ليس هذا التدخل.
تشمل الإعدادات التي يمكنك ضبطها إذا كنت تريد تحويل MP4 إلى M4A معدل البت لكل قناة وقنوات الصوت والتردد. هناك خيار لإعادة ضبط جميع الإعدادات إذا كنت قد ارتكبت خطأ أو للحصول على التعديلات الافتراضية. تتوفر أيضًا الإعدادات المتقدمة. يتضمن ذلك برنامج الترميز ، وحجم الصوت ، ووقت البدء ، ووقت الانتهاء ، والتحسين لبدء التشغيل على البخار أو التشغيل السريع. مثل CloudConvert ، فإنه يقدم نظرة عامة على MP4 و M4A على صفحته.
تقول شركة Convertio أنها تقوم بتحويل أكثر من مليون ملف يوميًا. ولديها قاعدة مستخدمين تبلغ حوالي 1 ملايين كل شهر. لديهم أيضًا امتداد Chrome يستخدمه أكثر من مليون شخص. تنسيقات التحويل المدعومة هي أكثر من 10 نوع مختلف من الملفات.
أداة 03. زمزم
هذه أداة أخرى لتحويل MP4 إلى M4A. يحتوي على واجهة نظيفة تسمح لك بإضافة الملفات. ومع ذلك ، فإن الحد الأقصى لحجم الملف يبلغ حوالي 50 ميجابايت. تأسست الشركة عام 2006 وقامت بتحويل أكثر من 500 مليون ملف منذ ذلك الحين. يمكن العثور على بعض الإعلانات على الموقع. مثل Convertio ، فإن هذه الإعلانات ليست تطفلية. التنسيقات المدعومة كثيرة. يتضمن ذلك الصور والصوت والفيديو والكتب الإلكترونية وتنسيقات الملفات المضغوطة والمستندات و CAD والمزيد.
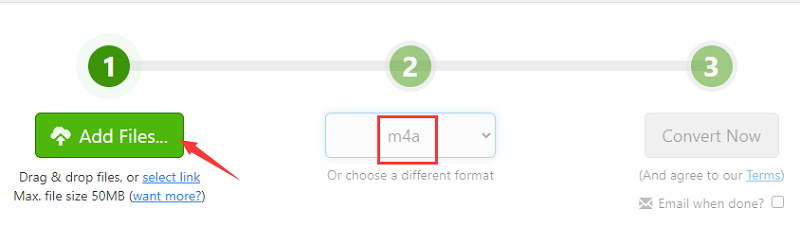
أداة 04. Wondershare Online Uniconverter
هذه أداة عبر الإنترنت لمساعدتك في تحويل MP4 إلى M4A. خطوات استخدامه سهلة للغاية. يمكنك ببساطة تحميل ملف من خلال محرك الأقراص المحلي أو Google Drive أو Dropbox. ثم اختر تنسيق الإخراج ، ثم انقر فوق تحويل. يحتوي على أداة غير متصلة بالإنترنت يمكنك تنزيلها وتثبيتها على جهاز الكمبيوتر الخاص بك. ومع ذلك ، فإن النظام الأساسي عبر الإنترنت لـ Wondershare Online Uniconverter يعمل بشكل جيد. بمجرد اكتمال عملية التحويل ، عليك ببساطة النقر فوق تنزيل للملف الذي قمت بتحويله.
Wondershare لديه واجهة أنيقة وأداة صغيرة جدًا يمكن استخدامها عبر الإنترنت. ليس لديها إعلانات على موقعها على شبكة الإنترنت. تحتوي الأداة غير المتصلة بالإنترنت على إصدارين لأنظمة تشغيل Mac و Windows. الأداة عبر الإنترنت سريعة جدًا أيضًا.



