MP4 هو تنسيق فيديو ، بينما WAV هو تنسيق صوتي. على الرغم من أنك ربما سمعت عنها من قبل ، فمن الممكن تحويل الفيديو إلى صوت عن طريق إزالة جزء الفيديو والاحتفاظ بجزء الصوت فقط. ومع ذلك ، لا يوجد سوى عدد قليل من المحولات القادرة على مثل هذا العمل الفذ.
بعد كل شيء ، فإن معظم المحولات التي ستراها على الإنترنت هي إما محول صوت أو محول فيديو. ومن ثم ، إذا كنت تريد تحويل MP4 إلى WAV، فأنت بحاجة إلى محول يدعم تنسيقات الصوت والفيديو ، وهذا ما يدور حوله هذا الدليل. لنبدأ ببرنامج بسيط أعتقد أنك على دراية به - Windows Media Player.
المحتويات: الجزء 1. هل يمكن لبرنامج Windows Media Player تحويل MP4 إلى WAV؟الجزء 2. أفضل طريقة لتحويل MP4 إلى WAV على نظام Macالجزء 3. كيفية تحويل MP4 إلى WAV باستخدام VLC؟الجزء 4. كيف يمكنني تحويل MP4 إلى WAV باستخدام الجرأة؟
الجزء 1. هل يمكن لبرنامج Windows Media Player تحويل MP4 إلى WAV؟
كما تعلم بالفعل ، يدعم جهاز الكمبيوتر الخاص بك تنسيقات لا حصر لها. قد يكون البعض أكثر شعبية من البعض الآخر ، لكن كل منهم قادر. بالنسبة للتسجيلات الصوتية ، فإن MP3 هو الأكثر شيوعًا ، بينما بالنسبة لمقاطع الفيديو ، فإن MP4 هو الأكثر شيوعًا. نظرًا لأنه شائع ، يدعم كل مشغل وسائط تقريبًا MP4 ، ولهذا السبب في القسم الأول لدينا ، سنناقش كيفية استخدام مشغل وسائط يجب أن تعرفه جيدًا لتحويل MP4 إلى WAV—ويندوز ميديا بلاير.
يسمح Windows Media Player للمستخدمين بالاستماع إلى الموسيقى أو مشاهدة مقاطع الفيديو. نظرًا لأنه قادر على التحويل ، فهو الطريقة المثلى لتحويل MP4 إلى WAV ، تنسيق فيديو إلى تنسيق صوتي.
هدفك الرئيسي الآن هو اتباع هذه الخطوات بعناية دون ارتكاب أي خطأ:
- قم بشراء قرص صوتي من متجر قريب.
- أدخل قرص الصوت هذا في الكمبيوتر المثبت عليه برنامج Windows Media Player.
- الآن قم بسحب وإسقاط ملف MP4 في نافذة Windows Media Player.
- انقر فوق السهم الموجود بجانب الزر Rip في شريط القوائم العلوي لبرنامج Windows Media Player.
- عند النقر فوق السهم ، ستظهر خيارات متعددة. ببساطة اختر WAV من هذه القائمة.
- انقر على زر موافق.
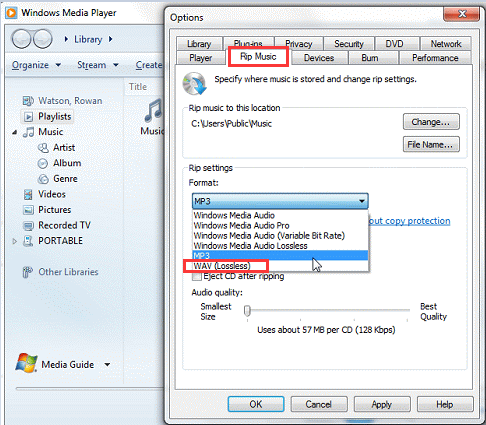
بعد القيام بهذه الخطوات الست ، سيقوم Windows Media Player تلقائيًا بتحويل ملفات MP4 إلى WAV وحفظها أو بشكل أكثر تحديدًا ، نسخها في القرص الذي تم إدخاله.
الجزء 2. أفضل طريقة لتحويل MP4 إلى WAV على نظام Mac
يواجه مستخدمو Mac صعوبة عندما يتعلق الأمر بالعثور على أداة مناسبة. بعد كل شيء ، Apple صارمة بعض الشيء عندما يتعلق الأمر بالتوافق. لا تعمل معظم البرامج المتوافقة مع Windows على نظام Mac ، ولهذا من المطمئن معرفة أن Mac لديه مجموعة محولات خاصة به ، وأحدها محول الفيديو iMyMac. فيما يلي بعض ميزاته إذا كنت تريد معرفة المزيد عنه:
- تنسيق التحويل. يمكن لـ iMyMac تحويل الملفات من أو إلى تنسيقات مختلفة. تتضمن أمثلة التنسيقات المدعومة AIFF و M4V و MP3 وبالطبع MP4 و WAV.
- القرارات / الجودة المدعومة. بالإضافة إلى التنسيقات ، يدعم iMyMac أيضًا ملفات قرارات مختلفة، من أدنى 480P إلى الأعلى ، وهي مقاطع فيديو 4K Ultra HD.
- اجهزة مدعومة. يمكن الوصول إلى معظم الملفات المحولة من iMyMac على غالبية الأجهزة من علامات تجارية مثل Samsung و iOS و Google و Android.
- تسريع الأجهزة. هذه الأداة هي أيضًا أسرع من معظم المحولات. بفضل تقنية تسريع الأجهزة ، يمكن لـ iMyMac التحويل أسرع بست مرات من الأدوات العادية.
اتبع الخطوات أدناه لتحويل MP4 إلى WAV:
الخطوة 1. حدد ملفات MP4
افتح برنامج iMyMac Video Converter على الكمبيوتر. في الصفحة الرئيسية ، قم بسحب وإسقاط جميع ملفات MP4 التي تريد تحويلها. يمكنك أيضًا النقر فوق إضافة مقاطع فيديو أو صوتيات متعددة وفي النافذة المنبثقة ، حدد موقع الملفات. بمجرد التحديد ، انقر فوق فتح.

الخطوة 2. حدد تنسيق WAV
حدد تحويل التنسيق. حدد WAV من خيارات التنسيق ، المقابلة لـ تحويل التنسيق. اضغط على حفظ.

الخطوة الثالثة. تحويل MP3 إلى WAV
اختر مجلد الإخراج وانقر فوق الزر "تحويل". يمكنك أيضًا عرض الملفات المحولة ضمن المشاريع الأخيرة.

الجزء 3. كيفية تحويل MP4 إلى WAV باستخدام VLC؟
VLC هو مشغل وسائط متعددة مجاني مشهور جدًا. تعود شعبيتها بشكل رئيسي إلى تنوعها. وبشكل أكثر تحديدًا ، فهي قادرة على إجراء تحويلات ، بالإضافة إلى التشغيل السلس للفيديو والصوت.
وبالتالي ، من الجيد استخدام VLC لتحويل MP4 إلى WAV. بعد كل شيء ، يدعم VLC كلا هذين التنسيقين. يمكنك استخدام VLC على MAC أو على Windows.
لنبدأ بكيفية تحويل MP4 إلى WAV باستخدام VLC على كمبيوتر Mac.
1. تحويل MP4 إلى WAV على Mac
- افتح VLC على جهاز Mac الخاص بك.
- اسحب ملفات MP4 من الكمبيوتر وأسقطها في نافذة VLC.
- انقر فوق ملف من شريط القائمة وحدد تحويل / حفظ.
- من النافذة المنبثقة ، توجه إلى التحويل وحدد المجلد الذي تريد أن تذهب الملفات إليه.
- باستخدام قائمة ملفات التعريف ، حدد ملف الإخراج ، الذي يجب أن يكون WAV.
- انقر فوق حفظ.
2. تحويل MP4 إلى WAV على Windows
- افتح VLC على جهاز الكمبيوتر الذي يعمل بنظام Windows.
- انقر فوق الوسائط من شريط القائمة وحدد تحويل / حفظ.
- انقر فوق إضافة وحدد موقع ملفات MP4.
- انقر فوق تحويل / حفظ.
- ضمن حقل الوجهة ، انقر فوق استعراض وحدد المكان الذي تريد حفظ الملفات فيه
- في قائمة ملف التعريف ، حدد WAV.
- انقر فوق ابدأ.
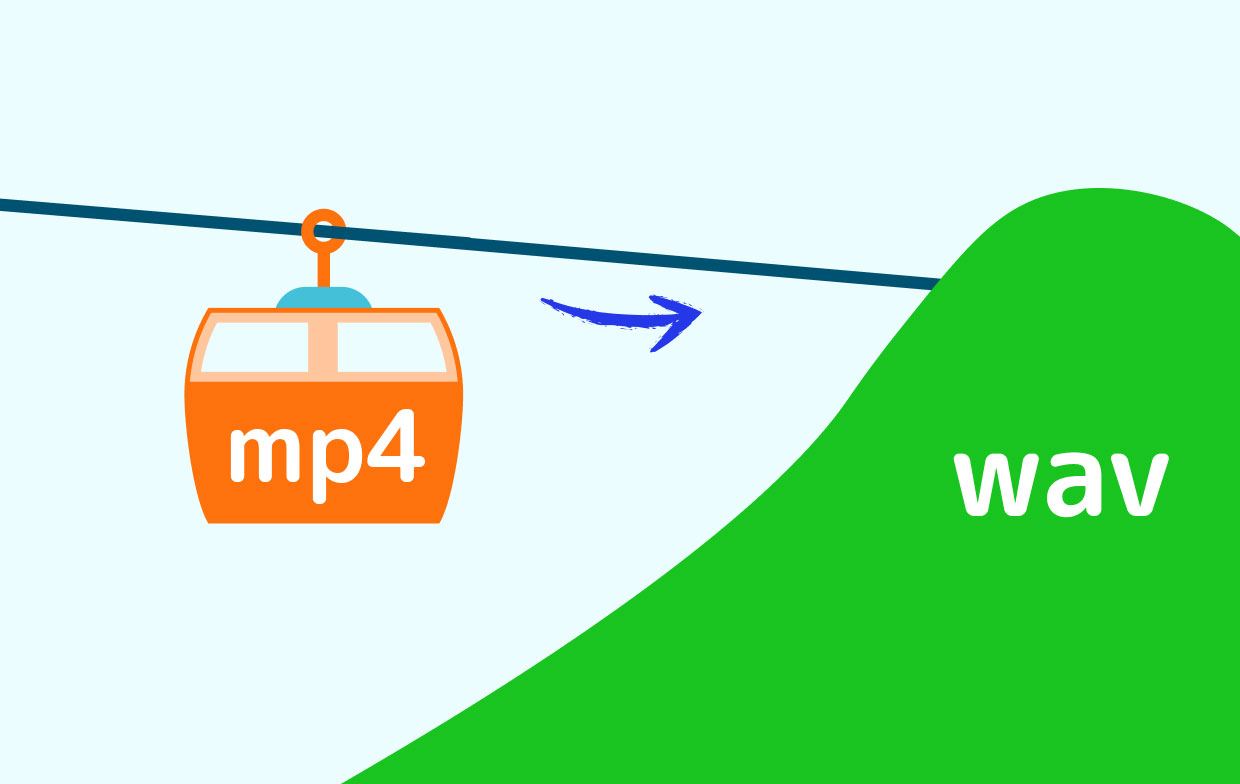
الجزء 4. كيف يمكنني تحويل MP4 إلى WAV باستخدام الجرأة؟
Audacity أداة أخرى قادرة على التحويل. ومع ذلك ، نظرًا لأن Audacity مخصص في الأصل لتحرير الصوت ، فإنه لا يعمل على معظم مقاطع الفيديو. في كلتا الحالتين ، لا يزال الأمر يستحق الاستخدام.
اتبع الخطوات أدناه لتحويل MP4 إلى WAV باستخدام Audacity:
- افتح برنامج Audacity على جهاز الكمبيوتر الخاص بك.
- انقر فوق Project من شريط القائمة وحدد استيراد الصوت
- حدد موقع الملفات التي تريد إضافتها وانقر فوق فتح.
- انقر فوق ملف وسيكون هناك ثلاثة خيارات. حدد خيار التصدير الذي تريد استخدامه ، والذي يجب أن يكون WAV.
- حدد موقع المجلد الذي تريد حفظ الملف فيه وانقر فوق حفظ.
- انقر فوق "موافق" عند ظهور مربع حوار.
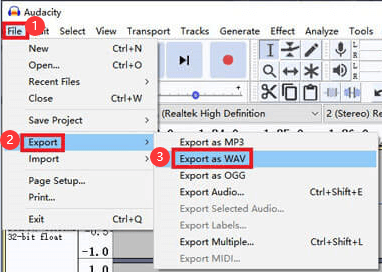
هذا إلى حد كبير كيف يعمل تحويل الملفات باستخدام Audacity. تذكر أن Audacity لها قدرات محدودة ، ولا يمكنها سوى إجراء تحويلات بسيطة للملفات.
آمل أن يكون هذا الدليل هو ما تبحث عنه ، يمكنك تجربة جميع الطرق هنا لتحويل ملفات الفيديو إلى ملفات صوتية. إذا كانت لديك أي طرق أخرى يمكنها تحويل MP4 إلى WAV بنجاح ، فلا تتردد في مشاركتنا أدناه.



