تم تصوير معظم مقاطع الفيديو في الماضي بدقة قياسية. حتى أن بعضها في دقة أقل. مع التحسين السريع للتكنولوجيا ، لا يكفي SD. أصبحت أجهزة التلفزيون والشاشات متطورة بجودة بصرية فائقة الوضوح.
لهذا السبب قد ترغب في تحويل SD إلى HD مقاطع فيديو لجودة أفضل. سينتج عن ذلك حجم ملف أكبر. ولكن ، بالطبع ، سينتج عنه أيضًا فيديو بجودة بصرية أفضل. الدقة العالية (HD) هي المعيار في الوقت الحاضر ، ولن نتفاجأ إذا أصبحت 4K هي المعيار في المستقبل. إذا كنت مهتمًا بـ 4K ، فيمكنك النقر فوق المقالة المرتبطة حول أداة لتحويل فيديو 4K.
على هذا النحو ، نحن هنا لمساعدتك. ستعلمك مقالتنا كيفية تحويل SD إلى HD في غضون دقائق. يمكن زيادة دقة الفيديو من خلال عدة طرق سنذكرها هنا. بعد ذلك ، سننتهي بأداة عبر الإنترنت لمساعدتك في تحويل SD إلى HD.
المحتويات: الجزء 1. هل يمكنني تحويل فيديو منخفض الجودة إلى HD؟الجزء 2. كيف يمكنني التغيير من SD إلى HD دون فقدان الجودة؟الجزء 3. كيف يمكنني جعل الفيديو عالي الدقة مجانًا؟
الجزء 1. هل يمكنني تحويل فيديو منخفض الجودة إلى HD؟
قد يرغب الكثير منكم في تحويل SD إلى HD. لكن هل هذا ممكن؟ لحسن الحظ ، هناك تقنيات يمكنك تنفيذها للقيام بذلك. دعنا نتحدث عن التعريف القياسي (SD) والدقة العالية (HD) في هذه المقالة أولاً.
هناك أنواع مختلفة من الدقة للشاشات وأجهزة التلفزيون ومقاطع الفيديو والمزيد. الأكثر شيوعًا هي SD و HD و UHD. تشير هذه عادةً إلى وحدات البكسل الأفقية بالبكسل الرأسي. لهذا السبب يمكنك رؤية 1280 × 720 على سبيل المثال.
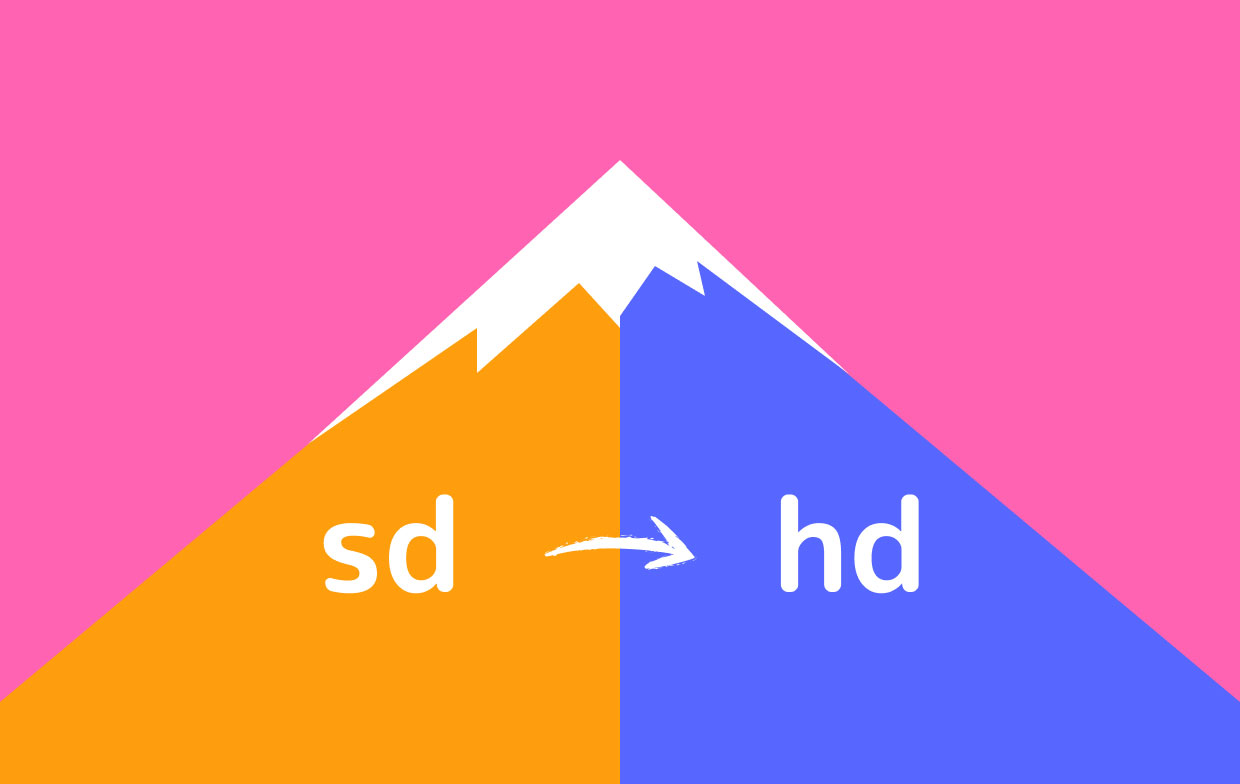
يشير التعريف القياسي إلى شيء ليس HD أو UHD. لديهم جودة مرئية أقل ، وأحجام ملفات أصغر ، ومعدلات بت أقل. لكن مقاطع الفيديو SD رائعة لمن لديهم اتصال بطيء بالإنترنت. تتميز بمعدلات بت منخفضة ، مما يعني أنها ستبث بسلاسة مع تقليل درجة الصوت (على عكس مقاطع الفيديو عالية الدقة). عادة، التعريف القياسى يشير إلى 480p. هذا يعني أن أي شيء يحتوي على 480 بكسل عموديًا يُعرف عمومًا باسم مقاطع فيديو SD.
دقة عالية (HD) مقاطع الفيديو ذات جودة أعلى. اعتبارًا من الوقت الحالي ، تبدو واضحة وحادة على معظم الشاشات وأجهزة التلفزيون. بشكل عام ، يشير HD إلى أولئك الذين لديهم بكسل 720. عادةً ، تشير إلى 720 بكسل أو أعلى من ذلك (ولكن أقل من UHD).
لذلك ، إذا كنت تريد تحويل SD إلى HD ، فأنت في الواقع تجعل حجم الملف أكبر. بالإضافة إلى ذلك ، فإنك تجعل الفيديو أكثر وضوحًا ووضوحًا. على هذا النحو ، فمن الممكن من خلال طرق مختلفة. يشمل بعضها التقنيات التالية:
الطريقة الأولى: استخدم محول تنسيق الملف لتحسين مقاطع الفيديو
عادة ، يمكن لأولئك الذين لديهم محول نوع الملف أيضًا تحسين مقاطع الفيديو الخاصة بك. على هذا النحو ، يمكنك استخدام هذه لتحويل مقاطع الفيديو الخاصة بك من تنسيق إلى آخر ورفع مستوى الدقة أيضًا.
محول تنسيق ملف الفيديو الموصى به هو محول الفيديو iMyMac. سنتحدث أكثر عن ذلك في القسم التالي من هذه المقالة.
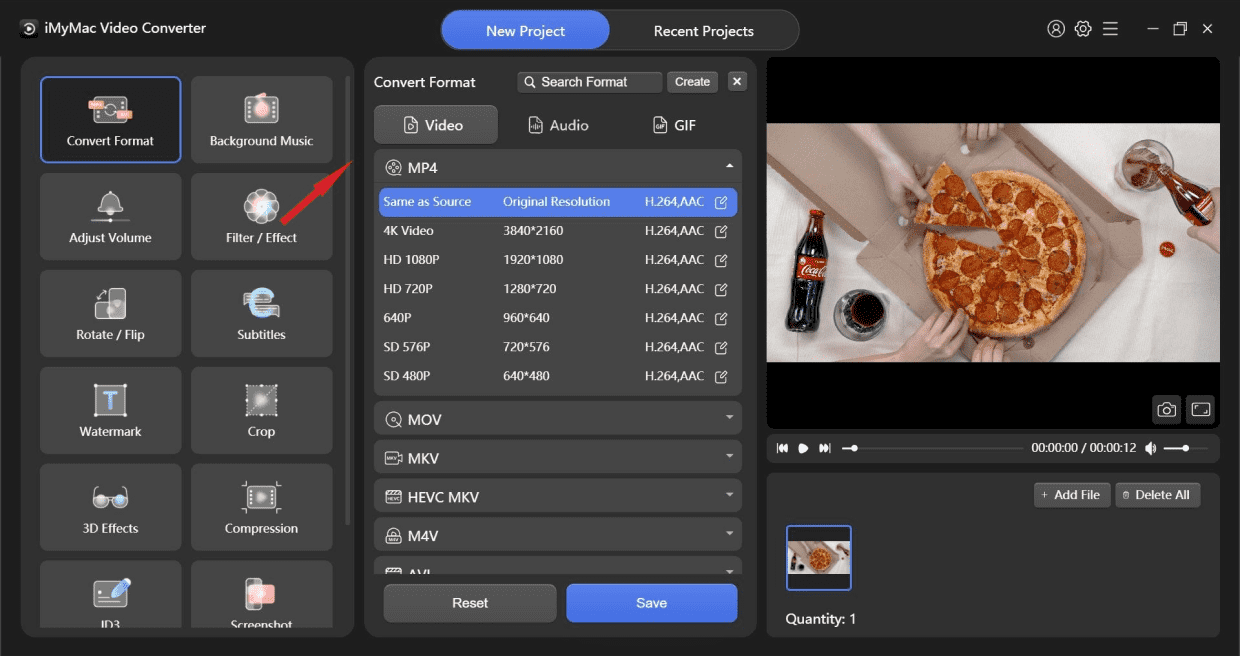
الطريقة الثانية: تحويل SD إلى HD باستخدام محول دقة الفيديو
من الممكن أيضًا استخدام محول دقة الفيديو. هذا يختلف عن محول تنسيق ملف الفيديو. لن يقوم بتحويل تنسيق الملف ولكن يمكنه رفع مستوى مقاطع الفيديو الخاصة بك من دقة واحدة إلى أخرى. يمكن أن تكون أدوات قائمة على الويب أو برامج غير متصلة بالإنترنت.
الطريقة الثالثة: استخدم محرري الفيديو لتغيير الدقة
هناك طريقة أخرى لرفع مستوى دقة الفيديو وهي استخدام محرري الفيديو الكامل. هناك الكثير من البرامج التي تقوم بذلك. على سبيل المثال ، يمكن أن تساعدك منتجات Adobe في الحصول على دقة عالية. Pinnacle Studio Pro هو محرر فيديو آخر للقيام بذلك.
في الواقع ، لا يوجد تحديد واضح بين هذه الأنواع الثلاثة من الأدوات التي يمكنك استخدامها لتحويل SD إلى HD. على سبيل المثال ، iMyMac Video Converter هو أداة تحويل. ولكن ، يمكن استخدامه أيضًا لتحرير مقاطع الفيديو وترقيتها. لذلك ، قد يكون لأداة واحدة وظيفة ترقية مقاطع الفيديو أم لا. من المهم معرفة أن الأداة لديها القدرة على التحويل من SD إلى HD قبل الشراء.
الجزء 2. كيف يمكنني التغيير من SD إلى HD دون فقدان الجودة؟
إذن ، كيف يتم تحويل SD إلى HD دون فقدان الجودة؟ يمكن القيام بذلك من خلال الأدوات الصحيحة (كما أوضحنا أعلاه). لكن كيف تجد الأداة المناسبة لك حقًا؟ لحسن الحظ ، نحن هنا لمساعدتك في محول الفيديو iMyMac.
البرنامج الذي نتحدث عنه هو أداة رائعة تساعدك على ترقية أو تحويل SD إلى HD. إنه في الواقع محول يحتوي على ميزة إضافية تتمثل في زيادة الدقة.

يحتوي iMyMac Video Converter على الكثير من الميزات التي يمكنك العبث بها. على سبيل المثال ، يمكنه تحويل مئات أنواع الملفات (الصوت والفيديو) من تنسيق إلى آخر. لا توجد قيود على الحجم لما يمكنك تحويله أيضًا.
بالإضافة إلى ذلك ، لديه إمكانيات تحرير الفيديو لتحسين ملفات الفيديو الخاصة بك. على سبيل المثال ، يمكنك القص أو القص أو القص أو قم بتدوير مقاطع الفيديو. بالإضافة إلى ذلك ، يمكنك إضافة ترجمات وعلامات مائية وتأثيرات فيديو ومقاطع صوتية.
إذن ، فيما يلي خطوات استخدام iMyMac Video Converter لتحويل SD إلى HD:
الخطوة الأولى هي الحصول على محول الفيديو مجانًا. يمكنك إما شراء الأداة أو الحصول على الإصدار التجريبي المجاني للاختبار. بعد ذلك ، يجب عليك تثبيته على جهاز كمبيوتر Mac الخاص بك. بعد ذلك ، قم بتشغيل الأداة على جهاز Mac من خلال مجلد التطبيقات.
الخطوة 01. أضف مقاطع فيديو SD الخاصة بك
تعد إضافة ملفات لتحويل SD إلى HD أمرًا سهلاً. يمكنك القيام بذلك عن طريق النقر فوق الزر "إضافة مقاطع فيديو متعددة أو صوتيات" أعلى الجانب الأيسر من الواجهة. أو يمكنك ببساطة سحب مقاطع فيديو SD وإفلاتها في الواجهة.

الخطوة 02. تعديل إعدادات الدقة المطلوبة
قم بإجراء جميع التعديلات المطلوبة التي تريدها. على سبيل المثال ، قد ترغب في تغيير ملف MKV إلى تنسيق MP4. تأكد من اختيار دقة HD كتنسيق الإخراج. بعد ذلك ، قم بإجراء تعديلات إذا كنت ترغب في ذلك. من الممكن إضافة علامات مائية وإضافة ترجمات واقتصاص وتدوير وما إلى ذلك. ثم اضغط على زر حفظ.
الخطوة 03. اختر مجلد الوجهة وقم بتحويل SD إلى HD
اختر المجلد حيث سيتم حفظ مقاطع الفيديو التي تمت ترقيتها. لتحويل SD أخيرًا إلى HD ، انقر فوق تحويل. عند اكتمال عملية التحويل ، يمكنك عرض الملفات المحولة في "المشاريع الأخيرة".
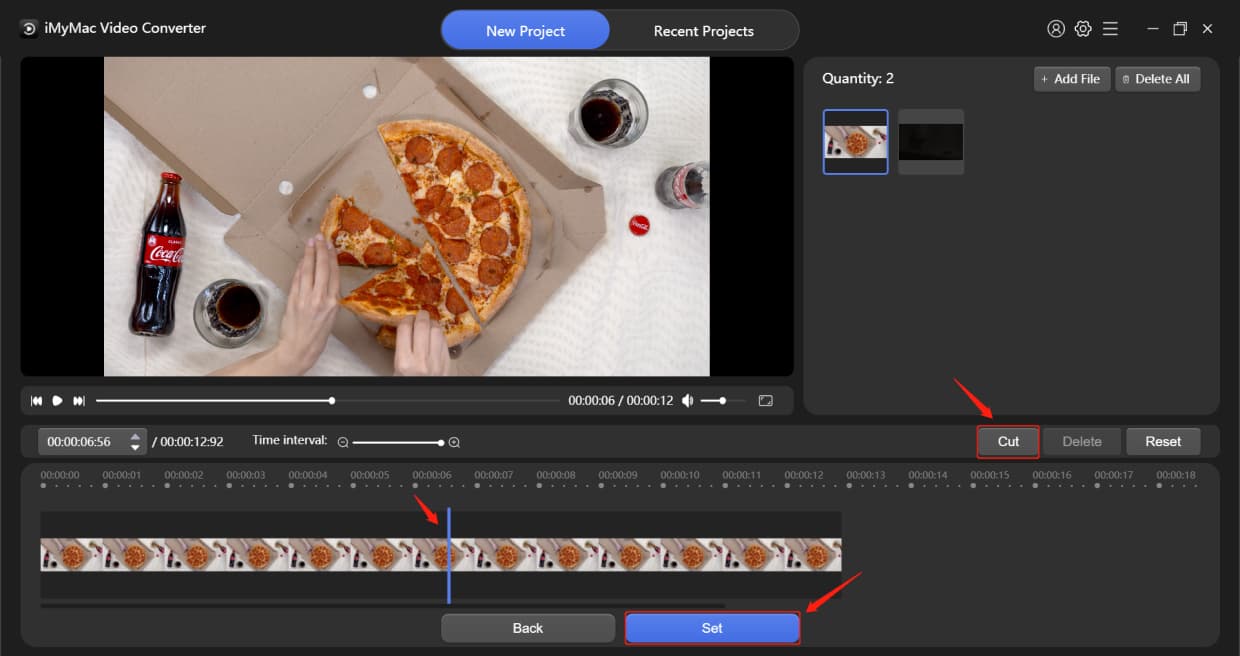
الجزء 3. كيف يمكنني جعل الفيديو عالي الدقة مجانًا؟
الآن بعد أن علمناك كيفية تحويل SD إلى HD في وضع عدم الاتصال ، سنعلمك كيفية القيام بذلك عبر الإنترنت. سنستخدم أدوات مختلفة عبر الإنترنت لمساعدتك في الوظيفة. مشكلة الأدوات عبر الإنترنت هي خصوصية البيانات. لست متأكدًا مما إذا كانوا يقومون بالفعل بحذف الملفات التي تم تحميلها. مشكلة أخرى هي أن لديهم قيود على الحجم بسبب خوادمهم. في بعض الأحيان ، يمكنك فقط رفع مستوى 50 ميغا بايت أو 100 ميغا بايت.
ومع ذلك ، فيما يلي بعض الأدوات عبر الإنترنت لتحويل SD إلى HD:
أداة 01. OnlineVideoConverter
تمكنك هذه الخدمة من تحويل SD إلى HD ودقة أخرى. تتضمن الدقة المدعومة 240 بكسل و 360 بكسل و 480 بكسل و 720 بكسل و 1080 بكسل. تشمل الميزات الأخرى تعديل جودة الصوت. يمكنك أيضًا قص مقاطع من الفيديو الذي تريد ترقيته. نظرًا لأن هذه أداة عبر الإنترنت ، فهناك قيود. على سبيل المثال ، يُسمح فقط بتحويل ملف واحد (وليس ملفات متعددة في وقت واحد). هناك حدود للحجم أيضًا.
فيما يلي خطوات استخدام OnlineVideoConverter لتحويل SD إلى HD:
- زيارة الموقع. اذهب إلى الموقع.
- إضافة ملفات. لتحويل SD إلى HD ، أضف ملفاتك بالنقر فوق الزر Add Your Media. ابحث عن الملفات ثم انقر فوق فتح.
- ضبط الدقة. اختر دقة HD التي تريدها. يمكنك أيضًا تغيير جودة الصوت والمقطع إذا كنت ترغب في ذلك.
- دقة عالية. الآن ، يمكنك رفع مستوى الدقة بالنقر فوق الزر "تحويل".
- أخيرًا ، قم بتنزيل ملف الفيديو الذي تمت ترقيته.
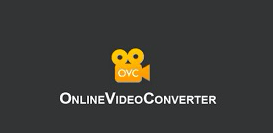
الأداة 02: التحويل عبر الإنترنت
ستتيح لك الأداة التالية أيضًا تحويل SD إلى HD على الويب. يتم دعم أكثر من 50 تنسيق فيديو كملفات إدخال. يمكن تغيير الدقة عن طريق تحديد عدد البكسل الذي تريده. بالإضافة إلى ذلك ، فإنه يسمح بتغيير إعدادات الفيديو والصوت المختلفة.
فيما يلي خطوات تحويل SD إلى HD باستخدام Online-Convert:
- اذهب إلى الموقع. قم بزيارة موقع Online Convert.
- ملفات الإدخال. الخطوة التالية هي إضافة ملفاتك بالنقر فوق Choose Files on the website. أو يمكنك التحميل باستخدام Google Drive أو Dropbox. وسيلة بديلة ستكون إضافة عنوان URL.
- اختر الإعدادات المطلوبة. يمكنك أيضًا اختيار الإعدادات التي تريدها. قم بتحويل SD إلى HD باختيار عدد البكسل الذي يحتوي عليه مقطع الفيديو عالي الدقة.
- الخطوة الأخيرة هي تحويل ملفاتك بالنقر فوق بدء التحويل.
الأداة 03: FreeConvert
يمكن أن تساعدك FreeConvert في تحويل SD إلى HD دون الحاجة إلى تثبيت التطبيقات. يتم دعم أكثر من 60 تنسيقًا للإدخال. بالإضافة إلى ذلك ، تشمل الميزات المضافة تعديلات على إعدادات الصوت المتقدمة وإعدادات الفيديو. يمكنك تحديد نسبة العرض إلى الارتفاع وتعديل برنامج ترميز الفيديو واقتصاص بكسلات الفيديو والمزيد.
فيما يلي خطوات استخدام FreeConvert لتحويل مقاطع الفيديو ذات الدقة القياسية إلى عالية الوضوح:
- قم بزيارة موقعها على الإنترنت. قم بزيارة freeconvert.com من أجل إطلاق موقعهم على متصفحك.
- إضافة ملفات. بعد ذلك ، قم بتحميل ملفات الفيديو الخاصة بك عن طريق النقر فوق الزر اختيار الملفات.
- قم بالتعديل على الإعدادات المرغوبة. انقر فوق الرمز الذي يشبه عجلة مسننة من أجل إظهار نافذة الخيارات المتقدمة. في هذا الجزء ، يمكنك اختيار دقة الفيديو ونسبة العرض إلى الارتفاع وحجم الشاشة.
- يمكنك اختيار التحويل إلى أنواع ملفات مختلفة. أكثر ما يوصى به هو MP4.
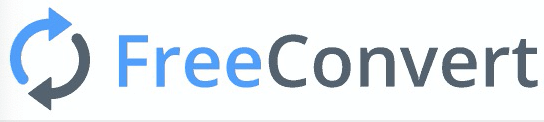
الأداة 04: تحويل الفيديو عبر الإنترنت
الأداة الرابعة لتحويل SD إلى HD هي Convert Video Online. يمكنك استخدامه لاختيار الدقة وتنسيق الملف وحجم الملف. إنه موقع ويب بسيط يمكن لأي شخص فهمه. إنه الأفضل للمبتدئين ، ولكن يمكن استخدامه أيضًا بواسطة المحررين المتقدمين لحل سريع للقرار.
فيما يلي خطوات استخدام تحويل الفيديو عبر الإنترنت:
- قم بزيارة الموقع. انتقل إلى موقع الويب باستخدام متصفحك في Convert-Video-Online.com.
- إضافة ملفات. انقر فوق الزر "فتح ملف" لإضافة الملفات. يمكنك أيضًا الحصول على منصات التخزين السحابية أو إضافة رابط URL.
- تحرير الإعدادات. اختر الدقة التي تريدها.
- انقر فوق الزر "تحويل" ثم قم بتنزيل الملف.
الأداة 05: OnlineConverter
يمكن استخدام موقع Online Converter لتحويل SD إلى HD. يساعدك هذا على تغيير نسبة العرض إلى الارتفاع ودقة مقاطع الفيديو. يمكنك أيضًا تغيير حجم ملفات الوسائط باستخدام هذا النظام الأساسي المستند إلى الإنترنت. من السهل فهمها أو استيعابها. فيما يلي خطوات استخدامه:
- قم بزيارة موقعها على الإنترنت.
- إضافة ملفات. يمكنك النقر فوق المصدر ثم إضافة ملفات من محرك الأقراص المحلي. يمكنك أيضًا لصق عنوان URL إذا أردت.
- اختر الدقة. اختر نسبة العرض إلى الارتفاع والعرض والارتفاع وما إلى ذلك التي تريدها.
- انقر فوق تغيير الحجم للتحويل. انتظر حتى تنتهي عملية التحويل.
- الخطوة الأخيرة هي النقر فوق الزر "تنزيل الآن" من أجل حفظ الفيديو الذي تمت ترقيته على محرك الأقراص الثابتة المحلي.
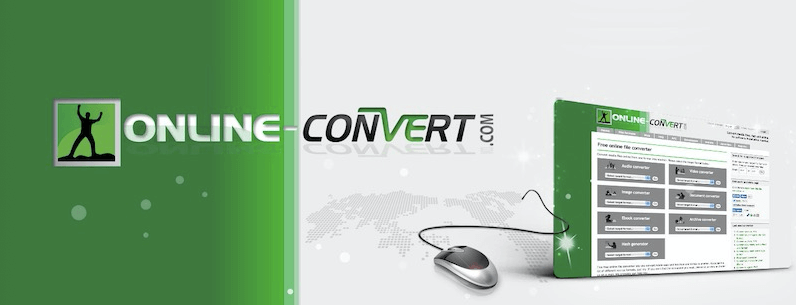
أعطتك هذه المقالة طرقًا لتحويل SD إلى HD. يمكن القيام بذلك من خلال أدوات متصلة بالإنترنت وغير متصلة بالإنترنت. أفضل برنامج لاستخدامه هو iMyMac Video Converter لأنه لا يضر بالجودة. بالإضافة إلى ذلك ، لا توجد قيود على الحجم. في الواقع ، يمكنك حتى الحصول على نسخة تجريبية مجانية لاختبارها. يمكنك استخدامه لتحرير مقاطع الفيديو ، ورفع مستوى ملفات الوسائط ، والتحويل من نوع ملف إلى آخر.



