في الوقت الحاضر ، هناك الكثير من الأسباب التي قد تجعلك ترغب في ذلك تحويل WAV إلى WMV صيغة. أحد الأسباب الأكثر شيوعًا هو عندما تريد فجأة إضافة بعض الصور إلى عرض الشرائح الخاص بك أو حتى إضافة بعض النصوص لتتمكن من إضافة بعض كلمات الأغنية المضمنة في الفيديو الخاص بك.
في هذا الوقت ، عندما يكون لديك مقطع فيديو مصحوبًا بصور أو كلمات أغاني أو ترجمات ، سيجعل الفيديو الخاص بك أكثر تشويقًا. وبصرف النظر عن ذلك ، سيكون قادرًا على جذب المزيد من المشاهدين من جمهورك.
محظوظ بالنسبة لك ، سوف نظهر لك أسهل طرق التحويل حول كيفية تحويل WAV إلى WMV. لذا ، تأكد من قراءة هذا المنشور حتى النهاية لمعرفة المزيد.
المحتويات: الجزء 1. قم بتحويل WAV إلى WMV بسهولة على نظام Mac / Windows الجزء 2. تحويل WAV إلى WMV باستخدام VLC و Windows Media Player الجزء 3. أدوات لتحويل WAV إلى WMV مجانًا على الإنترنت الجزء 4. الفرق بين WAV و WMV الجزء 5. استنتاج
الجزء 1. قم بتحويل WAV إلى WMV بسهولة على نظام Mac / Windows
الآن ، نظرًا لأنك تريد تحويل ملفات WAV إلى WMV ، فلدينا الأداة المثالية التي يمكنك استخدامها. وهذه الأداة ليست سوى محول الفيديو iMyMac.
يعد iMyMac Video Converter أحد أكثر الأدوات الموصى بها والتي يمكنك استخدامها لتحويل أي من ملفاتك من تنسيق إلى آخر. محول الفيديو iMyMac يأتي مع مجموعة متنوعة من التنسيقات يمكنك الاختيار من بينها لملفاتك.
واحدة من الميزات الرائعة التي يتمتع بها iMyMac Video Converter هي أنه سهل الاستخدام وآمن أيضًا. أيضًا ، عملية تحويل ملف إلى تنسيق آخر سريعة جدًا ، ولكنها في نفس الوقت ، لا تزال تحافظ على الجودة العالية للفيديو الخاص بك.
ولإظهار معاينة سريعة لكيفية استخدام iMyMac Video Converter ، فيما يلي الخطوات التي يمكنك الرجوع إليها حول كيفية تحويل WAV إلى WMV على Mac بسهولة.
الخطوة الأولى. تثبيت وإعداد محول WAV to WMV
قم بتنزيل وتثبيت محول الفيديو iMyMac على جهاز Mac الخاص بك. ثم قم بتشغيله وإعداد الأشياء المطلوبة لتتمكن من استخدام هذا البرنامج.
الخطوة 2. أضف ملفات WAV الخاصة بك
وبمجرد وصولك إلى الواجهة الرئيسية للبرنامج ، انقر فوق زر إضافة ملفات أو اسحب فيديو WAV الذي تريد تحويله.

الخطوة 3. حدد WMV كتنسيق الإخراج
بمجرد إضافة فيديو WAV الخاص بك ، انقر فوق ملف فيديو الخيار ثم حدد تنسيق WMV من القائمة الموجودة على شاشتك. بعد ذلك ، انقر فوق حفظ الزر أدناه.
الخطوة 4. تحويل WAV إلى WMV بسهولة
وبمجرد اختيارك للموقع والتنسيق الذي ترغب في تحويل ملفك إليه ، انقر فوق تصدير زر على شاشتك. وستبدأ بعد ذلك عملية تحويل ملفك. وبمجرد الانتهاء من ذلك ، يمكنك سحب الملف المحول من ملف مشاريع حديثه المجلد.

يجب أن تمارس أداة التحويل هذه بنفسك إذا كنت تريد التعرف عليها بعمق. نعلم جميعًا أنه يمكن تحويل العديد من التنسيقات إلى بعضها البعض في مواقف محددة. تمامًا مثل هنا ، WAV أو WMV ، يمكن تحويل أي منهما إلى ملفات أخرى بسهولة باستخدام هذه الأداة. مثال على ذلك يمكن تحويل WAV إلى FLAC ببساطة.
الجزء 2. تحويل WAV إلى WMV باستخدام VLC و Windows Media Player
الآن ، فقط في حالة عدم رغبتك في تنزيل هذا المحول ، وما زلت تريد تحويل WAV إلى WMV ، فهذه خيارات أخرى لك.
1. تحويل ملفات WAV إلى WMV باستخدام VLC Media Player
يمكنك ببساطة استخدام VLC Media Player كمنصة خاصة بك. ولكي نوضح لك كيف يمكنك القيام بذلك ، فيما يلي الخطوات التي يمكنك اتباعها.
- قم بتشغيل برنامج VLC Media Player على جهاز الكمبيوتر الخاص بك. ومن الواجهة الرئيسية للبرنامج ، انقر فوق القائمة المنسدلة من خلال النقر فوق الصور
- ثم اختر تحويل أو حفظ .
- وبعد ذلك ، قم بتشغيل الوسائط وستظهر نافذة جديدة على شاشتك. ثم انقر فوق قم بتقديم زر واختيار أضف للتصفح. ثم حدد تنسيق WAV. وبعد ذلك ، انقر فوق تحويل / حفظ زر في أسفل الشاشة.
- سيؤدي هذا بعد ذلك إلى فتح نافذة جديدة على شاشتك. انقر فوق الإعدادات ثم حدد ملف تنسيق WMV كإخراج للملف. ثم حدد المكان الذي تريد حفظ الملف فيه بعد عملية التحويل.
- وأخيرًا ، انقر فوق آبدأ زر لتحويل WAV إلى تنسيق WMV.
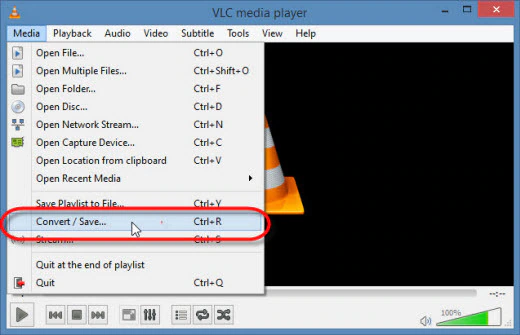
2. تحويل WAV إلى WMV باستخدام Windows Media Player
وفي حالة رغبتك في الحصول على خيار آخر ، حسنًا ، يعد Windows Media Player طريقة أخرى لكيفية تحويل ملفات WAV إلى WMV. هنا هو كيف.
- قم بتشغيل Windows Media Player.
- ثم انقر فوق خيار القائمة الموجود في الزاوية اليمنى العليا من شاشتك.
- ثم اختر كن منظماً ثم اختر مزيد من الخيارات .
- بعد ذلك ، انقر فوق إعدادات التمزق ثم حرك مؤشر الحركة إلى شكل الخيار.
- وبعد ذلك ، ابحث عن خيار WAV وانقر OK .
- ثم حدد تنسيق WAV ثم انقر فوق ملف مزق زر على شاشتك.
- ثم سيبدأ هذا عملية تحويل ملفك.
الجزء 3. أدوات لتحويل WAV إلى WMV مجانًا على الإنترنت
هناك طريقة أخرى لكيفية تحويل ملفات WAV إلى ملفات WMV وهي استخدام أداة تحويل مجانية عبر الإنترنت متوفرة على الإنترنت. ومع ذلك ، فيما يلي بعض من أفضل الأشياء التي يمكنك التفكير في استخدامها.
# 1 Media.io
هذا أحد أفضل الحلول التي يمكنك الحصول عليها لتحويل ملفاتك. هذه أداة مجانية عبر الإنترنت يمكنك الوصول إليها ببساطة باستخدام متصفح جهاز الكمبيوتر الخاص بك. سيسمح لك ذلك بمعالجة التحويل بطريقة بسيطة وسريعة دون التأثير على جودة ملفك.
# 2 FreeConvert.com
هذه أداة أخرى يمكنك استخدامها لتحويل ملفاتك عبر الإنترنت مجانًا. هذا سهل الاستخدام للغاية ، ويأتي بأفضل جودة ، ويتأكد من أنك ستستمر في الحصول على نفس جودة ملفك الأصلي.
# 3 زمزم
هذه أداة أخرى يمكنك الوصول إليها فقط من متصفحك واستخدامها مجانًا لتحويل مقاطع الفيديو الخاصة بك. يأتي مع مجموعة متنوعة من التنسيقات التي يمكنك الاختيار من بينها أيضًا لاحتياجات التحويل الخاصة بك.
بالطبع ، يعتبر محولًا جيدًا عبر الإنترنت لتحويل WAV إلى WMV.
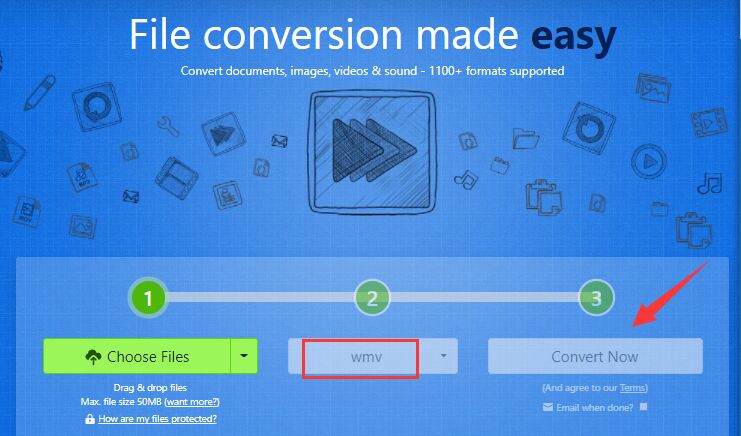
الجزء 4. الفرق بين WAV و WMV
الآن ، قد تتساءل ما هو بالضبط الفرق بين تنسيق WAV وتنسيق WMV ، أليس كذلك؟ حسنًا ، من الواضح ، هذان تنسيقان مختلفان ، ويمكنك تحويلهما بالعكس.
ملف تنسيق WAV هو ملف غير ضياع يتيح لك الحصول على بياناتك بطريقة ناجحة. بينما من ناحية أخرى ، يُعرف ملف WMV ببرنامج الترميز غير المفقود المعروف بتشفير بياناتك.
باختصار ، ملف WMV هو ملف مضغوط بينما ملف WAV ليس ملفًا مضغوطًا إذا قارنتهم. وأيضًا ، يستخدم WMV بالفعل مزيدًا من الطاقة عندما يتعلق الأمر بمعالجة ملفك.
من ناحية أخرى ، يمكن الوصول إلى WAV بسهولة عبر الوسائط الخاصة بك. تنسيق WMV معروف لدى معظم الناس ونادرًا ما يستخدم تنسيق WAV ويعرفه الناس.
الجزء 5. استنتاج
وبما أنك أتيت إلى هنا في نهاية هذا المنشور ، فلديك الآن معرفة بالحقائق وكيف يمكنك ذلك تحويل WAV إلى WMV. وللحصول على نتيجة أفضل عندما يتعلق الأمر بتحويل ملفك ، فإن iMyMac Video Converter هو أفضل أداة بالنسبة لك.



