يمكن أن يكون تحرير مقاطع الفيديو ممتعًا خاصةً إذا كنت ترغب في إنشاء وسائط استثنائية تبهر الجمهور. يتضمن إضافة نص ، ملصقات ، تدوير الفيديو، وتأثيرات الفيديو ، من بين أمور أخرى. يتضمن جزء من تحرير مقاطع الفيديو إضافة تأثيرات صوتية إلى ملفك لجعله يبدو رائعًا.
يتضمن تحرير مقاطع الفيديو أيضًا الرغبة في ذلك اقتصاص MP4وإنشاء مقاطع من ملفات وسائط أطول وضبط السطوع. هناك الكثير من الأشياء التي يمكنك القيام بها إذا كنت ترغب في تعديل مقاطع الفيديو للتأكد من إنشاء مقطع رائع يجذب انتباه الجمهور.
سيعلمك هذا الدليل كيفية اقتصاص ملفات الفيديو MP4 حسب رغبتك. سنبدأ بنظرة عامة على ملفات MP4 والأسباب التي قد تجعلك ترغب في اقتصاصها. أخيرًا ، سنقدم لك طريقتين مختلفتين حول كيفية اقتصاص ملفات MP4.
المحتويات: الجزء 1. هل يمكنك اقتصاص MP4؟الجزء 2. كيف يمكنني قص فيديو MP4 على جهاز Mac؟الجزء 3. طرق أخرى لاقتصاص ملفات الفيديو MP4 على ماكالجزء 4. استنتاج
الجزء 1. هل يمكنك اقتصاص MP4؟
ما هي ملفات MP4؟
ملفات MP4 هي واحدة من أكثر تنسيقات ملفات الفيديو شيوعًا في الوقت الحاضر. MP4 هو في الواقع الاختيار الأفضل بين تنسيقات الفيديو لعرض الجوال والويب. بالإضافة إلى ذلك ، فهو مدعوم من قبل معظم أجهزة تشغيل الوسائط المتوفرة في السوق.
لذا ، هل يمكنك اقتصاص MP4؟ بالتأكيد تستطيع. وهناك الكثير من الأسباب التي قد تكون لديك. على سبيل المثال ، إذا كانت هناك أشرطة سوداء على جوانب الفيديو الخاص بك ، فقد ترغب في إزالتها للتأكد من أن لديك ملف وسائط كامل لا يعرض سوى المحتوى المهم.
أو قد ترغب في إنشاء ملف فيديو يعمل على نظام أساسي معين مثل Instagram أو Twitter. عادةً ما تحتوي منصات الوسائط الاجتماعية هذه على المواصفات التي يريدونها لمقاطع الفيديو التي يتم تحميلها. قد ترغب في اقتصاص ملفات MP4 للتأكد من أنها تناسب هذه المواصفات.
يجب عليك التأكد من أن لديك أبعاد الفيديو الصحيحة مثل مربع أو عمودي أو شاشة عريضة. وبالتالي ، يجب أن يكون لديك ملف أداة تحرير الفيديو أو برنامج قص فيديو يمكنك استخدامه لاقتصاص MP4 وتعديله وفقًا لمواصفاتك. بهذه الطريقة ، تحصل على ملف الفيديو الفعلي الذي تحتاجه بالإضافة إلى جعله يبدو أكثر روعة في هذه العملية.

الجزء 2. كيف يمكنني قص فيديو MP4 على جهاز Mac؟
في هذا القسم ، سوف نعلمك كيفية اقتصاص ملفات الفيديو MP4 من خلال استخدام أداة ممتازة ، iMyMac Video Converter. يساعدك هذا البرنامج في تحرير ملفات الفيديو عن طريق الاقتصاص والتشذيب والجمع والتدوير ، من بين أمور أخرى.
بالإضافة إلى ذلك ، يمكنك استخدامه لوضع العلامة المائية الخاصة بك على مقاطع الفيديو الخاصة بك. يمكنك أيضًا ضبط درجة اللون والتباين والسطوع والتشبع وحجم مقاطع الفيديو. بالإضافة إلى ذلك ، يمكنك استخدامه لتشغيل مقاطع الفيديو الخاصة بك ومعاينة مقاطع الفيديو التي تم تحريرها كما يحلو لك.
هذه الأداة ليست فقط للتحرير. يمكن استخدامه أيضًا لتحويل مقاطع الفيديو الخاصة بك من تنسيق إلى آخر. يحتوي على الكثير من تنسيقات الإدخال والإخراج المدعومة لكل من ملفات الصوت والفيديو. ولها سرعات تحويل خاطفة وسريعة.
إليك كيفية استخدام iMyMac Video Converter لاقتصاص ملفات MP4:
الخطوة 1. تنزيل iMyMac Video Converter وتثبيته وتشغيله
أولا ، عليك قم بتنزيل iMyMac Video Converter من هنا. بعد ذلك ، قم بتثبيت البرنامج على جهاز الكمبيوتر الخاص بك وافتحه.

الخطوة 2. إضافة ملفات MP4
أضف ملفات MP4 بالنقر فوق "إضافة مقاطع فيديو متعددة أو صوتيات" في الجانب الأيسر من الواجهة. أو يمكنك أيضًا سحب الملفات وإفلاتها في البرنامج.

الخطوة 3. تعديل الإعدادات والقص
الآن ، يمكنك قص الفيديو باستخدام ميزة الاقتصاص في البرنامج. فقط انقر فوق الزر "اقتصاص" الموجود في المنتصف. بعد ذلك ، قم بتعديل الإعدادات كما يحلو لك. يمكنك إضافة ترجمات وتحرير إعدادات الصوت وغير ذلك الكثير. احفظ إعداداتك. اختر مجلد وجهة أيضًا.

الخطوة 4. تحويل الفيديو إلى ملف MP4 تم اقتصاصه حديثًا
الآن ، انقر فوق "تحويل" لتحويل الفيديو الخاص بك إلى ملف MP4 الذي تم اقتصاصه حديثًا. قم بزيارة مجلد الوجهة الذي اخترته سابقًا للتحقق من ملفات MP4 الجديدة التي تم اقتصاصها واستخدامها كما يحلو لك.

الجزء 3. طرق أخرى لاقتصاص ملفات الفيديو MP4 على ماك
هناك طريقتان أخريان لاقتصاص ملفات الفيديو MP4 على كمبيوتر Mac الخاص بك. الأول يتضمن أداة مدمجة ، iMovie. الثاني يتطلب استخدام أداة تحرير فيديو احترافية شهيرة على نظام Mac ، Final Cut Pro. تحقق من هاتين الطريقتين أدناه لمساعدتك في اقتصاص ملفات الفيديو MP4:
الطريقة الأولى: قص مقاطع الفيديو MP1 في iMovie
إذا كنت ترغب في تركيز جزء معين من ملف الفيديو MP4 الخاص بك ، فيمكنك قصه باستخدام iMovie. يختلف القص عن التشذيب. يتضمن الأول إزالة جوانب معينة من الفيديو - على سبيل المثال ، إزالة الأجزاء السوداء في جانب ملف MP4. من ناحية أخرى ، يستلزم الاقتطاع تقصير طول ملف الفيديو للحصول على بضع مقاطع أقصر بداخله.
قبل أن نبدأ في اقتصاص ملفات MP4 باستخدام iMovie ، يجب عليك التأكد من تثبيت البرنامج على جهاز كمبيوتر Mac الخاص بك. بعد ذلك ، تأكد من تحديثه إلى أحدث إصدار باستخدام متجر التطبيقات. بعد ذلك عليك اتباع الخطوات التالية:
- قم بتشغيل تطبيق iMovie على جهاز كمبيوتر Mac الخاص بك. إنه موجود في المجلد المسمى / Applications /.
- انتقل إلى القسم المسمى "المشاريع" أعلى الواجهة. ثم ، انقر فوق علامة الجمع الكبيرة التي تسمى "إنشاء جديد".
- ضمن "نوع المشروع" ، حدد خيار "فيلم".
- اختر خيار "استيراد الوسائط" وابحث عن فيديو MP4 الذي ترغب في اقتصاصه. يمكنك أيضًا سحب الملفات وإفلاتها في واجهة iMovie.
- بمجرد استيراد الفيديو ، تحقق من شريط الأدوات على الجانب الأيسر من الواجهة. اضغط على زر "Crop" الذي يشبه الزر المحدد.
- الآن ، سيظهر زر رمادي باهت يسمى "اقتصاص" داخل منطقة التحرير بالأداة. انقر على هذا الزر فاقد الإغماء. ستظهر المقاود في زوايا الفيديو. انقله كما تريد لاقتصاص الفيديو إلى الحجم الذي تريده.
- بمجرد الموافقة على مقطع الفيديو الذي تم اقتصاصه ، انقر فوق علامة الاختيار التي تظهر على الجانب. علامة الاختيار هذه ملونة باللون الأزرق وسيتم تطبيق التغييرات التي تم اقتصاصها على الفيديو.
- انقر فوق الزر "مشاركة" الموجود في الزاوية العلوية اليمنى من الواجهة. حدد "ملف" من الخيارات التي تظهر. ضع وصفًا وقم بتعديل الدقة والجودة وتنسيق الفيديو إذا كنت ترغب في ذلك. بعد ذلك ، انقر فوق "التالي".
- املأ قسم "حفظ باسم" وانقر على "حفظ".
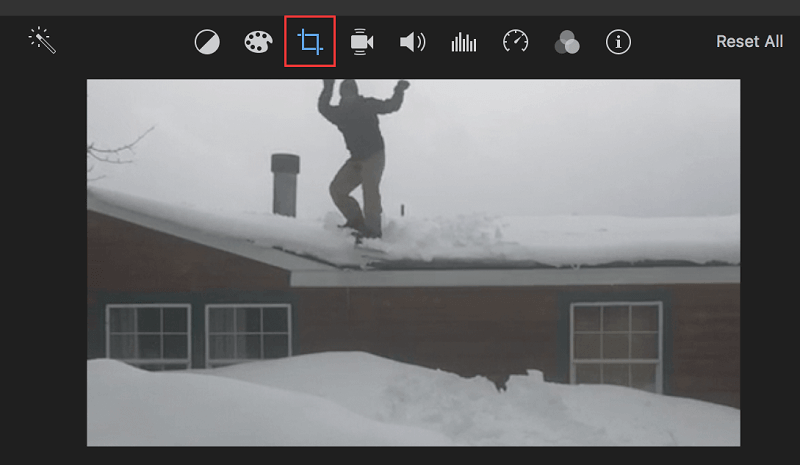
الطريقة الثانية: قص ملفات الفيديو MP2 باستخدام Final Cut Pro
عندما تريد اقتصاص MP4 ، فأنت تقوم بإزالة الأقسام غير المرغوب فيها من الفيديو الخاص بك. يتم توسيع مقاطع الفيديو التي تم اقتصاصها باستخدام Final Cut Pro على Mac لملء شاشتك تلقائيًا. إليك كيفية القيام بذلك باستخدام برنامج تحرير الفيديو الاحترافي المذكور:
- اختر مقطعًا ضمن المخطط الزمني لتطبيق Final Cut Pro.
- ضع رأس تشغيل الأداة فوق مقطعك ضمن المخطط الزمني. بهذه الطريقة ، ستظهر بيانات مقطع الفيديو على العارض.
- قم بالوصول إلى عناصر التحكم في الاقتصاص باستخدام أحد هذين:
- اضغط على القائمة المنبثقة الموجودة في الزاوية اليسرى السفلية من عارض البرنامج وحدد "اقتصاص" ، أو يمكنك الضغط على المفاتيح Shift + C.
- اضغط على CTRL + انقر داخل قسم العارض وحدد "اقتصاص".
- في الجزء السفلي من العارض ، انقر على زر الاقتصاص.
- استخدم عناصر التحكم الموجودة على الشاشة لتعديل تأثير الاقتصاص.
- يمكن سحب المقاود الزرقاء الموجودة في زاوية الصورة لضبط حجم الاقتصاص. من المهم ملاحظة أن الفيديو الذي تم اقتصاصه سيحافظ على نسبة العرض إلى الارتفاع الحقيقية.
- يمكنك أيضًا السحب داخل النافذة لضبط موضع مجموعة المقاود بأكملها.
- يمكن ضبط حواف مقطع الفيديو الذي تم اقتصاصه بشكل فردي عن طريق استخدام المعلمات العلوية والسفلية واليمنى واليسرى داخل منطقة اقتصاص Video Inspector.
- اضغط على Done لتطبيق إعدادات الاقتصاص الجديدة. بعد الضغط على هذا ، سيملأ الفيديو أو الصورة الجديدة التي تم اقتصاصها الشاشة بأكملها.
- يمكنك إما اقتصاص أجزاء أخرى من المخطط الزمني باستخدام نفس الخطوات المذكورة أعلاه. أو يمكنك حفظ مشروعك على الفور باستخدام الخيارات الموجودة على واجهة Final Cut Pro.
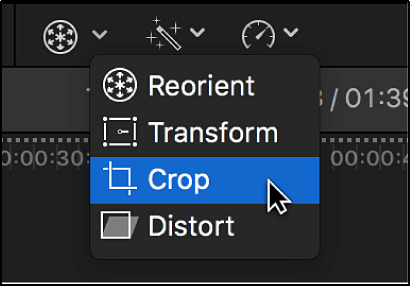
الجزء 4. استنتاج
تم تقديم ثلاث طرق مختلفة حول كيفية اقتصاص MP4 في هذا الدليل. تتضمن الطريقة الأولى محول الفيديو iMyMac. يتضمن الثاني أداة مضمنة في نظام Mac تسمى iMovie. يتطلب الأخير استخدام Final Cut Pro ، أداة تحرير فيديو احترافية لأجهزة كمبيوتر macOS.
الخيار الأفضل من بين الثلاثة هو iMyMac Video Converter. هذا لأن iMovie يفتقر إلى الإعدادات التي يوفرها iMyMac. لدى iMovie أيضًا خيارات محدودة عندما يتعلق الأمر بالتحويل. من ناحية أخرى ، فإن Final Cut Pro مكلف للغاية ويصعب إتقانه.
إذا كنت ترغب في الحصول على iMyMac Video Converter ، فيمكنك القيام بذلك عن طريق زيارة موقعه هنا. استخدمه لقص ملفات MP4 بسهولة وتحريرها في نفس الوقت. يمكنك حتى تحويله إلى تنسيقات أخرى مدعومة في لحظة. احصل على iMyMac Video Converter الآن!



