عند الحديث عن اقتصاص مقطع فيديو ، فإن أول ما يتبادر إلى الذهن هو "التشذيب". في الواقع ، يعتبر التشذيب والقص شيئين مختلفين. بينما يقلل الاقتطاع من مدة الفيديو ، يقلل الاقتصاص من حجم الفيديو.
يعد اقتطاع مقطع فيديو أمرًا سهلاً نظرًا لأن ملف الغالبية الأساسية أداة تحرير الفيديو هذه الوظيفة. الشيء نفسه ينطبق على إضافة التأثيرات. يمكنك أيضًا إضافة تأثيرات على مقاطع الفيديو باستخدام الكاميرا من خلال المرشحات. ما هو صعب حقا هو التعلم كيفية اقتصاص مقطع فيديو على نظام Mac، أو على أجهزة أخرى لهذا الأمر. فيما يلي بعض أفضل الطرق لاقتصاص مقطع فيديو على جهاز كمبيوتر Mac الخاص بك.
المحتويات: الجزء 1. كيف يمكنني قص مقطع فيديو على جهاز Mac؟الجزء 2. كيف يمكنك قص مقطع فيديو على جهاز Mac بدون iMovie؟الجزء 3. استنتاج
الجزء 1. كيف يمكنني قص مقطع فيديو على جهاز Mac؟
هناك العديد من الأدوات التي يمكنها اقتصاص مقطع فيديو وهي متوافقة مع Mac: QuickTime و iMovie و VLC والمزيد. لنبدأ مع QuickTime.
1. قص مقطع فيديو على جهاز Mac باستخدام QuickTime
على الرغم من أننا قلنا أن QuickTime يمكنه قص مقطع فيديو ، إلا أنه في الواقع لا يمكنه ذلك. أفضل ما يمكنه فعله هو قص الفيديو ، لكن لا يمكنه تغيير حجمه. ومع ذلك ، هناك خدعة ، وهذه الحيلة تتضمن استخدام قناع. بدون مزيد من اللغط ، لنبدأ بالخطوات:
- على أداة تحرير الصور مثل Preview ، قم بإنشاء مربع بعرض 400 بكسل وارتفاع 200 بكسل واملأه باللون الأبيض فقط.
- افتح مشغل QuickTime على جهاز الكمبيوتر الخاص بك.
- على مشغل الوسائط ، قم بإنشاء قناع وقم بتغيير حجمه بحيث يكون بحجم الفيديو الذي تحاول قصه. هذه المرة ، يجب أن يكون كل شيء أسود.
- انقر فوق علامة التبويب خصائص الفيلم من شريط القائمة.
- أضف المربع الأبيض 400 × 200 إلى المشروع.
- انقل الصندوق إلى المنطقة التي تريد الاحتفاظ بها.
- انقر فوق حفظ باسم.
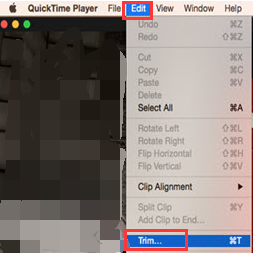
من خلال القيام بذلك ، يمكنك القيام بما لم يعتقده معظم محرري الفيديو أنه ممكن ، قم بقص مقطع فيديو على QuickTime. ستكون الأدوات التالية التي سنستخدمها أبسط كثيرًا لأن لها وظيفة قص خاصة بها.
2. قص مقطع فيديو على جهاز Mac باستخدام iMovie
iMovie قادر على تجميد الإطارات وقص مقاطع الفيديو إلى الحجم الذي تريده. هذا مفيد جدًا إذا كان الفيديو الخاص بك لا يتناسب مع حصة المشروع. إليك كيفية اقتصاص مقطع فيديو على جهاز Mac باستخدام موفي:
- افتح تطبيق iMovie على كمبيوتر Mac.
- حدد المقطع الذي تريد اقتصاصه وأضفه إلى المخطط الزمني.
- انقر فوق الزر "اقتصاص" الذي يمثله رمز المربع المعتاد مع وجود خطوط بالخارج.
- الآن قم بتغيير حجم الفيديو كما تريد ولكن تأكد من تمكين خيار Crop to Fill.
- أخيرًا ، انقر فوق الزر "تطبيق" في الزاوية العلوية اليمنى من النافذة.
كما ترى ، فإن تعلم كيفية اقتصاص مقطع فيديو على Mac باستخدام iMovie أمر بسيط للغاية ، مقارنةً بذلك عند استخدام QuickTime. يمكنك أيضًا تجاهل التغييرات إذا قمت بخطأ ما بالنقر فوق إعادة تعيين.
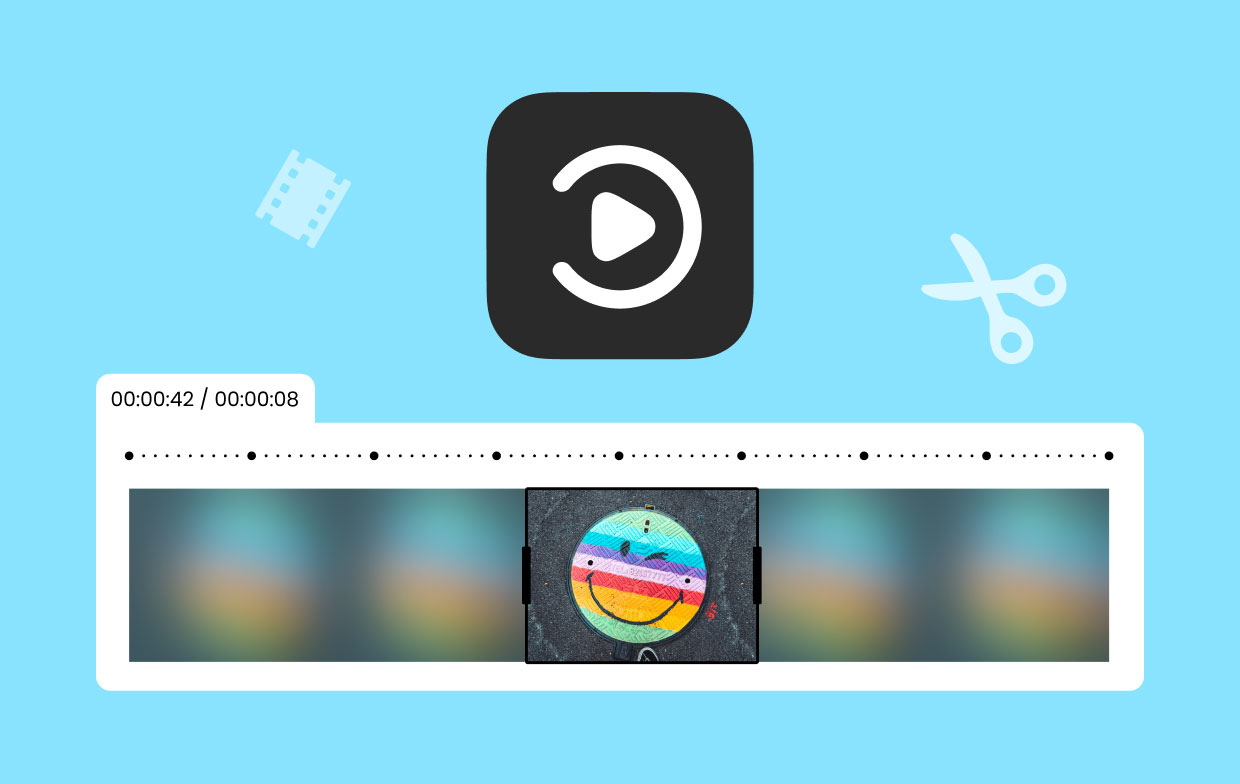
3. قص مقطع فيديو على Mac في VLC
تمامًا مثل QuickTime ، يعد VLC أيضًا مشغل وسائط به العديد من الوظائف الأخرى. الآن يحدث أن إحدى وظائفه هي الاقتصاص. فيما يلي الخطوات الخاصة بكيفية القيام بذلك:
- افتح مشغل وسائط VLC.
- انقر فوق الوسائط من شريط القائمة وحدد فتح ملف.
ملحوظة: يمكنك ببساطة الضغط على Ctrl + O على لوحة المفاتيح للحصول على اختصار.
- انتقل الآن إلى الأدوات هذه المرة وحدد التأثيرات والفلاتر ، أو اضغط على Ctrl + E.
- في نافذة التعديل والتأثيرات ، انتقل إلى علامة التبويب تأثيرات الفيديو.
- توجه إلى علامة التبويب Crop.
- أدخل عدد وحدات البكسل التي تريد اقتصاصها على كل جانب.
- انقر فوق الوسائط مرة أخرى وهذه المرة ، حدد تحويل / حفظ.
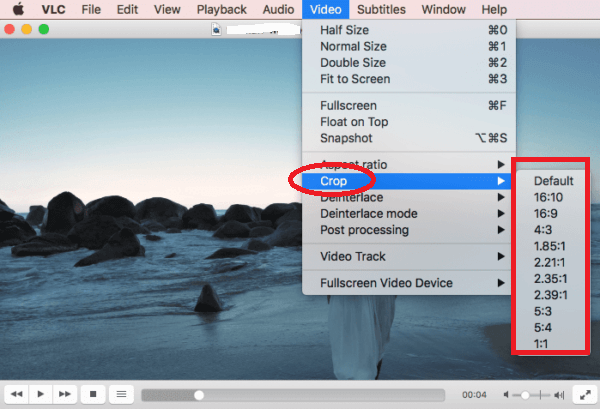
الجزء 2. كيف يمكنك قص مقطع فيديو على جهاز Mac بدون iMovie؟
تكمن المشكلة الرئيسية في تعلم كيفية اقتصاص مقطع فيديو على نظام التشغيل Mac في أن معظم برامج تحرير الفيديو متاحة فقط لمستخدمي Windows. على الرغم من أن لديك خيار استخدام الأدوات المذكورة أعلاه ، فهناك احتمال ألا يكون الفيديو الخاص بك متوافقًا مع الأداة ، ولكن لا ينبغي أن يكون هذا هو الحال بالنسبة محول الفيديو iMyMac.
iMyMac Video Converter هي أداة لديها القدرة على تحويل الملفات. ولكن ما يثير الاهتمام حقًا في هذا البرنامج هو أنه يتكون أيضًا من وظائف أخرى ، بما في ذلك اقتصاص مقاطع الفيديو. فيما يلي نظرة فاحصة على أبرز ميزاته:
- تحرير الفيديو. iMyMac ليس فقط قادرًا على التحويل ، ولكنك ستجد أيضًا العديد من الوظائف داخل النظام الأساسي. بصرف النظر عن أدوات تحرير الفيديو ، يمكنك أيضًا إصلاح مشكلات مثل التعرض المفرط والاهتزاز وما شابه
- تنسيق التحويل. iMyMac Video Converter قادر على تحويل تنسيقات مختلفة مثل M4V و MP4 و AIFF و WAV وغيرها الكثير. على هذا النحو ، لا داعي للقلق بشأن عدم دعم الأداة لمقاطع الفيديو الخاصة بك
- تقنية التسريع. تُستخدم تقنية تسريع الأجهزة لجعل الوظائف أسرع كثيرًا. هذا ينطبق على التحويل وتحرير الفيديو والتنزيل
- القرارات / الجودة المدعومة. إذا لم تعجبك الدقة الحالية لمقاطع الفيديو الخاصة بك لسبب ما ، فيمكنك دائمًا استخدام فيديو أكثر ملاءمة بجودة تتراوح من 480 بكسل إلى 4K
اتبع الخطوات أدناه حول كيفية اقتصاص مقطع فيديو على جهاز Mac باستخدام iMyMac Video Converter:
الخطوة 1. إضافة فيديو
افتح محول الفيديو iMyMac على كمبيوتر Mac الخاص بك. سيتم الترحيب بك بواجهة نظيفة. ما عليك سوى سحب وإفلات مقاطع الفيديو التي تريد تحريرها.
الخطوة 2. قص الفيديو
عند إضافة الملفات ، ستظهر العديد من الأزرار على الواجهة ، أحدها هو زر اقتصاص. ببساطة انقر فوق هذا الزر. قم الآن بإجراء التعديلات التي تريدها على الفيديو. بمجرد الانتهاء ، انقر فوق حفظ.
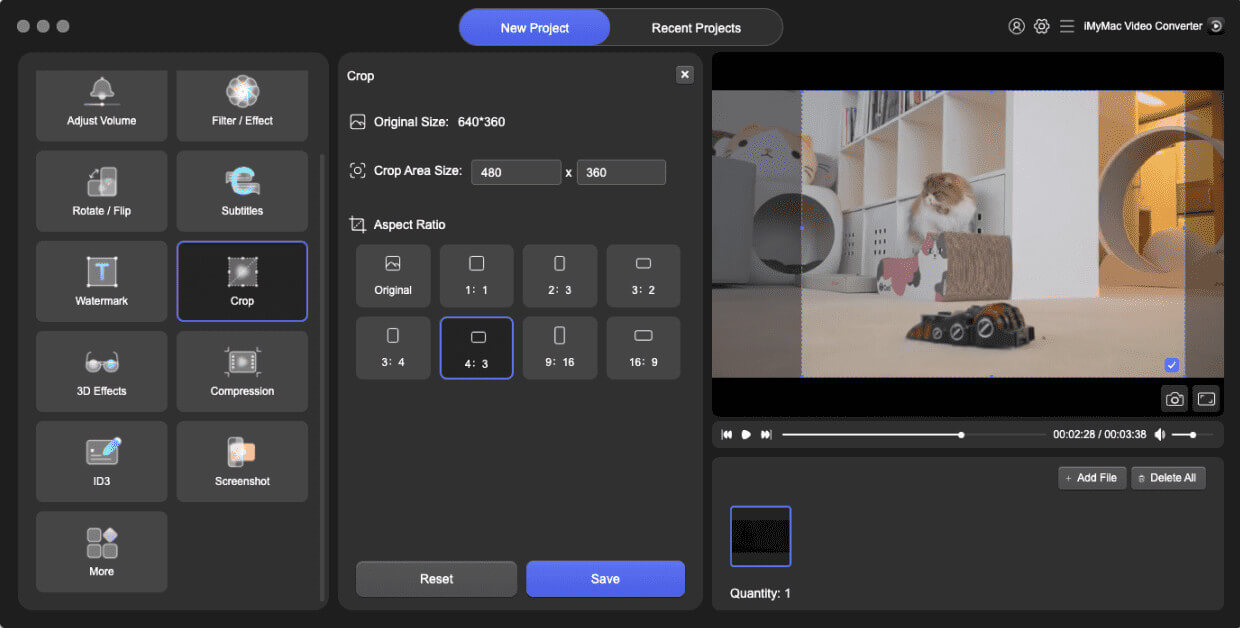
الخطوة 3. تحويل الفيديو
بعد الاقتصاص ، انقر فوق الزر "تحويل" على الجانب الأيمن من الواجهة ، على الرغم من أنه يمكنك أيضًا تغيير الإعدادات الأخرى أولاً. في كلتا الحالتين ، سيبدأ هذا عملية التحويل.
الجزء 3. استنتاج
إذا كنت تريد معرفة كيفية اقتصاص مقطع فيديو على جهاز Mac ، فسيتعين عليك استخدام أداة بغض النظر عن السبب. القص مهمة صعبة. لحسن الحظ ، هناك العديد من الأدوات التي تدعم macOS ، لذا فإن هذه المهمة ممكنة بالتأكيد.
باستخدام هذا الدليل ، يمكنك التعرف على كيفية اقتصاص مقاطع الفيديو على جهاز Mac باستخدام أربع أدوات. الأمر متروك لك لتحديد أي من هذه الأدوات ستختار. ولكن طالما أن لديك أيًا من هذه الأشياء ، يمكنك بسهولة تحقيق هدفك.



