من بين ملفات الفيديو ، ربما يكون MP4 هو الأكثر شيوعًا. إنه يوفر دقة رائعة وجودة عالية ، كما أن الصوت واضح. لا يوجد سبب لعدم الإعجاب به. من ناحية أخرى ، لدينا M2TS. على الرغم من أنها ليست شائعة جدًا ، إذا كنت تشتغل كثيرًا بمقاطع الفيديو ، فلا بد أن تتعثر في هذا التنسيق. نظرًا لعدم معرفة الكثير عن هذا التنسيق ، من الصعب جدًا العثور على مقالات تتحدث عنه بالتفصيل ، وهذا هو الغرض من هذا الدليل.
اليوم ، ستكتشف ماهية M2TS ، والفرق بين هذا التنسيق و MP4 ، وكيف يمكنك تحويل M2TS إلى MP4 باستخدام أدوات الجهات الخارجية والمحولات عبر الإنترنت. لنبدأ بالتعرف على تنسيق الملف.
المحتويات: الجزء 1. هل M2TS أفضل من MP4؟الجزء 2. كيفية تحويل M2TS إلى MP4 باستخدام VLC؟الجزء 3. أفضل طريقة لتحويل M2TS إلى MP4 على Macالجزء 4. كيف يمكنني تحويل M2TS إلى MP4 عبر الإنترنت؟
الجزء 1. هل M2TS أفضل من MP4؟
M2TS و MP4 كلاهما يحتوي على حاوية فيديو وصوت. ومع ذلك ، هناك فرق واضح بين هذين الأمرين ، ولكن قبل ذلك ، لنبدأ بمعرفة المزيد عن M2TS.
مقدمة إلى M2TS
على المدى M2TS يُستخدم كاختصار لـ MPEG-2 Transparent Stream.
كما يوحي الاسم ، يستخدم هذا التنسيق برنامج الترميز MPEG-2 ويشبه MOV و WMV وما شابه بطريقة تجعلهم جميعًا ملفات وسائط. علاوة على ذلك ، باعتباره تنسيقًا لحاوية الفيديو ، فإنه قادر على تخزين مقاطع الفيديو عالية الجودة أو عالية الدقة. يمكنك العثور على الملفات باستخدام تنسيق M2TS على أقراص Blu-ray أو AVCHD. نظرًا لاستخدامها بشكل شائع مع أقراص Blu-ray ، فقد اشتهرت بإعدادات الصوت والفيديو الخاصة بقرص Blu-ray. بمعنى آخر ، يمكنه تخزين محتويات الفيديو والصوت ، مما يجعله التنسيق المثالي للاستوديوهات.
لماذا يجب عليك تحويل M2TS؟
بعد قراءة كل ذلك ، ربما تتساءل لماذا يجب عليك تحويل M2TS إلى MP4. لسوء الحظ ، يحتوي M2TS على العديد من العيوب ، وهو أمر مفهوم تمامًا بالنظر إلى كيف كان تنسيقًا قديمًا نسبيًا. على أي حال ، فإن أحد عيوبه هو أنه غير مدعوم من قبل غالبية مشغلات الوسائط في السوق. إذا حاولت تشغيل ملفات M2TS ، فمن المحتمل أن تتلقى خطأ. الشيء نفسه ينطبق على برامج تحرير الفيديو.
على هذا النحو ، من الأفضل تحويل الملف ببساطة إلى تنسيق أكثر ملاءمة ، مثل MP4. وهذا ما يفسر لماذا تقودك معظم محاولات البحث إلى هذا السؤال ، "كيف يمكنك تحويل M2TS إلى MP4؟"
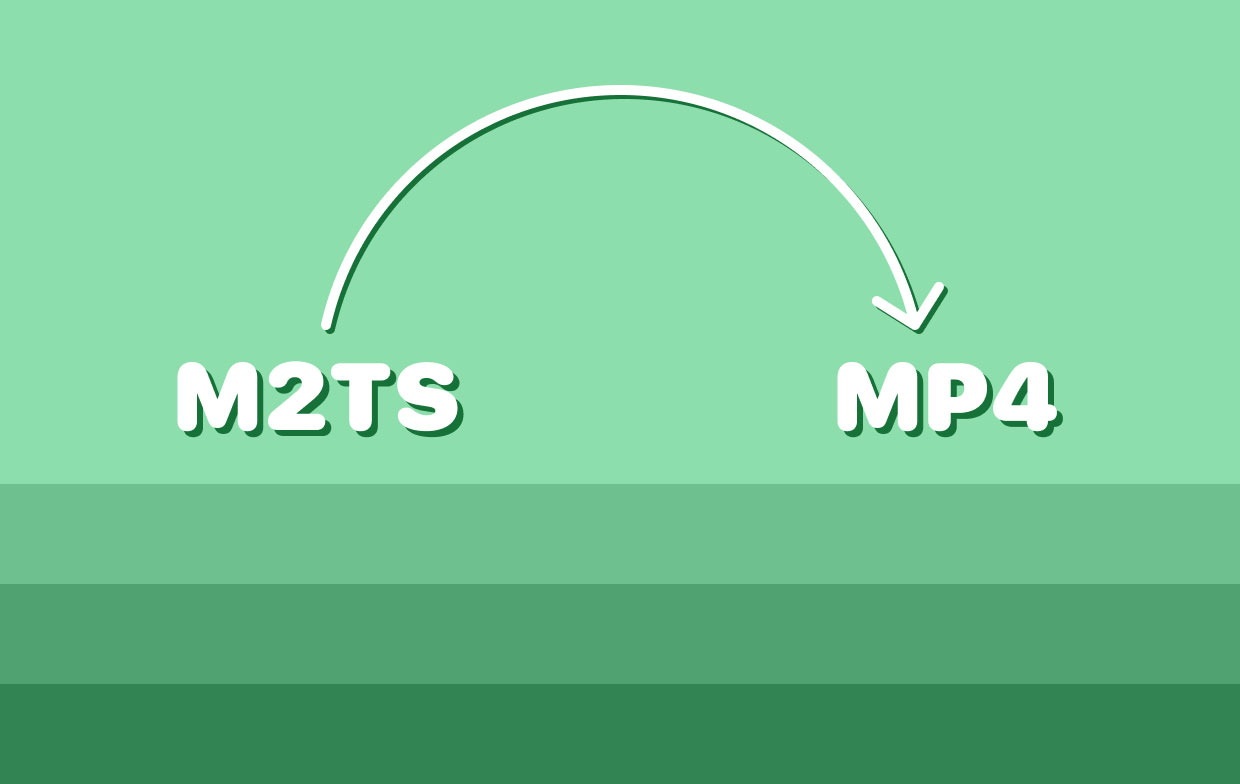
الجزء 2. كيفية تحويل M2TS إلى MP4 باستخدام VLC؟
هناك عدة طرق لتحويل M2TS إلى MP4. يمكنك استخدام برنامج الطرف الثالث ، أو يمكنك استخدام محول عبر الإنترنت ، أو يمكنك إبقائه بسيطًا باستخدام Video Lan Client أو VLC. VLC هو مشغل وسائط مجاني وهو من بين أكثر المشغلات شعبية على الإنترنت. بصرف النظر عن قدرته على تشغيل مقاطع الفيديو ، يمكنه أيضًا تحويل الملفات من تنسيق إلى آخر. هذه إحدى وظائفه ، وهذا ما سنستخدمه لتحويل M2TS إلى MP4.
نظرًا لوجود إصدارين من VLC ، وهما إصدار Mac وإصدار Windows PC ، سنبدأ بالخطوات الخاصة بنظام Mac.
في نظام التشغيل ماك:
كان VLC في الأصل مشغل وسائط لأجهزة الكمبيوتر التي تعمل بنظام Windows ، ولكن على مر السنين ، قاموا بتطوير إصدار Mac. لحسن الحظ ، لا يختلف الأمر كثيرًا عن الإصدار الأصلي ، لذا فإن تحويل M2TS إلى MP4 ، أو إلى أي تنسيق آخر لهذه المسألة ، سيكون بمثابة قطعة من الكعكة.
اتبع هذه الخطوات بمجرد أن تصبح جاهزًا:
- افتح مشغل وسائط VLC على نظام macOS الخاص بك.
- قم بسحب وإسقاط ملف M2TS في نافذة VLC.
- انقر الآن على ملف من شريط القائمة وحدد تحويل / حفظ.
- سوف تظهر نافذة منبثقة. ما عليك سوى الانتقال إلى علامة التبويب "تحويل" وتحديد المكان الذي تريد حفظ الملف المحول فيه واسم الملف الخاص به.
- بعد ذلك ، في قائمة ملف التعريف ، حدد برنامج الترميز الذي تريد استخدامه.
ملحوظة: يمكنك تغيير برنامج الترميز الافتراضي لملف التعريف الخاص بك عن طريق الانتقال إلى تحرير ملف التعريف المحدد.
- انقر فوق حفظ.
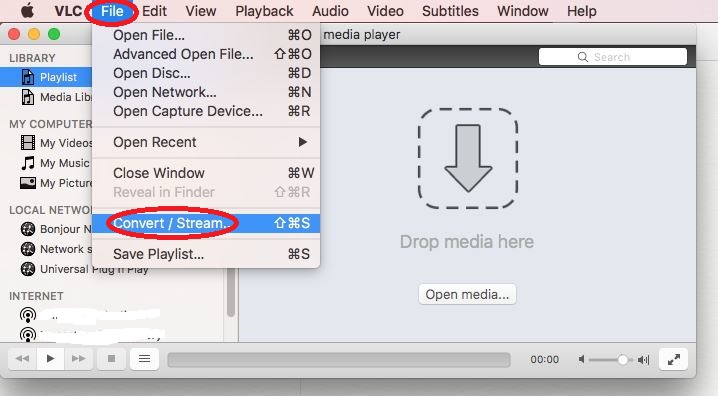
هذه هي الخطوات التي تحتاج إلى اتخاذها لتحويل M2TS إلى MP4 باستخدام VLC إذا كنت من مستخدمي macOS. بالنسبة لمستخدمي أجهزة الكمبيوتر التي تعمل بنظام Windows ، تختلف الأزرار قليلاً ، كما هو الحال مع النص.
على نظام التشغيل ويندوز:
- قم بتشغيل مشغل وسائط VLC على جهاز كمبيوتر يعمل بنظام Windows.
- هذه المرة ، بدلاً من ملف ، انقر فوق الوسائط بدلاً من ذلك وحدد تحويل / حفظ.
- انقر فوق الزر "إضافة" وحدد موقع الملفات التي تريد إضافتها.
- انقر فوق تحويل / حفظ.
- الآن ضمن حقل الوجهة ، انقر فوق الزر تصفح وانتقل إلى المجلد الذي تريد حفظ الملف المحول فيه.
- ضمن حقل الملف الشخصي ، اختر الملف الذي يحتوي على MP4.
- انقر فوق ابدأ.
كما ترى ، تختلف الخطوات لمستخدمي macOS ومستخدمي Windows PC عن بعضها البعض. تأكد من اتباع الخطوات المذكورة أعلاه بعناية لتجنب الضياع خلال العملية برمتها.
الجزء 3. أفضل طريقة لتحويل M2TS إلى MP4 على Mac
لسوء الحظ ، إذا كنت ستستخدم VLC لتحويل كل M2TS إلى MP4 ، فسوف يستغرق الأمر أيامًا ، خاصة إذا كان لديك الكثير من الأغاني للتحويل. ومع ذلك ، هناك طريقة لتحويل ملفات متعددة في نفس الوقت ، وسيكون ذلك باستخدام أداة جهة خارجية. محول الفيديو iMyMac هو برنامج مصمم لمساعدة المستخدمين على تحويل ملف من تنسيق إلى آخر. وهو يدعم ملفات الصوت والفيديو. وبالتالي ، يمكنك بالتأكيد تحويل M2TS إلى MP4 باستخدام هذا البرنامج. فيما يلي بعض ميزاته:
- تقنية التسريع. نظرًا لأن المشكلة الرئيسية في VLC هي أنه يمكنك تحويل واحد فقط في كل مرة ، فلا داعي للقلق بشأن iMyMac. يستخدم هذا البرنامج تقنية تسريع الأجهزة التي تتيح للمستخدمين تحويل ملفات متعددة في وقت واحد بستة أضعاف سرعة المحولات النموذجية
- تنسيق التحويل. يدعم iMyMac أيضًا العديد من التنسيقات مثل MP4 و MKV و FLAC و WAV و MOV والأهم من ذلك ، M2TS
- القرارات المدعومة / الجودة. إذا كنت تخطط لاستخدام الملف المحول للاستخدام التجاري ، فستحتاج إلى أداة مثل iMyMac تدعم معظم الدقة وجودة الملف ، من 480P إلى دقة 4K
- اجهزة مدعومة. ستستفيد معظم الأجهزة من iMyMac ، خاصة وأن البرنامج يدعم Samsung Galaxy و Kindle Fire وأجهزة iOS والمزيد
- تحسين الفيديو. يمكن للمستخدمين أيضًا الاستفادة من ميزة تحسين الفيديو في iMyMac ، مما يسمح لهم بتحسين الجودة وإصلاح أي مشكلات تتعلق بالفيديو مثل التعريض الزائد والاهتزاز وما شابه.
اتبع الخطوات أدناه لتحويل M2TS إلى MP4 باستخدام iMyMac Video Converter:
الخطوة 1. أدخل ملفات M2TS
مهمتك الأولى هي فتح محول الفيديو iMyMac. بمجرد الفتح ، اسحب ملفات M2TS وأفلتها في الجانب الأيسر من النافذة. هذا سيضيفهم إلى قائمة الانتظار. يمكنك أيضًا استخدام الزر "إضافة مقاطع فيديو أو صوتيات متعددة" والذي سيساعدك على تصفح الملفات بسهولة أكبر.

الخطوة 2. حدد تنسيق MP4
ستجد "تحويل التنسيق" في الجزء الأوسط من النافذة. انقر فوقه وستحصل على العديد من الخيارات مثل WAV و FLAC وما إلى ذلك. حدد MP4 من هذه القائمة وانقر فوق حفظ.

الخطوة 3. تحويل M2TS إلى MP4
أخيرًا ، انقر فوق الزر "تحويل" لإنهاء العملية. يمكنك اختيار مكان حفظ الملفات المحولة قبل التحويل. اعتمادًا على عدد ملفات M2TS التي قمت بتضمينها ، ستستغرق العملية بعض الوقت. ببساطة انتظر حتى ينتهي كل شيء.

ثلاث خطوات هي كل ما تحتاجه لتحويل M2TS إلى MP4. لا يحتوي iMyMac Video Converter على وظائف مريحة فحسب ، بل إنه سهل الاستخدام أيضًا.
الجزء 4. كيف يمكنني تحويل M2TS إلى MP4 عبر الإنترنت؟
تمامًا مثل كيفية وجود أدوات قابلة للتنزيل ، ستواجه أيضًا محولات عبر الإنترنت. والفرق الوحيد بينهما هو أنه يمكن استخدام أحدهما بدون الإنترنت ، بينما يتطلب الآخر اتصالاً بالإنترنت. فيما يلي أربعة محولات عبر الإنترنت يمكنها تحويل M2TS إلى MP4:
1. iMyMac محول الفيديو المجاني
هل أعجبتك أداة iMyMac Video Converter؟ ربما ترغب أيضًا في iMyMac Free Video Converter. تحتوي هذه الأداة إلى حد كبير على نفس الميزات مثل نظيرتها البرمجية ، ويمكنك الوصول إليها من خلال متصفحك المفضل. العملية متشابهة أيضًا ، لذلك أنا متأكد من أنك ستتعطلها قريبًا بما فيه الكفاية.
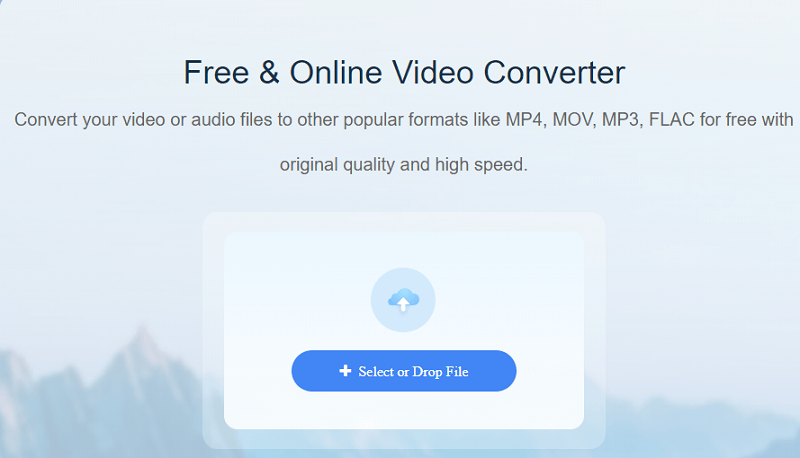
2. تحويل الفيديو عبر الإنترنت
إذا كنت تقدر البساطة بين أي شيء آخر ، أقترح استخدام تحويل الفيديو عبر الإنترنت. ستجد واجهة بسيطة على هذا الموقع تجعل عملية التحويل أكثر بساطة. إنها ليست مربكة ويمكنك أيضًا الحصول على ملفات من Google Drive أو Dropbox.
3. محول CloudConvert
ربما سمعت عن CloudConvert مرة واحدة على الأقل. إنه محول شائع عبر الإنترنت بسبب واجهته البسيطة والتفاعلية. تتمثل نقطة البيع الرئيسية للموقع في أنه يمكنه إجراء تعديلات مثل الزخارف والتحسينات وما إلى ذلك. ومع ذلك ، للوهلة الأولى ، قد تشعر بالإرهاق من الأزرار التي لا تعد ولا تحصى داخل موقع الويب.
4. محول الفيديو على الإنترنت
أخيرًا ، لدينا محول الفيديو عبر الإنترنت. على غرار CloudConvert ، يقدم هذا الموقع العديد من الأزرار والإعدادات. على الرغم من أنه يسمح لك بتخصيص عملية التحويل ، إلا أنها أكثر إرهاقًا من تحويل الفيديو عبر الإنترنت نظرًا للاختلاف بين بساطتها.



