ملفات MKV ليست في الواقع تنسيق ضغط فيديو أو صوت. إنها حاويات وسائط متعددة. يمكن أن تحتوي على ملفات ترجمة وصوت وفيديو. يمكن حتى ترميز هذه العناصر الثلاثة بشكل مختلف ولا يزال يتم دمجها في ملف MKV. ومع ذلك ، إذا كنت تريد فقط عنصر الصوت لملف MKV هذا ، فقد ترغب في تحويله MKV إلى MP3. تنسيق ملف MP3 هو تنسيق عالمي ، لذا فهو مدعوم من قبل جميع الأجهزة التي لدينا. بالإضافة إلى أنه يحتوي على ملف حجم ملف مخفض دون أن يؤدي ذلك إلى انخفاض الجودة.
لهذا السبب سنناقش كيفية تحويل MKV إلى MP3. ستعلمك مقالتنا كيفية القيام بذلك في أنظمة تشغيل Mac و Windows و VLC Media Player و Windows Media Player. سننتهي بدليل حول أفضل أداة لتحويل الملفات. سنذكر أيضًا المحولات عبر الإنترنت لتستخدمها.
المحتويات: الجزء 1. كيف يمكنني تحويل MKV إلى MP3 باستخدام Windows Media Player؟الجزء 2. كيف يمكنني تحويل MKV إلى MP3 باستخدام VLC؟الجزء 3. أفضل محول MKV إلى MP3 دون اتصال لنظام التشغيل Macالجزء 4. كيف يمكنني تحويل MKV إلى MP3 على الإنترنت مجانًا؟
الجزء 1. كيف يمكنني تحويل MKV إلى MP3 باستخدام Windows Media Player؟
يعد Windows Media Player أحد أكثر مشغلات الوسائط استخدامًا من قبل مستخدمي Windows. يفضل البعض الآخر VLC Media Player بسبب تعدد استخداماته. لا يزال ، Windows Media Player له مزايا. بالإضافة إلى ذلك ، يسمح لك بتحويل MKV إلى MP3 إذا كنت ترغب في ذلك. فيما يلي خطوات استخدامه للتحويل:
- قم بتشغيل Windows Media Player. أول شيء يجب فعله هو فتح Windows Media Player على جهاز الكمبيوتر الخاص بك.
- أضف ملفات MKV الخاصة بك. ثم انقر فوق ملف ثم انقر فوق فتح. حدد موقع ملف MKV الذي ترغب في تحويله. قم بإضافته إلى Windows Media Player.
- حدد ملف. الآن ، حدد الملف الذي ترغب في تحويله.
- انقر فوق ملف. بعد التحديد ، انقر فوق ملف ثم انقر فوق حفظ باسم.
- الآن ، حدد اسمًا ونوع الملف. ثم احفظ الملف كملف MP3.
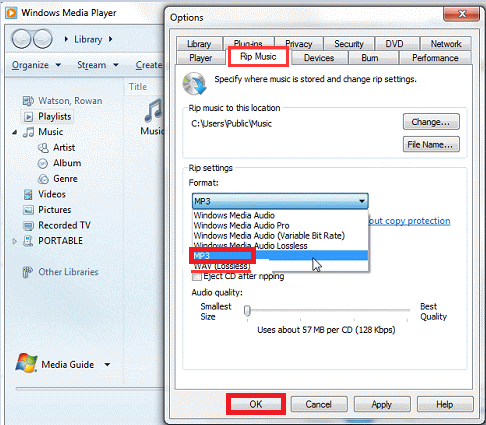
الجزء 2. كيف يمكنني تحويل MKV إلى MP3 باستخدام VLC؟
الآن ، سنناقش كيفية القيام بذلك في VLC Media Player. سيركز هذا القسم على برنامج VLC Media Player على كل من أجهزة الكمبيوتر التي تعمل بنظام Windows و Mac. دعنا نتعرف على كيفية التحويل باستخدام VLC.
على ماك
فيما يلي خطوات تحويل MKV إلى MP3 باستخدام VLC على Mac:
- قم بتشغيل VLC. بالطبع ، يجب عليك فتح VLC Media Player على جهاز كمبيوتر Mac الخاص بك.
- انقر فوق ملف. ثم قم بزيارة قائمة "ملف". انقر فوق خيار التحويل / التدفق.
- أضف ملفات MKV الخاصة بك. اختر وسائط الإدخال على محرك الأقراص الثابت المحلي. تأكد من أنها ملفات MKV التي ترغب في تحويلها.
- تحرير ملف التعريف ومجلد الوجهة. الخطوة التالية هي اختيار ملف الإخراج. في هذه الحالة ، ستختار MP3 كملف تعريف الإخراج. ثم اختر المجلد الذي تريد حفظ الملفات فيه.
- الآن ، للتحويل ، انقر فوق الزر حفظ وانتظر حتى تنتهي العملية.
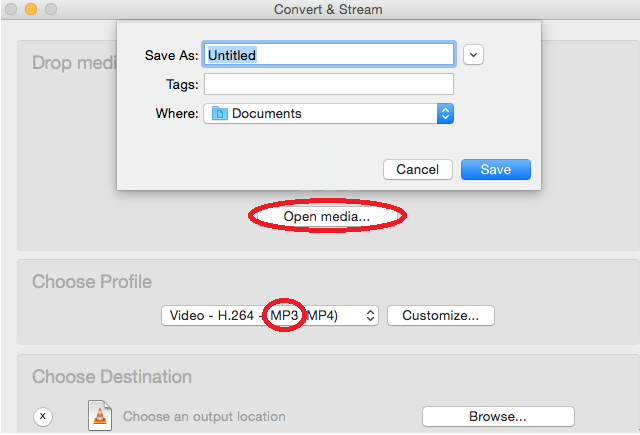
على ويندوز
- افتح VLC. على جهاز الكمبيوتر الذي يعمل بنظام Windows ، يجب عليك فتح VLC.
- اذهب إلى وسائل الإعلام. بعد ذلك ، انتقل إلى شريط القائمة وانقر فوق الوسائط. بعد ذلك ، انقر فوق خيار التحويل / حفظ.
- أضف ملف الإدخال الخاص بك. أضف ملف MKV الذي ترغب في تحويله إلى MP3. ثم ، انقر فوق خيار التحويل / حفظ مرة أخرى.
- تعديل إعدادات الإخراج. الشيء التالي الذي يجب عليك فعله هو تحديد MP3 كملف تعريف. ثم حدد المجلد الذي سيتم حفظ الملفات المحولة فيه.
- انقر فوق ابدأ. الخطوة الأخيرة هي النقر فوق ابدأ. بعد ذلك ، انتظر حتى تنتهي عملية التحويل.

الجزء 3. أفضل محول MKV إلى MP3 دون اتصال لنظام التشغيل Mac
أفضل محول غير متصل بالإنترنت لنظام التشغيل Mac هو محول الفيديو iMyMac. يسمح لك بتحويل MKV إلى MP3 بسهولة. بالإضافة إلى ذلك ، فقد أدوات التحرير وتحسين مقاطع الفيديو الخاصة بك. إنها طريقة رائعة لتحويل ملفات الوسائط بما في ذلك الصوت والفيديو من نوع إلى آخر. بالإضافة إلى ذلك ، إنها طريقة رائعة للتأكد من تحويل مقاطع الفيديو الخاصة بك إلى درجة الكمال. ستلاحظ أن الملفات المحولة سلسة وليست متقطعة مثل الأدوات الأخرى. يستخدم تقنية تسريع الأجهزة لمساعدتك على إنجاز المهمة بسرعة.
فيما يلي خطوات تحويل MKV إلى MP3 باستخدام iMyMac Video Converter:
الخطوة 01. تنزيل الأداة وتثبيتها وتشغيلها
أولاً ، سيتعين عليك الحصول على الأداة من موقع الويب الرسمي الخاص بها على الإنترنت. بعد ذلك ، استخدم الملف الذي تم تنزيله لتثبيته على جهاز Mac الخاص بك. بمجرد التثبيت ، افتحه ببساطة على جهاز الكمبيوتر الخاص بك.
الخطوة 02. إضافة ملفات MKV
انقر فوق الزر إضافة مقاطع فيديو أو صوتيات متعددة. يوجد هذا في الجزء الأيمن العلوي من البرنامج. ثم حدد موقع ملفات MKV على محرك الأقراص الثابتة. بعد ذلك ، قم بإضافته إلى قائمتك.

الخطوة 03. تعديل الإعدادات
اضغط على "تحويل التنسيق" وتعيين MP3 كتنسيق الإخراج. انقر فوق حفظ. بعد ذلك ، يمكنك أيضًا النقر فوق إعدادات أخرى إذا كنت ترغب في ذلك.
الخطوة الرابعة: تحويل ملفات MKV إلى تنسيق MP04
انقر فوق تحويل لتحويل عدة ملفات. تأكد من أنك اخترت مجلد وجهة للملفات المحولة قبل البدء في التحويل. ثم انتظر حتى تنتهي العملية.

الجزء 4. كيف يمكنني تحويل MKV إلى MP3 على الإنترنت مجانًا؟
يمكن استخدام أدوات أخرى عبر الإنترنت لتحويل ملفات MKV إلى تنسيق MP3. الشيء نفسه ينطبق على أنواع الملفات الأخرى. سنقوم بإدراج ثلاث أدوات عبر الإنترنت أدناه.
1. تحويل
أول أداة عبر الإنترنت يمكنك استخدامها هي برنامج Convertio. بصرف النظر عن تحويل MKV إلى MP3 ، يمكن استخدامه تحويل ملفات PDFوالمستندات وملفات الفيديو والملفات الصوتية. لا تبدو واجهة موقع الويب غير مرغوب فيها. لا توجد إعلانات كثيرة فيه. بالإضافة إلى أنه يسمح لك بالتحويل ببساطة عن طريق إضافة الملفات واختيار إعدادات الإخراج والتحويل والتنزيل.
2. تحويل الملفات
أداة أخرى لتحويل MKV إلى MP3 هي ConvertFiles. لا تبدو جيدة مثل Convertio ، لكنها تنجز المهمة. يمكنك ببساطة إضافة الملفات واختيار إعدادات الإخراج. يمكنك حتى اختيار إرسال الملف المحول إلى بريدك الإلكتروني.
3. Zamzar
Zamzar هي أداة احترافية عبر الإنترنت كانت موجودة منذ عقود. يمكن أن تساعدك هذه الأداة في تحويل MKV إلى MP3. بصرف النظر عن ذلك ، فهو يدعم الكثير من أنواع الملفات للتحويل. إنه أمر جاد للغاية بشأن الخصوصية حيث يتم حذف جميع الملفات بعد معالجتها.
على الرغم من وجود الكثير من الأدوات عبر الإنترنت التي يمكنك استخدامها ، إلا أننا لا نزال نوصي باستخدام iMyMac Video Converter. باستخدام هذه الأداة ، أنت متأكد من خصوصية البيانات لأنك تستخدمها في وضع عدم الاتصال. بالإضافة إلى ذلك ، لا توجد قيود على الأحجام التي يمكنك تحويلها. استخدم iMyMac Video Converter اليوم!



