يتم استخدام تنسيق ملف MPEG2 عادةً لأقراص DVD أو إشارات البث التلفزيوني. على هذا النحو ، قد ترغب في تحول MPEG2 إلى MP4 لتمكينك من الحصول على تنسيق عالمي أكثر مرونة مقارنةً بالصيغة السابقة. وقد تحتاج إلى ملف برنامج أو تطبيق لتحويل الفيديو لمساعدتك في هذا الوقت.
سنناقش هنا كيفية تحويل MPEG2 إلى MP4. سنتحدث عن ستة أدوات مختلفة (وخطواتها) لمساعدتك في تحويل أنواع الملفات المختلفة من تنسيق إلى آخر. بنهاية هذه المقالة ، يمكنك بسهولة تحويل أنواع مختلفة من الملفات بما في ذلك تنسيقات MPEG2 و MP4.
المحتويات: الجزء 1. أسهل طريقة لتحويل MPEG2 إلى MP4 على Mac / Windowsالجزء 2. طرق أخرى لتحويل MPEG2 إلى MP4 على الإنترنت مجانًاالجزء 3. هل MPEG-2 أفضل من MP4؟الجزء 4. استنتاج
الجزء 1. أسهل طريقة لتحويل MPEG2 إلى MP4 على Mac / Windows
قم بتحويل مقاطع الفيديو والصوت بلا ضياع وبسرعة إلى أي تنسيق تختاره. أداة معقدة يمكنها القيام بمجموعة متنوعة من الأنشطة والوظائف ، بما في ذلك تحرير الفيديو وتشغيله. محول الفيديو iMyMac يسمح لك بتحويل ملفات الفيديو والصوت إلى التنسيق الذي تختاره للتشغيل.
iMyMac Video Converter هو أداة قوية لنقل تنسيق الملفات وتنظيف جهاز Mac الخاص بك. فمثلا، تحويل MKV إلى GIF قطعة من الكعكة بمساعدة هذا المحول.
يمكنك أيضًا استخدام أدوات تحسين جودة الفيديو لتصحيح الأفلام المظلمة والمعرضة بشكل مفرط من خلال رفع مستوى دقة الفيديو من مستوى منخفض إلى مستوى أعلى وضبط السطوع والتشبع والتباين في مقاطع الفيديو الخاصة بك للحصول على تجربة مشاهدة أكثر راحة.
فيما يلي خطوات تحويل MPEG2 إلى MP4 بسهولة:
- قم بتشغيل الأداة بعد تنزيلها وتثبيتها.
- اسحب ملفات MPEG2 على الجانب الأيمن من الشاشة لإضافتها.
- حدد تنسيق الإخراج مثل MP4 بعد الضغط على تحويل التنسيق. حسب الحاجة ، يجب إجراء التعديلات والمراجعات.
- اختر مكانًا لحفظ الملفات.
- ثم ، اختر تصدير لبدء عملية التحويل.

الجزء 2. طرق أخرى لتحويل MPEG2 إلى MP4 على الإنترنت مجانًا
# 1. Anyconv.com
AnyConv هو محول ملفات آخر على الإنترنت. يعمل مع مجموعة متنوعة من أنواع البيانات ، بما في ذلك المستندات والمحفوظات والصوت والفيديو والصور. على الرغم من وجود إعلانات على موقع الأداة الإلكتروني ، إلا أنها لا تتداخل مع استخدام التطبيق عبر الإنترنت. يحتوي برنامج AnyConv على قيود على حجم الملف. ونتيجة لذلك ، فهي مناسبة بشكل أفضل لأحجام الملفات الصغيرة وتعمل بشكل أفضل مع ملفات الصوت والفيديو القصيرة.
إليك كيفية استخدام الأداة لتحويل MPEG2 إلى MP4:
- قم بزيارة موقع AnyConv.
- انقر تحول في الرأس العلوي وانقر فيديو من القائمة المنسدلة التي تظهر.
- أضف ملفاتك بالنقر فوق اختر ملف
- بمجرد إضافة الملف (الملفات) ، اختر تنسيق الإخراج الذي تريده. في هذه الحالة ، سنختار MP4 كتنسيق الإخراج.
- ثم ، انقر فوق زر التحويل الأزرق.
- ستقوم الأداة بتحميل الملف وتحويله. انتظر حتى يتم ذلك.
- بمجرد اكتمال عملية التحويل ، قم بتنزيل الملف المحول إلى جهاز الكمبيوتر أو الجهاز المحمول الخاص بك.
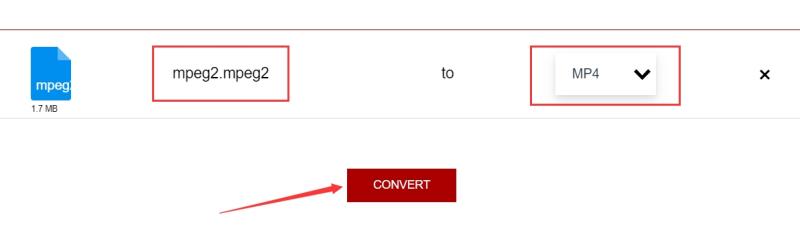
# 2. تحويل
يدعم التطبيق أكثر من 25600 تحويل فردي بين أكثر من 300 نوع مختلف من الملفات. أكثر بالمقارنة مع المحولات الأخرى. اسحب ملفاتك وأفلتها في موقع الويب ، واختر تنسيق الإخراج ، ثم انقر فوق "تحول". انتظر بضع لحظات حتى تكتمل العملية. إنهم يعملون بجد لإنهاء كل تحويل في أقل من دقيقتين.
تحدث جميع التحويلات في السحابة ولا تشغل مساحة تخزين على جهازك. تقدم غالبية أنواع التحويل خيارات متقدمة. يقوم برنامج Convertio بحذف الملفات المحولة بعد 24 ساعة ، ولكن لا يتم إرسال الملفات. لا أحد لديه حق الوصول إلى ملفاتك لأنها سرية تمامًا.
فيما يلي خطوات استخدام برنامج Convertio لتحويل MPEG2 إلى MP4:
- قم بزيارة موقع Convertio
- انقر اختر الملفات وأضف الملفات التي تريد تحويلها.
- بعد ذلك ، اختر تنسيق الإخراج الذي تريده. إذا كنت تريد تحويل ملفات MPEG2 إلى MP4 ، فاختر MP4.
- اضغط على زر الترس أو زر الإعداد لإجراء تعديلات على ملف الإخراج.
- بعد ذلك ، انقر فوق تحول.
- انتظر حتى تكتمل عملية التحويل وقم بتنزيل الملف المحول بعد ذلك.
# 3. FreeConvert.com
كطالب دولي بديل ل Convertio، يمكن لبرنامج FreeConvert تحويل MPEG2 إلى MP4 أيضًا. يمكن تحويل أكثر من 1500 نوع من أنواع الملفات باستخدام FreeConvert. من الممكن تحويل الصور ومقاطع الفيديو وملفات الموسيقى وحتى الكتب الإلكترونية. يحتوي على عدد قليل من الخيارات المتقدمة التي قد تساعدك على ضبط طرق التحويل.
FreeConvert هو محول ملفات على الإنترنت. نتيجة لذلك ، فهو يعمل على أنظمة Windows و Mac و Linux وأي جهاز محمول. يتم دعم كل متصفح رئيسي. ما عليك سوى اختيار تنسيق وإرسال ملفك. تدرك المنظمة مدى أهمية أمان وخصوصية الملفات بالنسبة لك. نتيجة لذلك ، قاموا بتشفير ملفاتك باستخدام SSL 256 بت ومحوها بعد عدد محدد من الساعات.
فيما يلي خطوات تحويل MPEG2 إلى MP4:
- قم بزيارة موقع FreeConvert
- أضف الملفات التي ترغب في تحويلها بالنقر فوق اختر الملفات.
- بعد ذلك ، حدد تنسيق الإخراج الذي يجب تحويل الملف الذي تم تحميله إليه.
- ثم حدد "تحويل إلى [تنسيق الإخراج]. "
- انتظر حتى تكتمل عمليتا التحميل والتحويل.
- ثم اضغط على تحميل خيار لحفظ الملف المحول حديثًا إلى جهاز الكمبيوتر أو الجهاز المحمول.
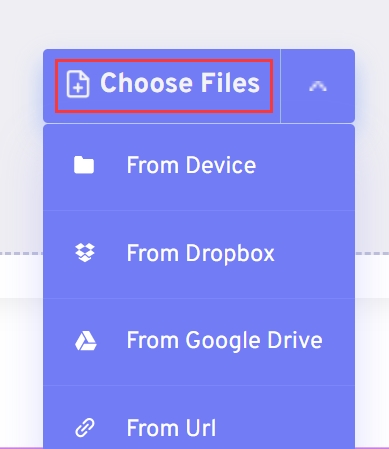
# 4. CloudConvert.com
CloudConvert ، برنامج معروف على الإنترنت ، يمكّن المستخدمين من التحويل بين عدة أنواع من الملفات. يمكن فقط تحميل الملفات التي يصل حجمها إلى حجم معين بالميغابايت. نظرًا لأن كل العمل يتم على خوادمهم ، فإن CloudConvert يعد خيارًا جيدًا إذا كنت تحتاج ببساطة إلى تحويل ملف صغير. لتجنب ذلك ، تجنب تنزيل التطبيقات وتثبيتها على جهاز الكمبيوتر الخاص بك.
فيما يلي خطوات تحويل MPEG2 إلى MP4:
- باستخدام متصفح ، انتقل إلى الموقع الرسمي لـ
- أضف الملفات التي ترغب في تحويلها بالنقر فوق "حدد الملفات."
- بعد ذلك ، حدد تنسيق التصدير المطلوب. يختار MP4 إذا كنت ترغب في تحويل MPEG2 إلى تنسيق MP4.
- ثم ، اختر تحول.
- انتظر حتى ينتهي التحويل قبل تنزيل الملف المحول.
# 5. MP4.to عبر الإنترنت
هذا المحول المجاني مليء بالإعلانات ويبدو أقل احترافًا من CloudConvert. على الرغم من أن كمية ملفات الصوت والفيديو التي يمكنك تحميلها مقيدة ، فقد تظل مفيدة للتحويل. MP4.To هو نظام أساسي قائم على الويب يمكن الوصول إليه من أي جهاز سطح مكتب أو جهاز محمول متصل بالإنترنت.
فيما يلي خطوات استخدام MP4 ، للتحويل عبر الإنترنت لتحويل MPEG2 إلى MP4:
- قم بزيارة موقع الويب الخاص بـ MP4.To.
- انقر على زر "حدد ملفاتك"وإضافة من محرك الأقراص المحلي الخاص بك. أو يمكنك سحب الملفات التي تريد تحويلها وإفلاتها.
- بعد ذلك ، انقر فوق تحويل ملفات.
- انتظر حتى تكتمل عملية التحميل والتحويل.
- انقر فوق ارتباط التنزيل لحفظ الملف على محرك الأقراص المحلي لجهاز الكمبيوتر أو الجهاز المحمول الخاص بك.
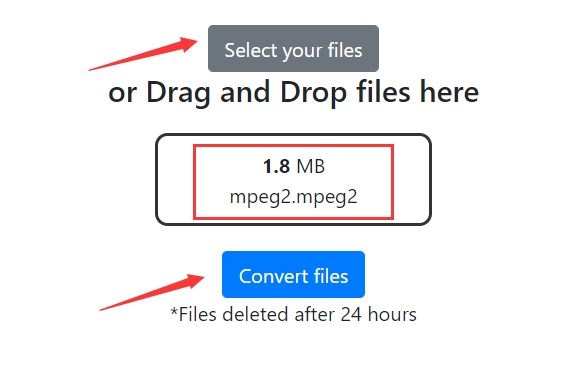
الجزء 3. هل MPEG-2 أفضل من MP4؟
تم تقديم أدوات التحويل المستخدمة لتحويل MPEG2 إلى تنسيق MP4 من قبل ، وسنتحدث عن الاختلافات بين MPEG2 و MP4 في هذا الجزء. عند تقييم أفضل تنسيق (دون مراعاة حجم الملف) ، يفوز MPEG2 على MP4 لأنه يوفر جودة بصرية محسنة بشكل ملحوظ.
عند عرض الملفات المختلفة باستخدام شاشة صغيرة ، مثل الهاتف المحمول ، فإن التغيير في الجودة ضئيل للغاية ، ومع ذلك ، من حيث الشاشات الكبيرة ، مثل معظم شاشات التلفزيون ، يمكن ملاحظة الفرق في الجودة. يمكن أن يعزى ذلك إلى كمية البيانات المفقودة ، مثل MPEG4 و ملفات MPEG2 كلاهما خوارزميات للضغط الذي يؤدي إلى فقدان البيانات. يقوم MPEG4 فقط بإزالة المزيد من البيانات ، مما يؤدي إلى صورة أسوأ.

يقوم MPEG2 بضغط الفيديو الخاص بك من خلال حذف المعلومات الموجودة في أقسام الصورة. هذا لا يؤدي إلى تغيير إطار واحد باتجاه التالي والاحتفاظ فقط بأجزاء الصورة حيث يتم تقديم معلومات جديدة.
تعد طريقة ضغط MPEG4 أكثر تعقيدًا قليلاً من تلك الخاصة بتقنية ضغط MPEG2 لأنها تتطلب خوارزميات أقوى لمسح وتحديد وحدات البكسل التي يجب إزالتها من أجل تقليل البيانات بشكل أكبر.
الجزء 4. استنتاج
هذه هي التعليمات الأكثر شمولاً لتحويل MPEG2 إلى MP4. لقد تحدثنا بالفعل عن أدوات عبر الإنترنت لتحويل ترميز ملفات الصوت والفيديو. ومع ذلك ، فإن حجم هذه الأدوات عبر الإنترنت محدود. نتيجة لذلك ، فهي غير فعالة في تحويل ترميز ملفات الفيديو والصوت الكبيرة.
نتيجة لذلك ، قد ترغب في استخدام iMyMac Video Converter كتطبيق بدون قيود على الحجم. يمكنك حتى تحويل الملفات دفعة واحدة لتوفير الوقت. حاول ذلك قم بتحويل MPEG2 إلى MP4 بسهولة على أجهزة Mac أو Windows الخاصة بك!



