سواء كان ذلك للعمل أو المدرسة أو عرض الحدث يمكنك ذلك سجل جوجل دردشة الفيديو الجماعية الجلسات التي أجريتها مع زملائك أو أصدقائك أو عائلتك. من خلال القدرة على الالتقاء عبر الإنترنت أو عن بُعد ، فإنها تقرب الأشخاص من بعضهم البعض أيضًا ، كما أنها توفر راحة كبيرة أيضًا إذا كان الجميع غير متاحين للقاء شخصيًا. من خلال التكنولوجيا الحديثة ، أصبحت الاجتماعات ممكنة عبر الإنترنت تمامًا مثل Google Hangouts إذا كنت لا تريد تفويت لحظة ، فسيكون لديك خيار تسجيلها.
في هذه المقالة ، سوف نشارك بعض النصائح حول كيفية تسهيل اجتماع افتراضي أو الانضمام إليه بشكل لا تشوبه شائبة وتبدو أكثر احترافًا أو مجرد إلقاء نظرة لطيفة. لدينا بعض الإرشادات حول كيفية تسجيل جلسات Hangout من Google لالتقاط الجلسة الكاملة وعدم تفويت أي شيء في حال تم تكليفك بعمل دقائق من الاجتماع أو لأغراض إبداعية.
المحتويات: الجزء 1. ما هو Google Hangouts؟الجزء 2. نصائح مفيدة يجب اتباعها قبل تسجيل Google Hangoutsالجزء 3. كيف يمكنني تسجيل اجتماع Google Hangouts؟الجزء 4. استنتاج
الجزء 1. ما هو Google Hangouts؟
في Google Hangouts هو برنامج تم تصميمه وتطويره بواسطة Google ، وهو أحد خدماتهم المرتبطة ببرامجهم الأخرى مثل Gmail. ما يمكنك القيام به باستخدام Google hangouts هو أنه يمكنك الدردشة مع أي شخص لديه جلسات Hangout من Google أيضًا ، ويمكنك التحدث إلى شخص واحد بشكل خاص ويمكنك أيضًا إضافة أعضاء إلى غرفة الدردشة. وظيفتها الرئيسية هي الاتصال ، بالإضافة إلى الدردشة ، يمكنك أيضًا إجراء مكالمات صوتية ومكالمات فيديو وحتى تسهيل المؤتمر نظرًا لأنك متصل بشبكة.
يحتوي أيضًا على بعض الميزات المضافة حيث يمكنك نسخ بياناته احتياطيًا على محرك Google أو التخزين المفضل ، على الرغم من أنه يمكنه فقط التقاط السجلات والرسائل ولكن ليس مكالمة الفيديو أو المكالمة الصوتية بأكملها. يمكنك أيضًا الحفاظ على خصوصيتك في خياراتها مثل الإعداد للأشخاص الذين يمكنهم البحث عنك أو إرسال رسالة إليك وإضافتك إلى دفتر العناوين الخاص بهم. يتم استخدام هذا بشكل أساسي للاستخدام التجاري مثل الاجتماعات والمقابلات وكذلك للتوثيق.
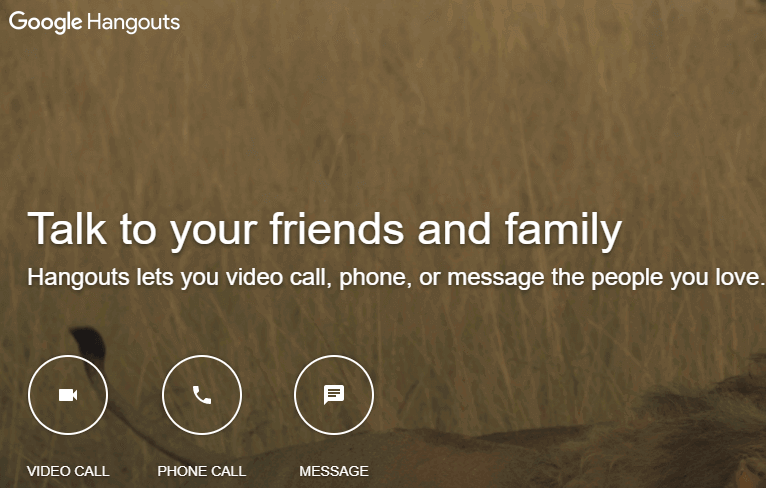
أهمية تسجيل جلسة Google Hangouts
هناك الكثير من الأسباب التي تجعل تسجيل جلسة Hangouts من Google أمرًا مهمًا ، وقد قمنا بإدراج بعض الأسباب الرئيسية للمستخدمين.
- للتوثيق ، أود أن أشارككم قاعدة واحدة من الأشخاص المعتمدين من Six-Sigma أو فقط في عالم الشركات لديهم مقولة مفادها "إذا لم يتم توثيقها ، فلن يحدث ذلك أبدًا"
- مراجعة ، يمكن للأشخاص أيضًا تسجيل جلسات Hangout من Google لأغراض التدريب ، على سبيل المثال يمكن أن يكون هناك شخصان في الجلسة أحدهما المعلم والآخر هو الطالب حتى يتمكنوا من مشاركتها مع أشخاص آخرين
- قم بإنشاء تقرير ، إذا تم تكليفك بتدوين محضر الاجتماع ، فقد يكون هذا مرجعًا جيدًا لك
- العرض التقديمي ، نظرًا للمسافة والتوافر ، قد لا يتمكن الأشخاص من حضور احتفال بعيد ميلاد كبير ، يمكنك استخدامه لتسجيل رغبات عيد الميلاد الدافئة وتشغيلها مرة أخرى على الحدث نفسه
- الذكريات ، إذا كنت تتحدث إلى شخص عزيز أو صديق ، فيمكنك حفظ جلسات Hangouts على Google لتتذكرها
هذه هي أهم أسباب الحاجة إلى تسجيل جلسات Hangout في Google ولا يزال هناك الكثير مما يمكنك التفكير فيه.
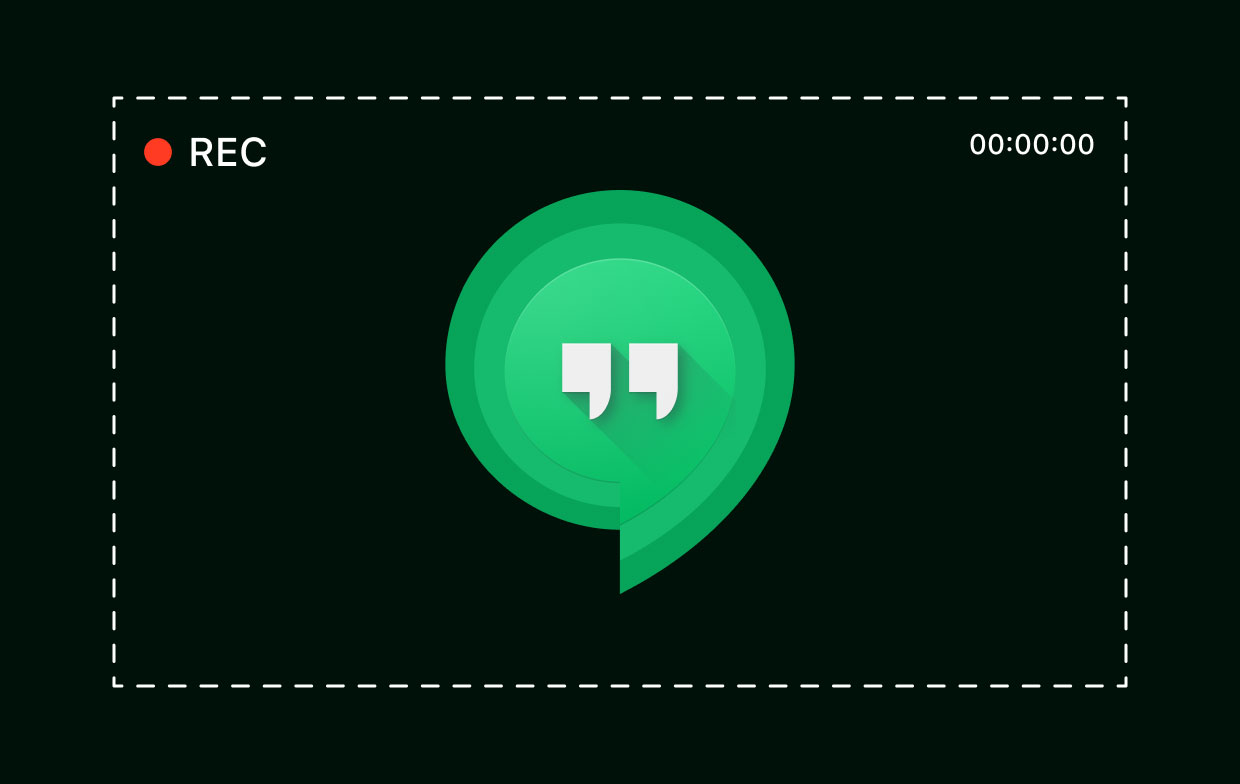
الجزء 2. نصائح مفيدة يجب اتباعها قبل تسجيل Google Hangouts
قبل الدخول في جزء التسجيل ، نريد التأكد من أن كل شيء جاهز وأنك ستبدو جيدًا في الفيديو إذا لم تكن مدرجًا ، ثم فقط للتأكد من أن الإخراج رائع. من الذي يرغب في مشاهدة مقطع فيديو مسجل به الكثير من الانقطاعات أو لا يمكنه رؤيتها بشكل صحيح؟ فيما يلي بعض الإرشادات والنصائح التي يجب اتباعها.
اجعل جهاز Mac الخاص بك جاهزًا
سيستغرق الكثير من عرض النطاق الترددي ويعمل مع جهاز Mac الخاص بك أثناء استمرار مؤتمر الفيديو والتسجيل في وقت واحد. لذلك ، قد ترغب في إزالة أو إغلاق أي شيء يمكن أن يشارك مع شبكاتك مثل التطبيقات التي تعمل في الخلفية ، والإضافات ، والوظائف الإضافية غير المطلوبة أثناء مؤتمر الفيديو. يمكنك أيضا قم بإيقاف تشغيل الإشعارات من التطبيقات الأخرى أو برنامج حتى لا يستمر في الظهور على شاشتك أثناء التسجيل.
البرق والكاميرا
من الجيد أن تتم رؤيتك على الكاميرا أثناء التسجيل أو إذا لم تكن مدرجًا ، يمكنك رفع رؤوس الأشخاص الذين سينضمون إليك. هذا يمكن أن يوفر عليك من تعديل التسجيل أو تحريره بشكل مكثف. قد ترغب في ضبط إضاءة الخلفية الخاصة بك وإجراء اختبار تشغيل عن طريق فتح كاميرا الويب الخاصة بك. يمكن أيضًا إصلاح مشاكل البرق باستخدام تطبيق تابع لجهة خارجية مثل محول الفيديو iMyMac.
القضاء على ضوضاء الخلفية
يمكن أن تتسبب ضوضاء الخلفية في إلهاء كبير للمشاركين والمشاهدين أيضًا ، ولكن إذا كان ذلك أمرًا لا مفر منه في المكان الذي ترغب في العمل فيه ، فيمكنك قم ببعض التحرير باستخدام محرر الفيديو مثل محول الفيديو iMyMac. ما يمكنك فعله هو الابتعاد عن الأماكن التي بها الكثير من الضوضاء في الخلفية والبحث عن مكان هادئ للعمل ، أو يمكنك استخدام التطبيقات التي تساعد في تقليل ضوضاء الخلفية.
إعدادات الصوت والفيديو
يمكنك أيضًا إجراء بعض مكالمات الاختبار في جلسات Hangout من Google ، ولديهم هذه الميزة حيث يمكنك إجراء اختبار تشغيل الصوت والفيديو على التطبيق نفسه. يتيح لك سماع ورؤية نفسك والتأكد من أن كل شيء واضح قبل الفيديو أو المكالمة الجماعية.
الجزء 3. كيف يمكنني تسجيل اجتماع Google Hangouts؟
سجل Google Hangouts على Mac باستخدام Snagit
على الرغم من تسجيل جلسات Hangout من Google ، يجب عليك استخدام تطبيقات أخرى نظرًا لأنه حتى هذا الوقت لا يحتوي على مسجل مدمج أو داخل التطبيق مثل التكبير. يمكنك استخدام Snagit لتسجيل جلسات Hangout من Google على جهاز Mac ، ما عليك سوى اتباع الخطوات السهلة أدناه.
- نظف سطح المكتب الخاص بك واجعل شاشتك جاهزة
- قم بتنزيل تطبيق Snagit من متجر التطبيقات
- قم بتشغيل التطبيق> حدد علامة تبويب الفيديو> قم بتعديل الإعدادات الافتراضية إذا لزم الأمر
- اضغط على زر التسجيل (أيقونة حمراء مع نقطة بيضاء بالداخل) لبدء التسجيل
- بمجرد الانتهاء ، يمكنك حفظه ، أو يمكنك أيضًا مشاركة الملفات على الأنظمة الأساسية المتاحة في القائمة مثل Dropbox
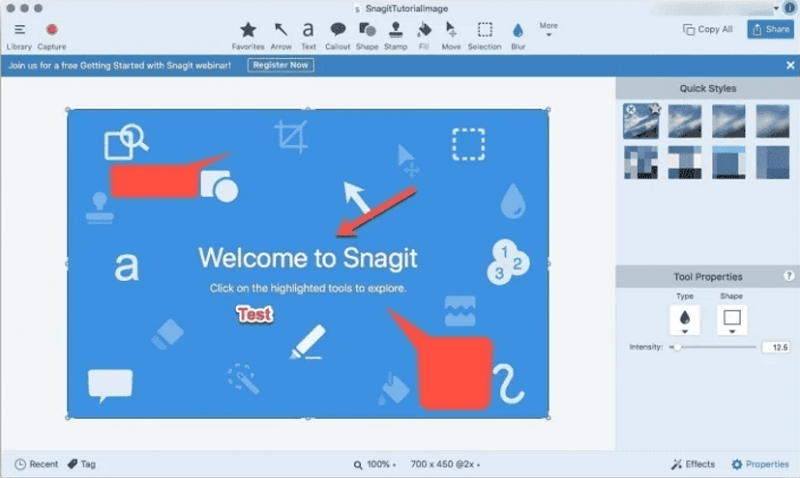
إذا لم يكن لديك ترخيص G-Suite Enterprise ، فيمكنك استخدام تطبيقات الجهات الخارجية ، ولكن إذا كان لديك الترخيص ، فإنه يسمح لك بتسجيل جلسات Hangout في Google والتي سنتناولها بعد ذلك.
سجّل Google Hangouts على Mac باستخدام G-Suite Enterprise
كما ذكرنا ، لا تحتوي جلسات Hangout من Google على مسجل مدمج وهم ينتقلون الآن من Google hangouts إلى Google Meet. ولكن إذا اشتريت ترخيصًا لـ G-Suite Enterprise ، فستحصل على ميزة يمكنك تسجيلها في جلسات Hangout من Google مباشرةً.
G-Suite Enterprise هو نظير منتج Google لـ Microsoft ، وهو Office 365 ، حيث سيكون لديك وصول كامل وغير محدود إلى خدمات Google.
ملاحظات: يجب أن يكون لديك تطبيق Meet لإصدار الكمبيوتر.
- قم بتشغيل Meet> انقر فوق بدء الاجتماع> حدد المزيد> اختر تسجيل الاجتماع
- انتظر بضع ثوانٍ لبدء التسجيل> سيتم إخطار الأشخاص الذين انضموا إلى الاجتماع بأنك تقوم بتسجيل الجلسة
- بمجرد الانتهاء ، حدد إيقاف التسجيل
- انتظر حتى يتم حفظ التسجيل> حدد موقع التسجيل على GoogleDrive> ملف تسجيلات الاجتماع
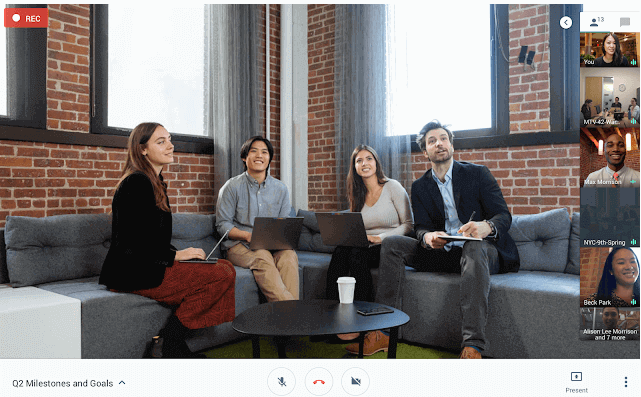
نصائح إضافية: استخدم iMyMac Video Converter لتحرير وتعديل وتحسين التسجيلات على Google Hangouts
لا يوجد شيء مثالي في هذا العالم كما يقول الكثير من الناس ، ولهذا السبب من الأفضل دائمًا أن تكون مستعدًا بدلاً من أن تكون آسفًا بعد ذلك. محول الفيديو iMyMac يمكنه تعديل وتحسين العروض التقديمية أو التسجيل من Google hangouts ولديه الميزات التالية.
- من خلال الواجهة سهلة الاستخدام ، يمكن حتى للمبتدئين إجراء تحرير الفيديو باستخدام iMyMacVideo Converter
- يمكنه تحسين جودة الفيديو كما يسمح لك بضبط تباين الفيديو وسطوعه وتدرجه وتشبعه
- يمكنك أيضًا قص مقاطع الفيديو حتى تتمكن من التخلص من بعض الأجزاء التي لا تحبها لتكون جزءًا من العرض التقديمي
- يسمح لك بدمج مقاطع الفيديو أيضًا ووضعها في أي مكان تريده أمام أو منتصف الفيديو ، أي جزء تريد إدخال مقطع مختلف فيه
- يمكنك تحويل الأغاني ومقاطع الفيديو إلى تنسيقات ملفات أخرى مثل من WAV إلى MP3 وغيرها الكثير التي تدعمها

الجزء 4. استنتاج
الآن من المفترض أن تكون قادرًا على معرفة كيفية تسجيل جلسات Hangout من Google ، فربما تستخدم تطبيقًا تابعًا لجهة خارجية أو تستخدم G-Suite Enterprise باستخدام Meet. أيضًا ، اتبع النصائح أو جزء التحضير قبل إجراء مؤتمر الفيديو وقبل تسجيل جلسة Hangouts على Google.
إذا كنت في عجلة من أمرك ولم يكن لديك وقت للتحضير بأي حال من الأحوال ، فيمكنك دائمًا تنزيل التطبيق iMyMac Video Converter حتى تتمكن من تحسين العرض التقديمي وتجميله.



