تعد إضافة تأثيرات على مقاطع الفيديو مثل الفلاتر أو الرسوم المتحركة إحدى المهارات الأساسية للمحرر. ومع ذلك ، نادرًا ما يحاولون ذلك تدوير مقطع فيديو، خاصةً أنه عند تسجيل مقاطع الفيديو ، عادةً ما يستخدمون الاتجاه الصحيح. لكن ماذا لو أخطأت وقمت بتسجيل الفيديو من زاوية خاطئة؟ كيف يمكنك اصلاحها بعد ذلك؟
على الرغم من صحة أن مقاطع الفيديو المتناوبة مهمة غريبة بعض الشيء لمحرري الفيديو ، إلا أن هناك أدوات يمكن أن تساعد في تدوير مقاطع الفيديو ، وهذا هو الغرض من هذا الدليل. اكتشف كيف يمكنك قم بتدوير ملف MOV حتى تتمكن من الحصول على أفضل زاوية لمقاطع الفيديو الخاصة بك.
المحتويات: الجزء 1. كيف يمكنني تدوير ملف MOV 90 درجة على Windows؟الجزء 2. كيفية تدوير ملف MOV على نظام التشغيل Mac؟الجزء 3. كيفية تدوير ملف MOV عبر الإنترنت؟الجزء 4. استنتاج
الجزء 1. كيف يمكنني تدوير ملف MOV 90 درجة على Windows؟
هناك عدة طرق لتدوير ملفات MOV على جهاز كمبيوتر يعمل بنظام Windows ، لكن معظم الخبراء يستخدمون مشغل وسائط لإنجاز مثل هذه المهام. اليوم ، ستتعلم كيفية القيام بذلك في Windows Media Player و VLC.
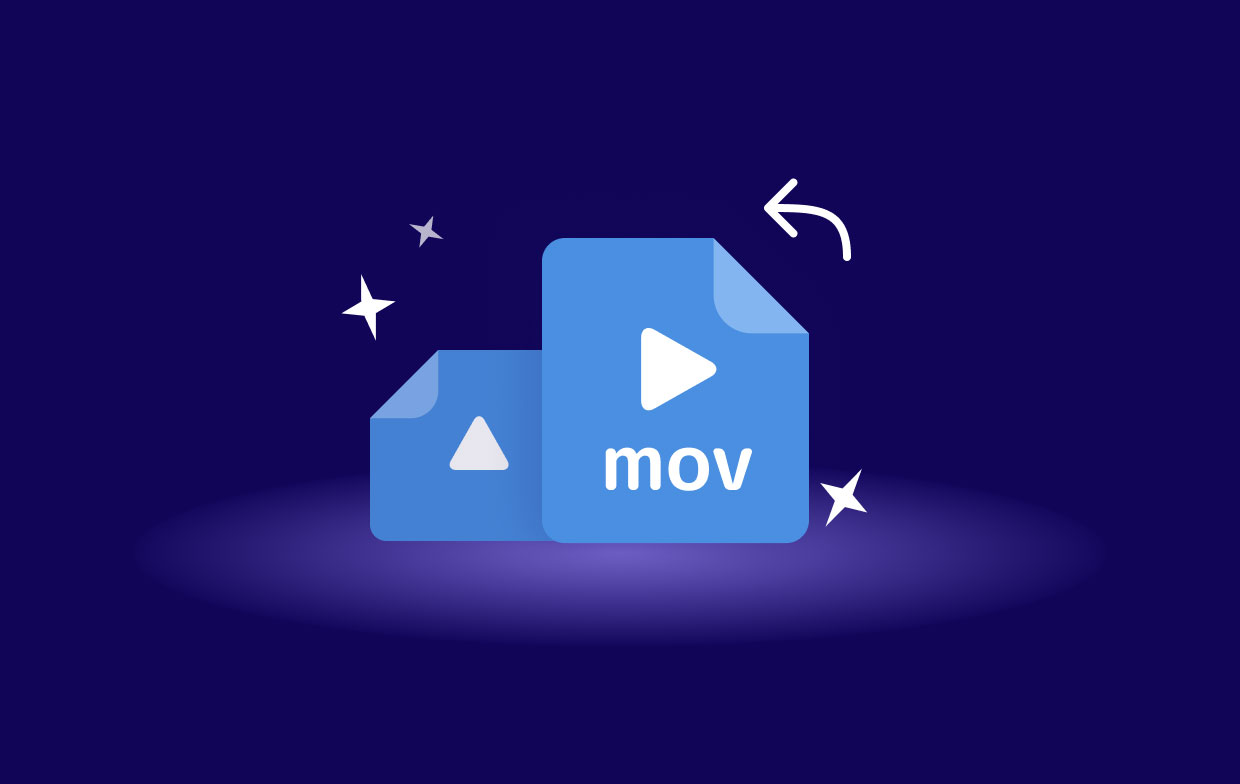
قم بتدوير ملف MOV في Windows Media Player
لسوء الحظ ، لا يحتوي برنامج Windows Media Player الشهير على وظيفة تدوير الفيديو ، على الرغم من أن العديد من الأشخاص يقولون إنه يفعل ذلك. ومع ذلك ، هناك أدوات أخرى يمكنك استخدامها كبديل يمكنها تدوير ملفات MOV وتحويلها إلى مقاطع فيديو مناسبة لـ Windows Media Player ، مثل Free Video Flip and Rotate.
فيما يلي خطوات كيفية استخدام هذه الأداة:
- قم بتثبيت البرنامج على جهاز الكمبيوتر الخاص بك.
- انقر فوق الزر "إضافة ملف" في شريط القائمة العلوي.
- حدد ملف MOV الذي تريد تدويره.
- سيتم نقلك إلى نافذة جديدة. الآن قم بتدوير الفيديو كما تريد.
- انقر فوق حفظ.
هذه هي الطريقة التي يمكنك بها تدوير ملفات MOV وتحويلها إلى ملفات يمكنك تشغيلها على Windows Media Player. الخبر السار هو أنه إذا كنت تصر على استخدام مشغلات الوسائط للوظيفة ، فإن VLC لديه القدرات اللازمة.
قم بتدوير ملف MOV باستخدام VLC
VLC هو مشغل وسائط شهير آخر بين عشاق الفيديو ، بل إنه ينافس Windows Media Player. إليك كيفية استخدام VLC لتدوير ملف MOV:
- انقر فوق الوسائط من شريط القائمة وحدد فتح ملف.
- حدد موقع ملف MOV الذي تريد تدويره وانقر فوق فتح.
- انقر الآن على أدوات من شريط القائمة نفسه وحدد التأثيرات والفلاتر.
- في النافذة المنبثقة ، انتقل إلى علامة التبويب تأثيرات الفيديو وحدد الهندسة.
- ابحث الآن عن خيار التحويل وحدد المربع الخاص به ، ثم اختر الدوران الذي تريد استخدامه إذا كان 90 درجة أو 180 درجة أو 270 درجة.
- انقر فوق حفظ بمجرد الانتهاء وإغلاق لإنهاء العملية برمتها.
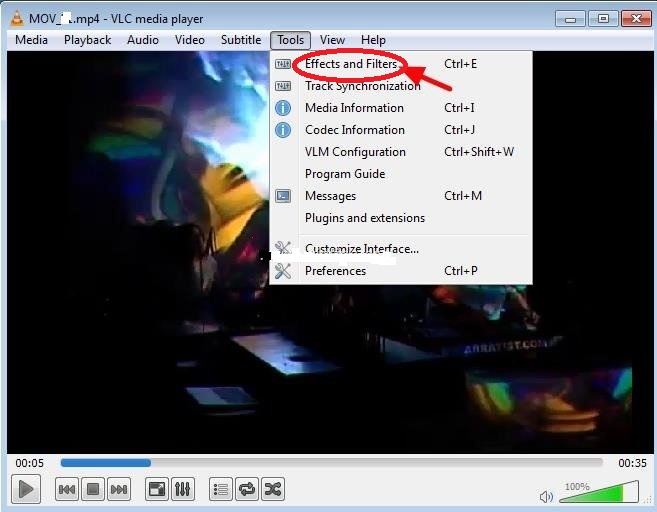
باتباع هذه الخطوات ، يمكنك تدوير أي ملف MOV تريده. لسوء الحظ ، هذا يقتصر على أجهزة الكمبيوتر التي تعمل بنظام Windows. إذا كنت تستخدم Mac ، فإن القسم التالي يناسبك.
الجزء 2. كيفية تدوير ملف MOV على نظام التشغيل Mac؟
تمامًا كما في السابق ، سنناقش طريقتين لتدوير ملف MOV على جهاز كمبيوتر Mac الخاص بك.
قم بتدوير ملف MOV في iMovie
بادئ ذي بدء ، يمكنك استخدام المدمج في تطبيق iMovie على جهاز Mac الخاص بك لتدوير مقاطع الفيديو. يمكنك القيام بذلك باتباع الخطوات التالية:
- افتح تطبيق iMovie على جهاز Mac الخاص بك.
- حدد الفيديو وقم بإفلاته في التطبيق.
- انقر فوق الزر الثالث في أعلى القائمة والذي يجب أن يكون زر الاقتصاص.
- حدد الآن ما إذا كنت ستدور في اتجاه عقارب الساعة أو تدور عكس اتجاه عقارب الساعة.
- انقر فوق أيقونة الاختيار وهي الزر "تطبيق" لتطبيق التأثيرات.
هذه هي الطريقة التي يمكنك بها تدوير ملف MOV باستخدام تطبيق iMovie. الآن دعنا ننتقل إلى التطبيق التالي الذي ستستخدمه على جهاز كمبيوتر Mac الخاص بك.
قم بتدوير ملف MOV باستخدام محول الفيديو iMyMac
على عكس iMovie ، محول الفيديو iMyMac ليس محرر فيديو ، لكنه محول. إنه ليس تطبيقًا افتراضيًا أيضًا ، لذلك عليك تثبيت هذا أولاً. بغض النظر ، إنه تطبيق قوي يمكنه تدوير ملف MOV كما تريد. فيما يلي الخطوات التي يجب عليك اتباعها:
- افتح محول الفيديو iMyMac على جهاز الكمبيوتر الخاص بك.
- على الواجهة الرئيسية ، اسحب ملفات MOV التي تريد تدويرها.
- انقر الآن على زر تدوير / انعكاس في منتصف الواجهة.
- عند القيام بذلك ، ستتمكن من تحديد تأثيرات التدوير التي تريدها على الفيديو.
- انقر فوق حفظ بمجرد الانتهاء. اختر مكان حفظ الملفات المحولة.
- انقر فوق الزر "تحويل" في الزاوية اليمنى السفلية لإنهاء عملية التدوير.

لا يمكنك فقط تدوير الفيديو ، ولكن يمكنك أيضًا التأكد من أن الجودة ترقى إلى المعايير. هذه هي ميزة استخدام محول لإجراء التعديلات على مقاطع الفيديو الخاصة بك.
الجزء 3. كيفية تدوير ملف MOV عبر الإنترنت؟
لقد تناولنا كيفية تدوير ملف MOV على نظامي التشغيل Windows و Mac ، والآن حان الوقت لمناقشة كيفية القيام بذلك بغض النظر عن جهازك ، وذلك باستخدام الأدوات عبر الإنترنت. مرة أخرى ، سنتناول أداتين لهذا القسم بأكمله.
1. كليديو
Clideo هي أداة مجانية على الإنترنت بتصميم أنيق. عملية الدوران بسيطة للغاية وتدعم العديد من التنسيقات ، لذا يجب أن تكون متوافقة أيضًا مع ملفات MOV. فيما يلي الخطوات التي عليك اتباعها:
- اختر ملفًا وحدد ملف MOV. يمكنك أيضًا اختيار Google Drive أو Dropbox إذا كان هذا هو مكان الملفات.
- انتظر حتى يتم تحميل الملف.
- بمجرد التحميل ، سيتم نقلك إلى صفحة مختلفة. في تلك الصفحة ، يمكنك تدوير ملف MOV كما تريد باستخدام الأزرار الموجودة على الجانب الأيمن.
- انقر فوق الزر "تدوير".
- قم بتنزيل الفيديو.
2. ezgif.com
Ezgif هو ما يمكنك تسميته أداة متعددة الأغراض. على عكس الأدوات الأخرى ، فإن Ezgif له وظائف متعددة. يمكنك إضافة عوامل تصفية ومقاطع فيديو ضبابية وإضافة العديد من التأثيرات إلى الوسائط الخاصة بك ، ولكن ما سنناقشه هو كيفية استخدام وظيفة التدوير الخاصة بها:
- انقر فوق اختيار ملف واستعرض إلى حيث يوجد ملف MOV.
- انقر فوق تحميل الفيديو!
- قم بتدوير فيديو MOV كما تريد.
- قم بتنزيل ملف MOV.
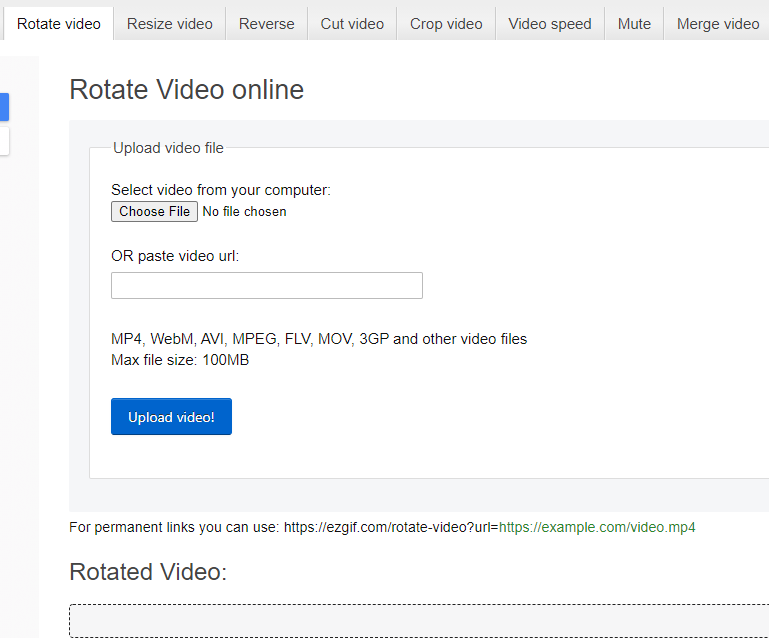
الجزء 4. استنتاج
يعد تدوير الصور أمرًا معقولاً ، ولكن قد يكون تدوير مقاطع الفيديو شيئًا لم يسمع به الكثير من الأشخاص. في الواقع ، ليس الأمر صعبًا كما يبدو عليه الكثير من الناس. طالما أنك تعرف الخطوات ، يمكنك دائمًا تدوير ملف MOV أو أي ملفات أخرى لهذا الأمر. في كلتا الحالتين ، يجب أن يكون هذا الدليل بمثابة درس مفاده أن كل شيء ممكن طالما لديك المعرفة.



