Your browsers store your passwords especially when you give your consent. This can be very convenient if you are always in the rush. However, it may leak your privacy as you choose to save them in browsers. Therefore, this post is about how to delete passwords on Mac to protect your information security. And you can also choose to clear your search history so as to better protect your privacy.
Contents: Part 1. How to Find Saved Passwords in Safari?Part 2. How to Delete Passwords on Mac from Browsers ManuallyPart 3. Quick Way to Clear out Saved PasswordsPart 4. Conclusion
People Also Read:How to Reset Mac Password?
Part 1. How to Find Saved Passwords in Safari?
Before introducing how to delete passwords on Mac, we will firstly tell you how to see the passwords you saved before with the following steps:
- Launch Safari on your Mac.
- Choose these options in the menu: Preference> Passwords> AutoFill.
- Then, Hit Edit next to the User names and passwords.
- Enter your admin password to process.
- Later, a pop-up window will occur with websites and your saved passwords.

Note: If there is a yellow angle with “!” inside, it means that you use the same password on other websites. You are better to set different passwords for your accounts.
So how to delete passwords on Mac? Deleting your passwords is easy and you can do it in two ways. One way is done manually by going through each browser you have in your Mac. Another way is with a tool--a faster way to delete your passwords from your browser.
Part 2. How to Delete Passwords on Mac from Browsers Manually
We’ll delve into deleting passwords from the most popular browsers. Let’s start with the first one.
Clear Saved Passwords on Google Chrome
Here’s how to delete passwords from Mac from Chrome:
- Open Chrome browser and go to the menu bar.
- Press History > Show Full History > Clear Browsing Data > Advanced
- Select the Time Range and then click All Time.
- Check the box labeled Passwords and other sign-in data.
- Press Clear data.

If your passwords are saved in Google Chrome, you can solve the problem how to delete passwords on mac by following these steps:
- Launch Google Chrome on your Mac.
- Choose Settings by clicking the menu list shown with three vertical dots in the top-right corner.
- Click Autofill and then click Password Manager.
- Now you can see all the passwords that you have saved before.
- Hit the icon shown with three dots next to the password to open the drop-down menu list and select Remove to delete your saved passwords.

Delete Passwords in Firefox Browser
If you utilize Firefox, here's how to delete passwords on Mac by following the steps below:
- Open the Firefox browser.
- Go to the menu bar located at the top of the screen.
- Press History > Clear Recent History.
- Choose a specific time range (e.g. Everything).
- Click on the arrow labeled Details.
- Check on the box labeled Active Logins.
- Press Clear Now.
Or you can delete passwords in Firefox by this way:
- To begin with, launch Firefox on your Mac.
- Choose Settings by clicking the menu list shown with three vertical dots in the top-right corner.
- Then, continue to Security & privacy.
- Click Saved passwords.
- There would be a pop-up window turning up. Now you can remove and erase the saved passwords on your Mac in Firefox.

Remove Passwords from Your Safari Browser
Follow the steps below on how to delete passwords on Mac from Safari:
- Launch Safari on your Mac.
- Choose these options in the menu: Preference> Passwords and then enter your admin password if necessary.
- Then, select the saved passwords you want to erase.
- Finally, confirm on the Remove button at the right bottom of the window.

That’s it. That’s how to manually delete saved passwords in a variety of browsers on your Mac device. Now, let’s move on to the easy part.
Part 3. Quick Way to Clear out Saved Passwords
The tool we would recommend is iMyMac PowerMyMac. This helps you clear out all saved passwords with a few clicks. It can help you secure your personal information by clearing up browser data like removing browser history, and clearing cookies from your computer.
It is easy to operate and you can also do tasks with just a few simple clicks. It is able to scan multiple browsers as well. It allows you to select which data to delete and which data to keep.
So, how to delete passwords on Mac using PowerMyMac's Privacy module? Follow the steps below:
- Download PowerMyMac, install, and launch it.
- On the left-hand side of the screen, select an option called Privacy.
- Click the SCAN button to scan all browser data on your computer.
- After scanning, choose the browser you would want to delete data.
- Select the type of data you want to clean in this browser. In this case, we will select Login History. However, if you want to delete more data, you can select more options.
- Click CLEAN button for the data to be cleaned up.
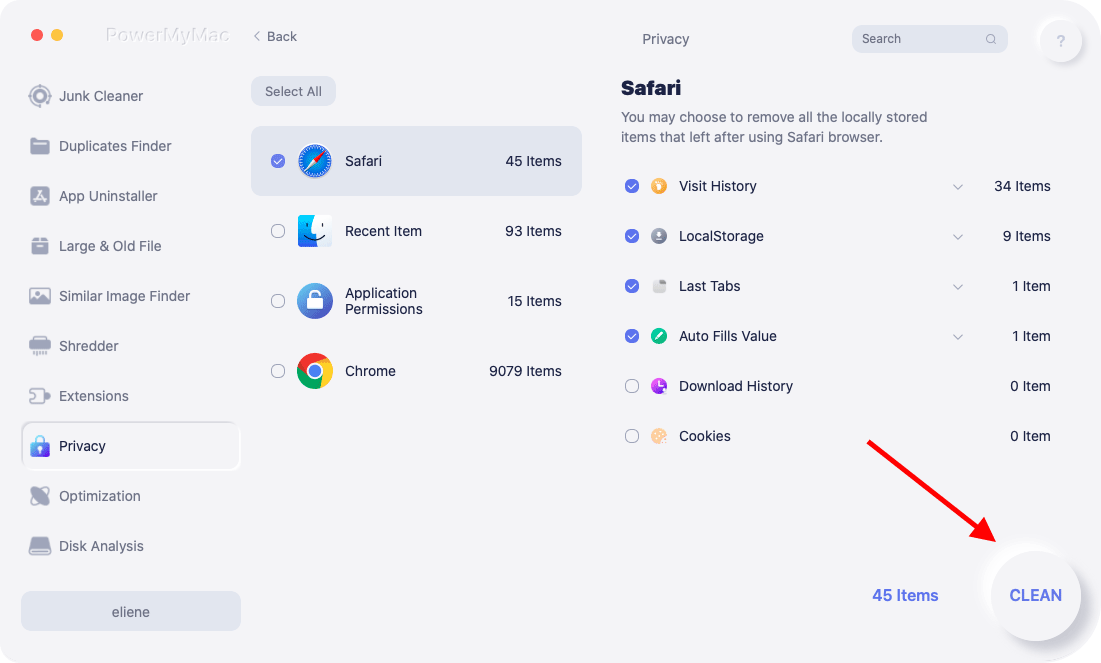
Part 4. Conclusion
Now you will no longer be troubled by how to delete passwords on Mac after reading this post. You can actually delete saved passwords with the aid of PowerMyMac on your browser. You can also choose the manual way to do that but it may cost yout time. Don't worry, PowerMyMac is designed to save your time and free your hands. Try this amazing tool today!



