Mac products really do not need high maintenance but you still have to do a regular cleaning session on your Mac computer. This is is because you Mac might contain some various types of junk files that you do not actually know about. If you have too many junk files on your Mac, then this might become of the causes as to why you can experience that your Mac is slowing down.
However, cleaning up your Mac is not as easy as it sounds if you are going to manually clean it because there are many junk files, duplicate folders, applications that you do not use anymore and they are not easy to find. So how to clean up a Mac?
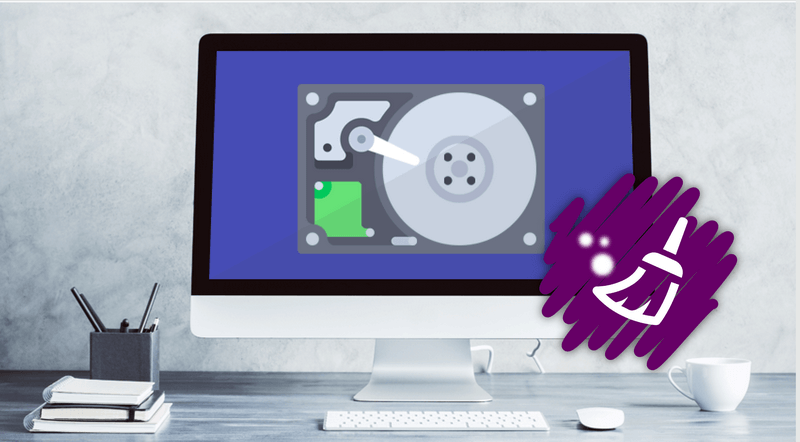
Contents: How to Clean up Your Mac Automatically and Quickly?How Do I Do a Disk Cleanup on A Mac Manually?
How to Clean up Your Mac Automatically and Quickly?
PowerMyMac can help you to clean up a Mac wherein you will save more of your time and effort in cleaning up your Mac. It will surely help you speed up your Mac because it will quickly and safely remove all of your junk files from your Mac so that you can have some more space on your disk.
It can help you find those old iTunes backup files, unneeded Email Attachments, unwanted language files, duplicate files, old large files that are stored on your Mac to remove. You will be shocked that it only takes half an hour to complete your three-hour manual cleaning task!
- Download PowerMyMac and have it installed on your Mac, then launch it.
- Click on "Junk Cleaner" and allow PowerMyMac to scan all your Mac junks.
- After scanning, preview and choose files you want to delete.
- Click on the "CLEAN" button and all your unwanted files will be deleted.

How Do I Do a Disk Cleanup on A Mac Manually?
1. Clean Up Your Cache
Maybe you might have heard about "remove your cache" as one of the troubleshooting steps for your browser. Actually, there is a big chance that your Mac might store information about your files called your cache. However, these files can actually take up a lot of your storage space but instead of giving you a boost on your Mac, it will actually be the cause of Mac slowing down. So here, you must clean your cache on a regular basis.
2. Uninstall All Apps That You Do Not Use
All applications that you have on your Mac actually take a lot of storage space. Once your Mac has become full of different apps, then there is a big chance that your Mac becomes slower. So how to clean up a Mac by uninstalling apps?
Make sure that you uninstall all the apps that you do not use anymore and not just by putting them in the trash because it will still leave you some residue or app leftovers that will still take up some of your storage space. You can try PowerMyMac to remove all the apps as well as related files or other manual ways to get rid of them.
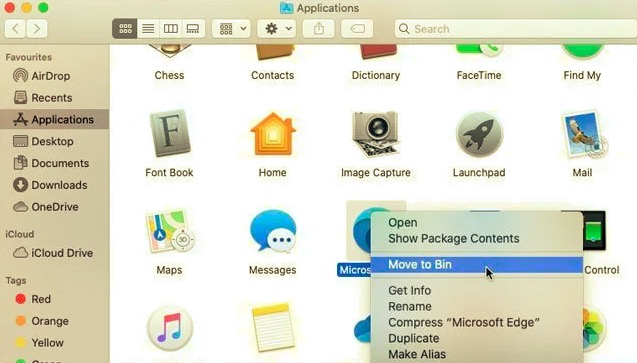
3. Remove All Your Email Attachments
Once that you receive an email on your Mac via PDFs, Word Documents, Images, and more, we mistakenly double-click on them. Once that happens, all the files will be saved on your Mail Download folders. The easiest way on how to clean up a Mac by removing email attachments is by using Spotlight:
- Press
CommandplusSpaceso that the Search field will appear on your screen. - Type in their Mail Downloads to access the Mail Downloads folder.
- Once you are in that folder, select the files that you want to delete to free up some of your storage space on Mac.
4. Empty Your Trash
As most of what most people know, once you delete a certain file or folder on your Mac, they will then be completely removed from your Mac. That is not true! Once you delete a file or a folder, the automatically go to your trash bin and can still take up storage space on your Mac.
So, if you would want to have more disk space on your Mac, then you have to make sure that you clean your Trash. Here is how to clean up a Mac via empty Trash:
- Click and hold the trash can icon on your desktop.
- After that, choose Empty Trash from the pop-up menu that appears on your screen and you are good to go.
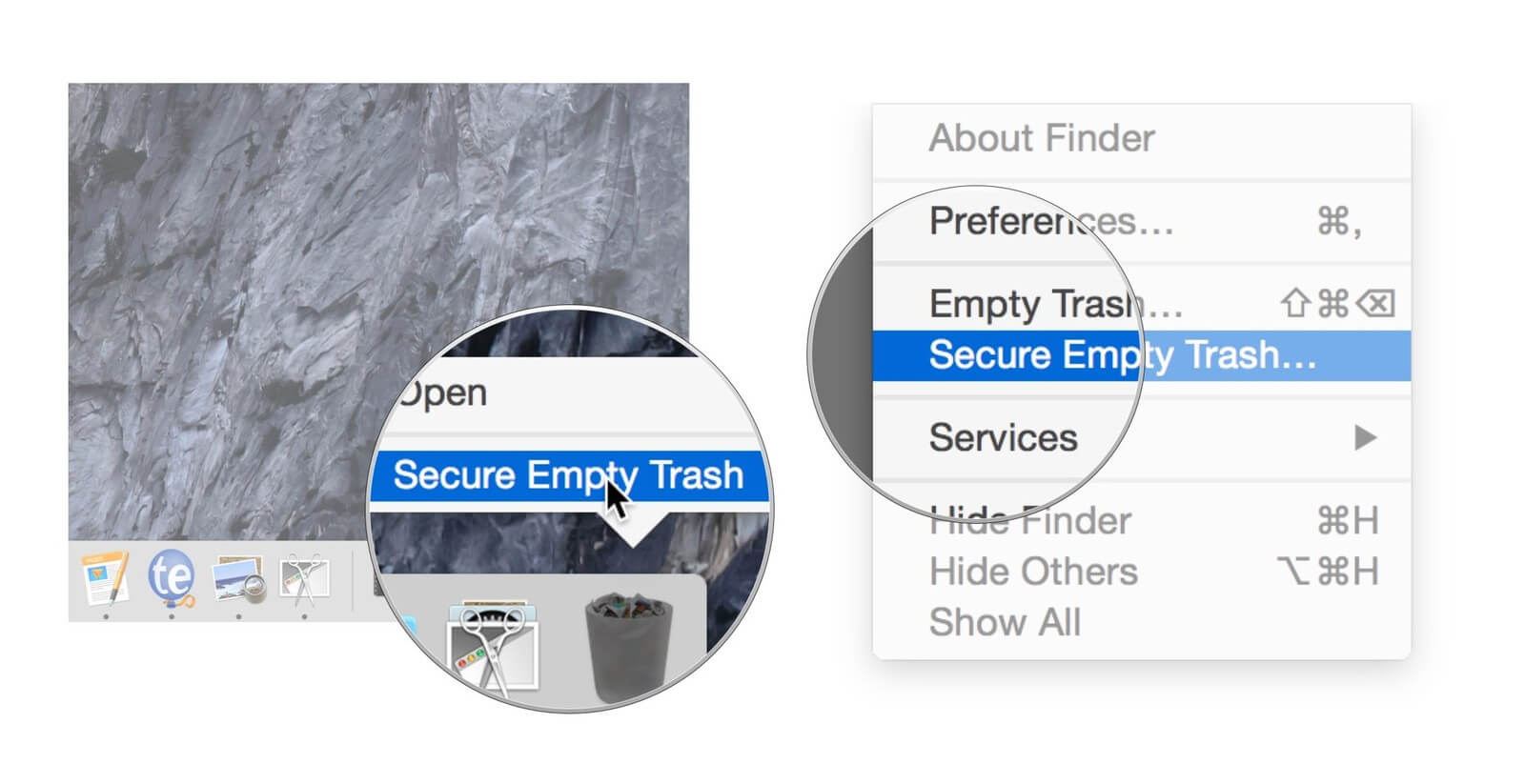
5. Delete Your Large and Old Files That You Have On Your Mac
Deleting your large and old files is one easy way to clean up your Mac and have more storage space on your disk. To delete your large and old files on your Mac, you can use the PowerMyMac tool for this or you can manually delete them.
How to clean up a Mac using PowerMyMac (large and old files):
- Launch PowerMyMac and choose Large & Old Files.
- Press SCAN to find out all the large and old files.
- Select the files you want to delete and click the CLEAN button.
- Now you will free up a few GB of space!
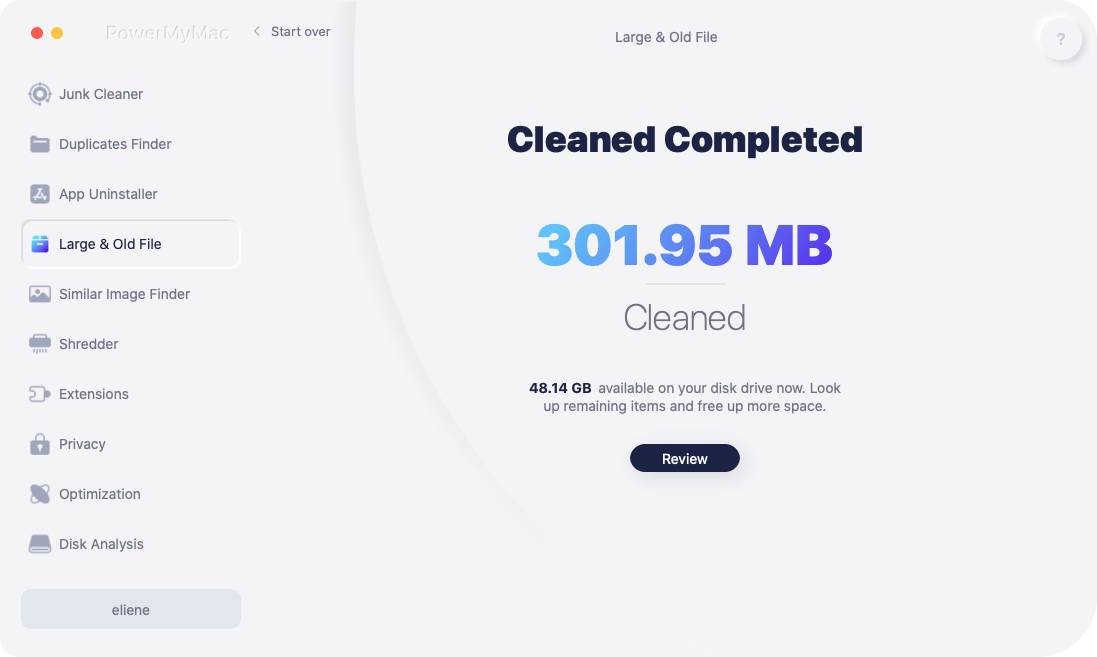
6. Take Out All Of Your Old iOS Backups
Surely, having a backup is a great idea so that just in any case that you accidentally delete your data, you have an easy access to them and you can restore them on your device using your backup. However, as time goes by, your Mac becomes overloaded with the old backups that you do not need anymore.
This could take up gigabytes of space on your disk. Because of this, you might want to consider removing all of the old backup files that you no longer need. Remember that each backup that remains on your computer can be accessed using your iTunes.
Therefore, to delete your old backups on your Mac, you can follow this simple steps that we provide on how to clean up a Mac:
- Launch iTunes program on your Mac.
- From the Menu bar, click on iTunes and then Preferences.
- After that, click on the device tab for you to find your backup file list.
- Then, once you have located all your backup list, choose all the backup that you no longer need.
- Once you have confirmed all the selected backup, click on the "Delete Backup" button.
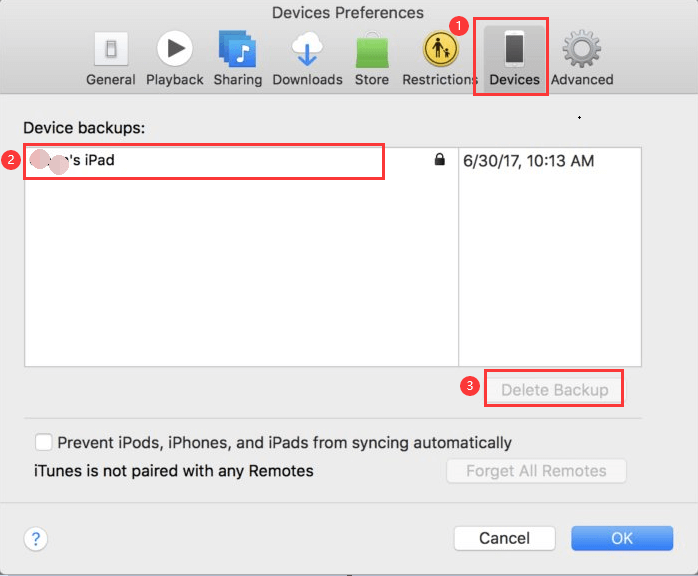
7. Wipe Out Your Language Files
Remember that Mac applications come with a language file for every language that they support. However, there are just instances that you do not need these other language files because for sure, most of these language files are not even your language. I mean, do you need the app to be in Latin language or perhaps in the Korean language? I bet not.
Since you do not even speak these languages, then that means that these files are just wasting some of your storage space on your Mac. So by this being said, you might want to consider on deleting these unnecessary language files that you do not need.
Here is how to clean up a Mac that you can actually delete the language files that you do not actually need.
- Launch Finder and then go to your Applications.
- Right-click the app that has the language files that you do not use and then select "Show Package Content".
- Launch the
Resourcesfolder and then look for the folders that end with "."lproj.
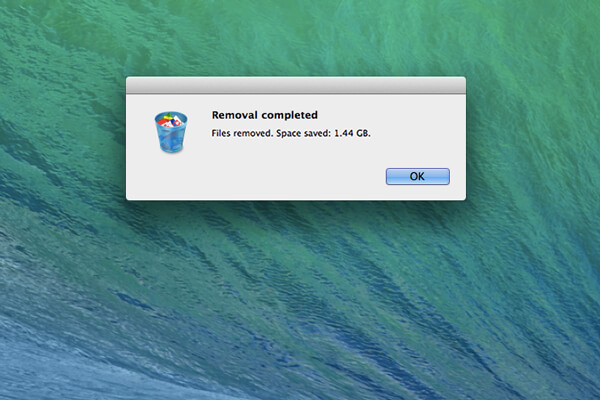
NOTE: Every folder that you have actually contains language files for just one particular language, you can manually find all the applications and delete the language files that you do not use or you can ask PowerMyMac for help to do this task.
8. Delete Old Dmgs and Ipsw
DMGs stands for Disk Images and IPSW stands for iPhone Software Bundles, and both of these are all unnecessary and is just taking up your Mac storage space. For you to get rid of this, do the following steps on how to clean up a Mac:
- DELETING DMGs - Once that you have mounted your disk image and you have installed an app, then you are now capable of ejecting and putting in the trash your DMG. Just drag the mounted volume on your trash bin to do this.
- DELETING IPSW - Just select Library and then go to your iTunes and then choose Software Updates. Here, you can find all the software bundles that you do not need and delete them.
9. Remove All Your Duplicate Files
All those unwanted copies of your documents, files, and your photos are actually just eating up the storage space on your Mac. Therefore, there is a need to get rid of these duplicate files for you to clean up your Mac and let you have that space back that they occupy. So how to clean up a Mac by deleting duplicates? If you are going to do this manually, then it will need you to have more patience and time.
Of course, PowerMyMac can help you in accomplishing this task quickly:
- Launch PowerMyMac and select Duplicates Finder, then scan all the duplicate files on your Mac.
- Preview and choose the duplicate files you don't need anymore.
- Press the CLEAN button to save some space.
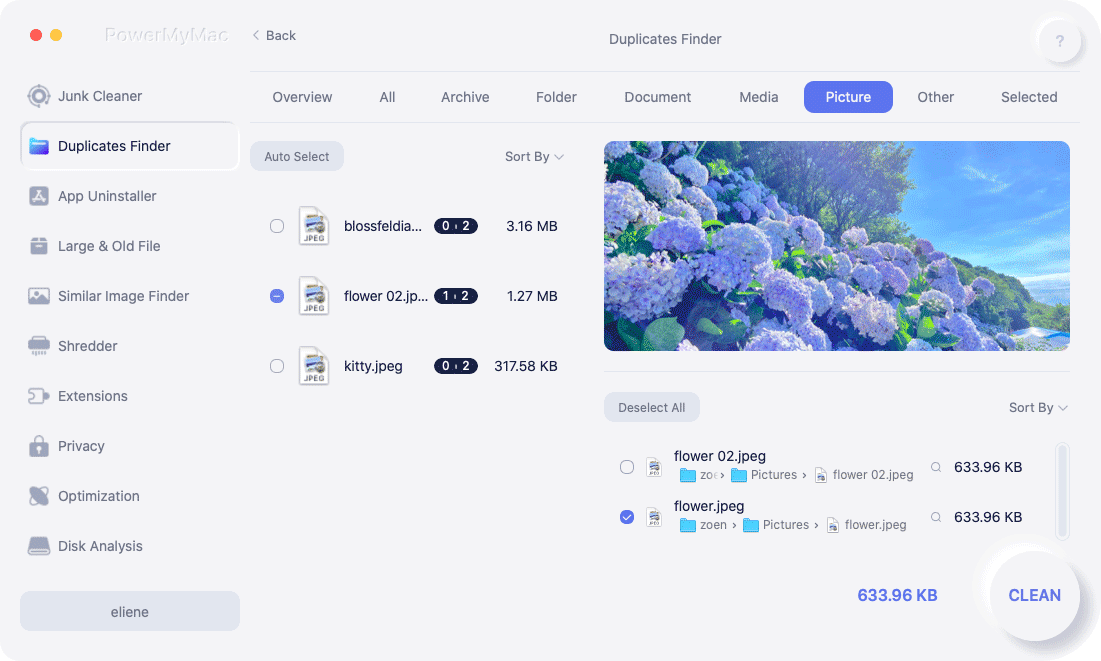
10. Make Your Desktop Tidy
Your desktop is actually the very main place where we usually make all of our works. And because of this, we tend to keep files that we use frequently and makes them pilled up until our desktop looks like a disaster. This is actually one of the reasons why your Mac slows down so you better consider cleaning up your Mac. Instead of laying all your files on your desktop, why not try to organize them and let them be in one folder.
This way, it will also be easier for you to find your files on your Mac. You also have the option to use Google Drive, or your Dropbox or other external storage devices for you to save your files for you to get your desktop look tidy.
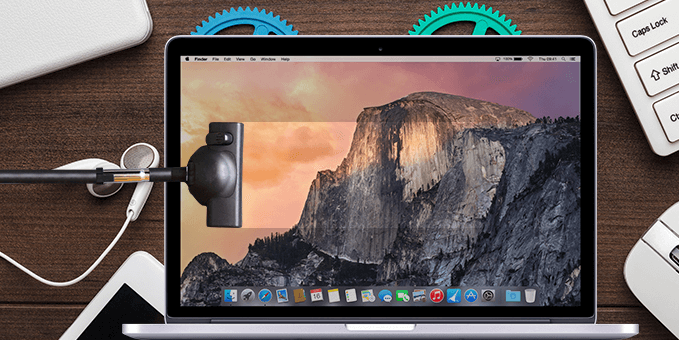
So you get ways on how to clean up a Mac now. As you can see, the iMyMac PowerMyMac is indeed a big help for you in cleaning up your Mac because it can easily and quickly clean up your mac with just a few and simple steps. So have this software downloaded on your Mac and enjoy regular cleanup on your Mac from now on.




Zafar2020-01-03 15:08:56
Really appreciate with these tips. I have a mind to increase speed of my MAC. I really love the idea of replacing hard drive with an SSD.
iMyMac2020-01-03 17:22:23
Thanks for your support!
Donalkin2019-06-25 12:08:07
All good tips. Yes, a big number of icons on the desktop can also affect a Mac’s performance.
iMyMac2019-06-25 13:48:23
Thanks for your support!
Gvsvd2019-02-13 10:15:23
Great article. Practical and easy-to-follow. Thanks!
iMyMac2019-02-13 10:20:19
Thanks for your support!
Nevily2018-12-19 07:31:05
Good article for those who do not usually read tech.
iMyMac2018-12-19 09:11:19
Thanks for your support!